win10自带温度监控如何开启?开启后如何使用?
在现代电脑中,保持硬件温度在安全范围内是至关重要的。Windows10操作系统的用户可以利用内置的温度监控工具来检测硬件温度,确保系统的稳定运行。本文将向您详细介绍如何开启并有效使用Win10自带的温度监控工具。
开启Win10温度监控
在Windows10中,可以通过任务管理器或第三方软件来监测CPU、GPU等硬件的温度。但为了深度利用Windows系统自带的功能,推荐使用"资源监视器"来开启温度监控。
步骤1:打开资源监视器
1.按下键盘上的`Windows`键+`R`键,打开运行窗口。
2.输入`resmon`,然后按回车键,即可打开资源监视器。
步骤2:进入CPU标签页
在资源监视器中,默认打开的是"CPU"标签页,你将看到一个列表显示了系统当前的CPU使用情况。
步骤3:启用温度监控
虽然在资源监视器的标准视图中没有直接显示温度选项,但是你可以添加一个温度列来显示温度信息。
1.在资源监视器的底部,找到并点击"CPU"选项卡下的"关联句柄"。
2.在右侧面板上方,点击"列"按钮。
3.在弹出的列对话框中,找到并勾选"温度",然后点击"确定"。
现在,你应该能在"资源监视器"的"CPU"标签页底部看到"温度"这一列,显示了当前CPU核心的温度。

使用温度监控功能
开启温度监控后,你可以实时监控和分析硬件的温度表现。以下是几个使用温度监控功能的小技巧:
监控温度变化
1.在资源监视器中,你可以通过查看温度列的数据来监控硬件在不同负载下的温度变化。
2.打开一些负载较高的应用程序(如视频编辑软件、游戏等),观察温度的变化情况。
识别温度异常
1.在稳定运行的情况下,如果发现温度突然升高,可能预示着散热问题或硬件故障。
2.如果温度持续异常,建议检查散热系统是否工作正常或咨询专业人员进行硬件检查。
对比温度数据
1.定期记录并对比不同时间段或不同负载下的温度数据,有助于评估系统性能。
2.如果温度持续走高,可能是时候清理电脑内部灰尘或者考虑升级散热系统。
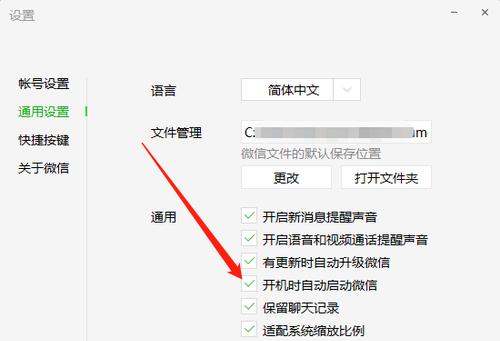
常见问题解答
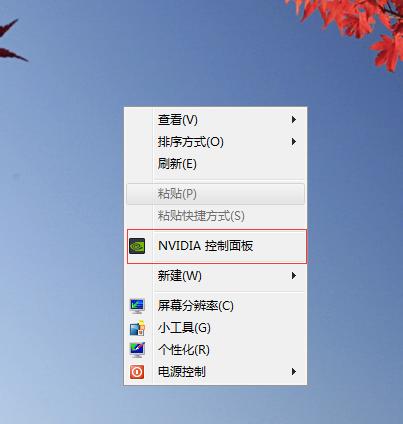
Q1:温度监控能否显示显卡温度?
资源监视器主要用来监控CPU温度,对于显卡温度的监控,可能需要借助第三方软件。然而,在某些笔记本电脑或使用特定驱动程序的台式电脑中,也有可能在资源监视器中看到显卡温度。
Q2:温度监控显示的温度准确吗?
资源监视器显示的温度数据比较基础,但在大多数情况下足够用来判断硬件是否存在过热问题。对于追求更精确监测的用户,使用专业硬件监控工具可能更为合适。
Q3:如何解决过热问题?
如果你发现系统经常性地温度过高,可以尝试以下几种方法:
清理电脑内部的灰尘,确保散热系统正常运作。
检查风扇是否正常工作,风扇转速是否过低。
考虑添加额外的散热设备,如散热垫、额外的风扇等。
重新涂抹导热膏,对于台式机而言,可能需要更换散热器。
通过以上步骤,Windows10用户可以轻松开启并利用系统的温度监控工具来维护硬件健康。然而,对于一些专业需求,如游戏玩家或高级用户,使用专业的硬件监控软件仍然具有其独到之处。无论如何,保持对电脑硬件温度的关注是维护电脑长期稳定运行的重要一环。
综合以上,通过简单几步,你就可以在Windows10中启用并有效使用内置的温度监控功能。不仅可以及时发现潜在的硬件问题,还能为你的电脑健康提供必要的保障。
版权声明:本文内容由互联网用户自发贡献,该文观点仅代表作者本人。本站仅提供信息存储空间服务,不拥有所有权,不承担相关法律责任。如发现本站有涉嫌抄袭侵权/违法违规的内容, 请发送邮件至 3561739510@qq.com 举报,一经查实,本站将立刻删除。
- 上一篇: 魔法电脑快捷键如何自定义?
- 下一篇: 手机如何拍摄长篇文字内容?
- 站长推荐
- 热门tag
- 标签列表






























