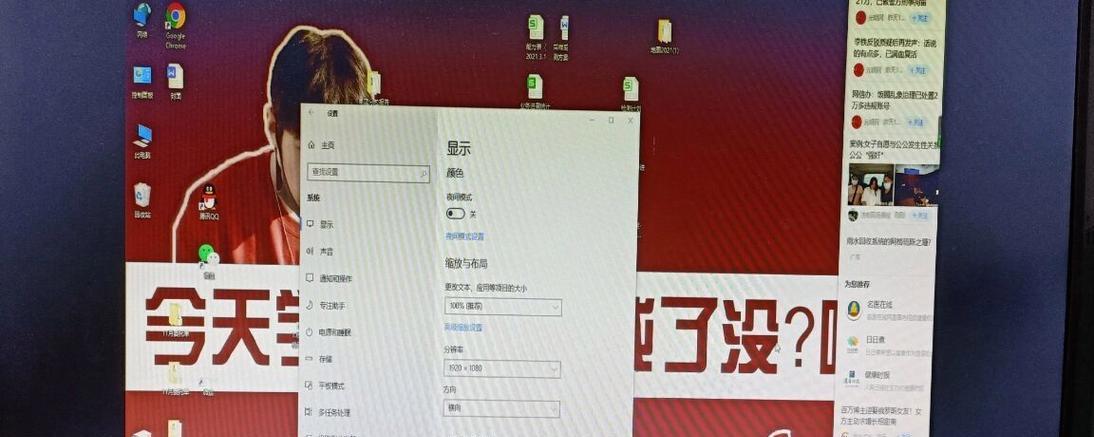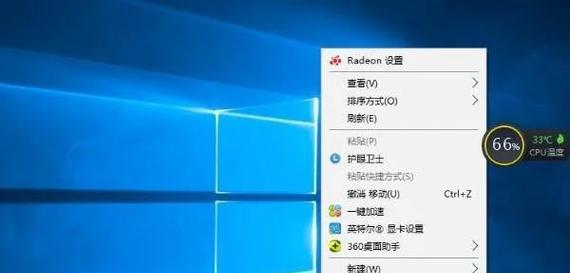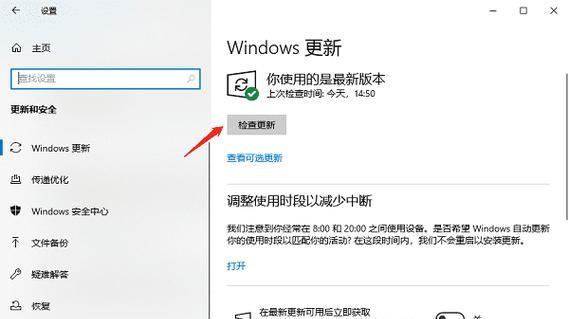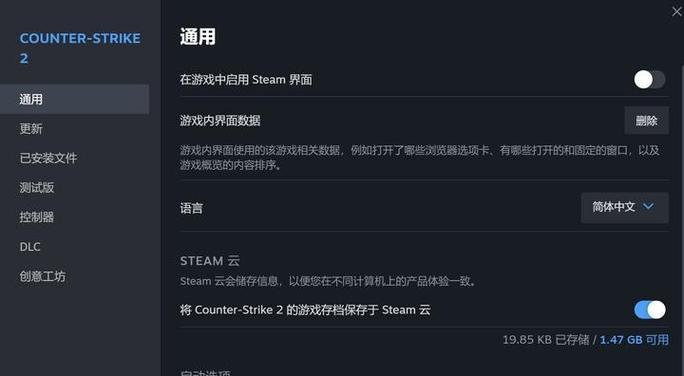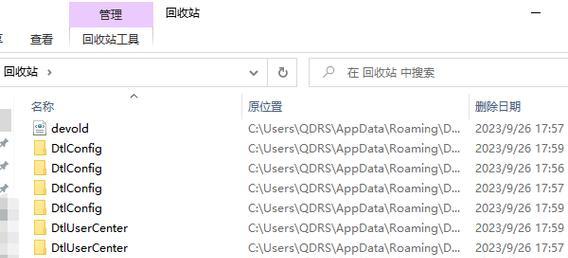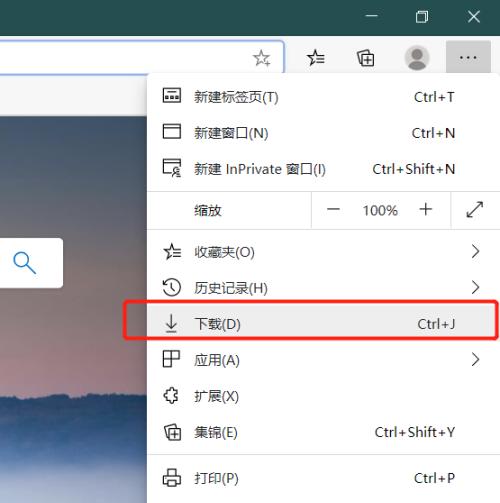电脑屏幕亮度无法调节怎么办?如何解决?
电脑屏幕亮度无法调节的解决方案大全
开篇核心突出:本文将详细指导您如何解决电脑屏幕亮度无法调节的问题。无论您使用的是Windows系统还是Mac系统,我们将提供全面的故障排除步骤和实用技巧,帮助您轻松调整电脑屏幕亮度。
一、电脑屏幕亮度无法调节的原因
在尝试解决屏幕亮度问题之前,了解其背后的原因非常重要。以下是导致电脑屏幕亮度无法调节的常见原因:
硬件故障:屏幕、显卡或亮度调节功能损坏。
驱动问题:屏幕亮度调节驱动程序过时或损坏。
电源管理:电源管理设置不当或节能模式干扰。
操作系统问题:操作系统中的相关设置或bug。
外设冲突:外部显示设备设置或连接问题。
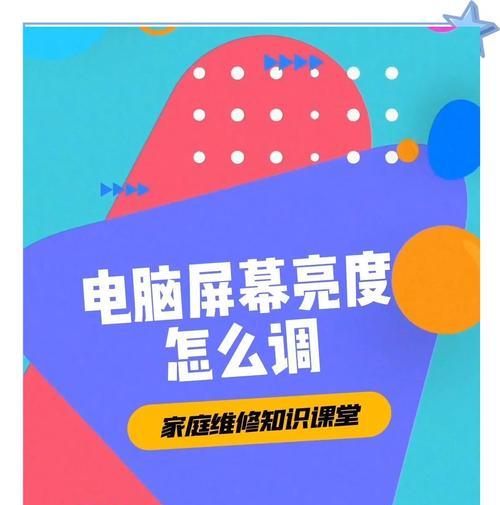
二、检查硬件状态
在考虑软件问题之前,首先应检查硬件是否完好无损。检查屏幕和显卡的外观是否有损伤,并尝试连接另一台显示器看是否有亮度调节问题。如果更换显示器后问题解决,则很可能是原显示器或连接线的问题。
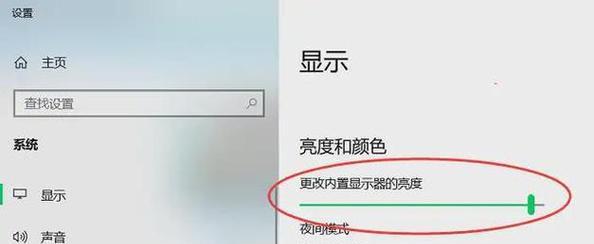
三、更新或重新安装驱动程序
如果确认硬件没有问题,接下来应该检查和更新屏幕亮度调节驱动程序:
1.识别显卡型号:在电脑上找到显卡的型号和制造商信息。
2.访问官方网站:前往显卡制造商的官方网站下载最新的驱动程序。
3.卸载旧驱动:在设备管理器中卸载当前的驱动程序。
4.安装新驱动:按照官方指南安装最新驱动程序。
5.重启电脑:完成安装后重启电脑查看问题是否解决。
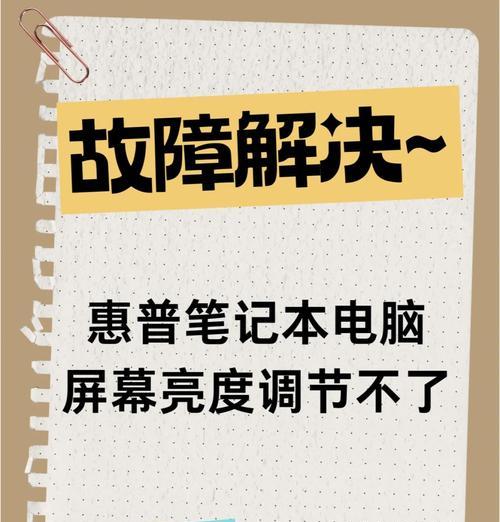
四、调整电源管理设置
电源管理设置不当可能会限制屏幕亮度调节功能:
1.进入电源选项:点击“控制面板”→“电源选项”。
2.更改计划设置:选择当前使用的电源计划,并点击“更改计划设置”。
3.调整亮度:取消勾选“降低显示器亮度以延长电池使用时间”选项,调整屏幕亮度滑块。
4.保存更改:点击“保存更改”完成设置。
五、解决操作系统问题
操作系统问题可能需要一些更深入的检查:
系统更新:确保你的Windows或MacOS系统是最新的。
故障排除工具:利用系统自带的故障排除工具查找屏幕亮度问题。
系统还原:如果问题在更新系统后出现,尝试系统还原到出现问题之前的状态。
六、检查外设冲突
外部显示器或USB设备可能会干扰亮度调节:
1.断开外设:逐一断开连接的外部设备,检查是否有特定设备导致问题。
2.重启电脑:断开外设后重启电脑查看亮度是否可以调节。
3.重新连接:如果断开外设后问题解决,重新连接设备并检查是否有冲突。
七、高级解决方案
如果以上方法都无法解决问题,您可以尝试以下高级解决方案:
手动调节注册表(仅限Windows):通过修改注册表条目手动设置亮度。
创建新的用户账户:创建一个新账户,并检查亮度是否可以正常调节。
恢复出厂设置:如果所有其他方法都失败,考虑备份重要数据后进行系统恢复。
八、
调整电脑屏幕亮度看似简单,但问题背后的复杂性可能会让人困惑。通过遵循上述步骤,大多数用户应该能够解决屏幕亮度无法调节的问题。如果问题依旧存在,请考虑联系专业的技术支持或电脑制造商寻求帮助。记住,定期的软件更新和硬件检查可以预防未来出现类似的问题。
版权声明:本文内容由互联网用户自发贡献,该文观点仅代表作者本人。本站仅提供信息存储空间服务,不拥有所有权,不承担相关法律责任。如发现本站有涉嫌抄袭侵权/违法违规的内容, 请发送邮件至 3561739510@qq.com 举报,一经查实,本站将立刻删除。
- 站长推荐
- 热门tag
- 标签列表