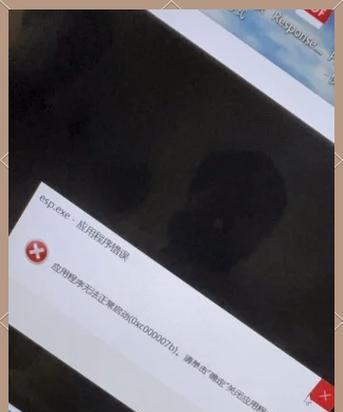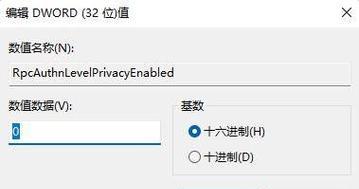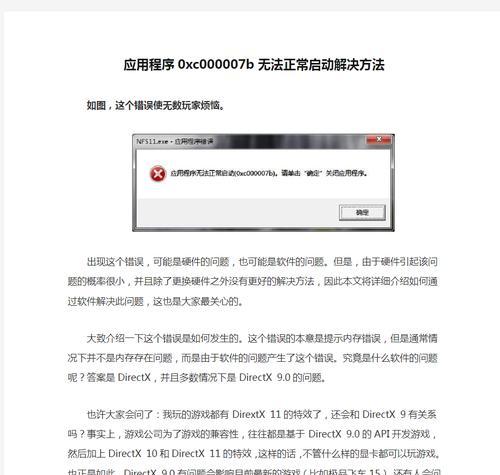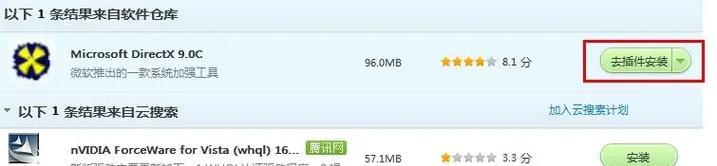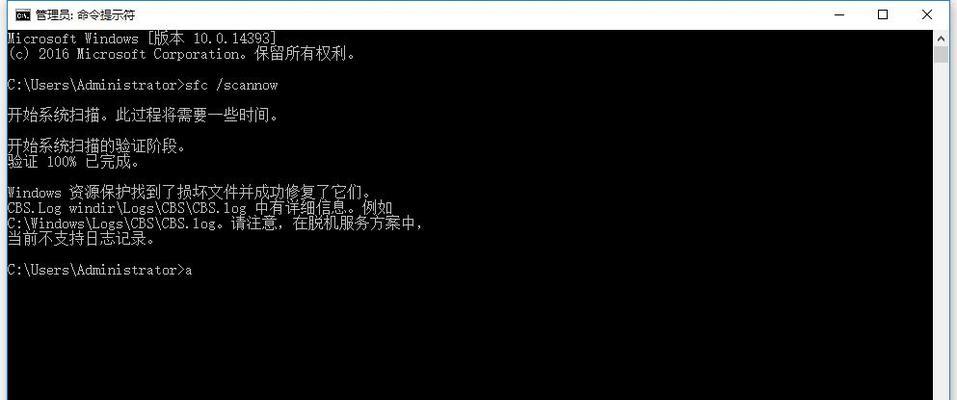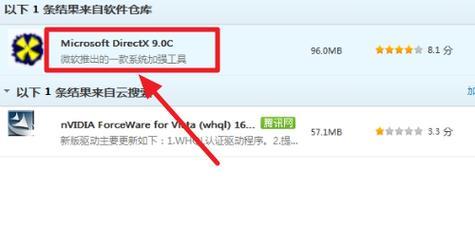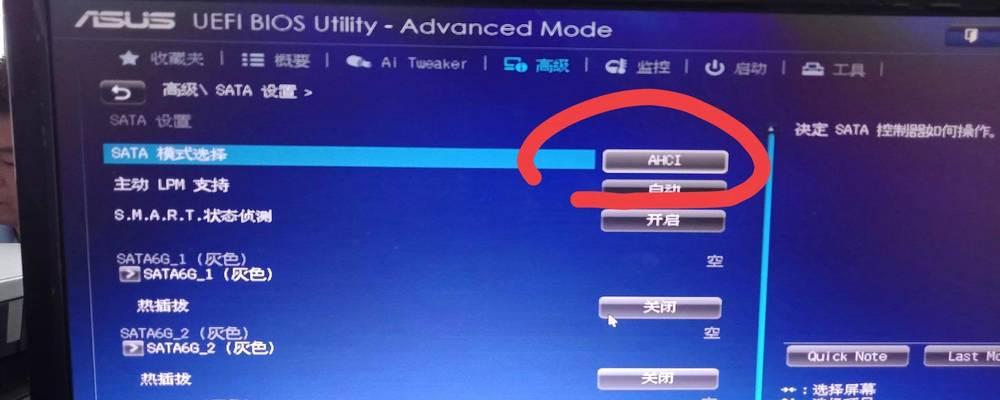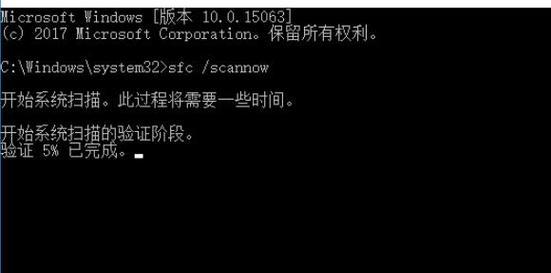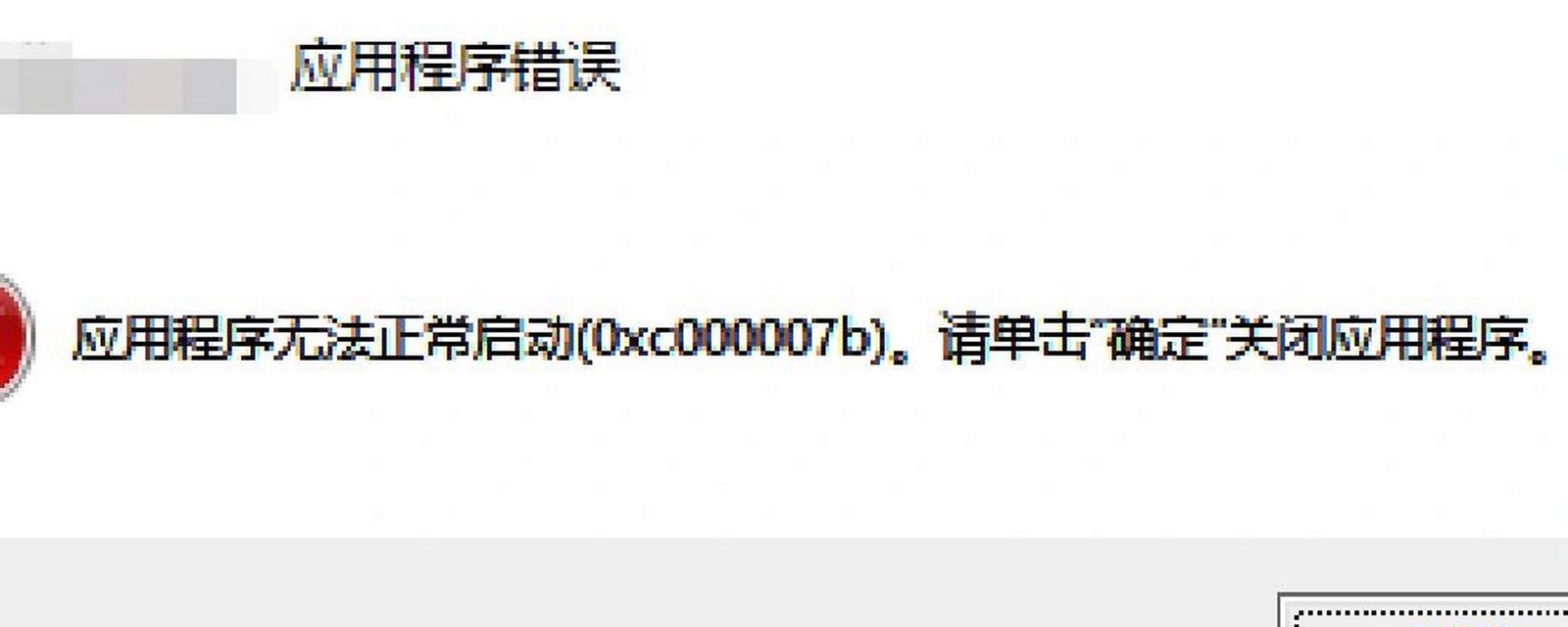华硕笔记本壁纸更换后不显示怎么办?
更换华硕笔记本壁纸却意外发现壁纸没有显示,这种情况可能会让不少用户感到困惑和焦虑。本篇文章将详细指导您如何解决壁纸更换后不显示的问题,保证您的使用体验重回正轨。
一、故障原因分析
在探讨解决方案前,我们需要了解导致壁纸更换后不显示的几种可能原因。这包括但不限于壁纸设置不当、系统文件损坏、显卡驱动问题或操作系统的bug等。
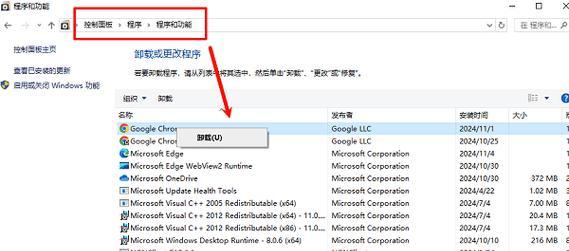
二、步骤一:检查壁纸设置
1.确认壁纸格式与屏幕分辨率兼容
壁纸的尺寸与分辨率需要与您的华硕笔记本屏幕相匹配。如果壁纸过大或过小,系统可能无法正确显示。
2.校验壁纸设置选项
右键点击桌面空白处,选择“个性化”,在弹出的窗口中重新设置壁纸。
三、步骤二:系统文件检查
1.运行系统文件检查器
按下`Win+X`键,选择“命令提示符(管理员)”,在弹出的窗口中输入`sfc/scannow`并按回车。等待系统文件检查器完成扫描并修复可能存在的文件损坏问题。
四、步骤三:更新显卡驱动
显卡驱动过时或损坏同样可能导致壁纸显示问题。请根据您的显卡类型(如NVIDIA,AMD,Intel)前往相应的官方网站下载最新驱动程序并进行更新。
五、步骤四:系统还原
如果上述步骤均未能解决问题,可以考虑使用系统还原功能回到更改壁纸之前的状态。
1.打开系统还原向导
在搜索栏输入“创建还原点”,在弹出的系统属性窗口中选择系统还原,然后按照向导步骤还原到之前的状态。
六、步骤五:重置系统设置
如果壁纸更换后不显示问题仍然存在,重置系统设置可能是最后的解决办法。这将会移除所有系统更改,并恢复至安装时的状态。
重要提示:重置系统设置会删除个人文件、应用和设置,请确保备份重要数据。
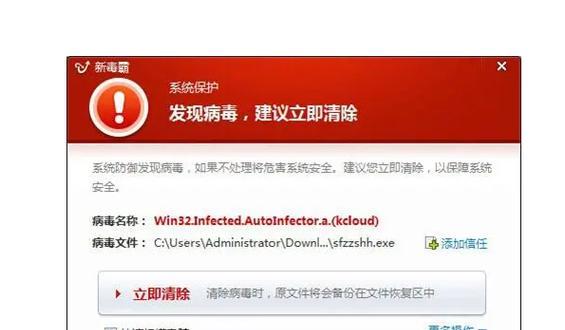
七、多角度拓展
壁纸更换工具推荐:不少第三方壁纸更换工具可能带来兼容性问题,建议使用Windows系统自带的壁纸更换功能。
壁纸更新频率:频繁更换壁纸可能对系统造成额外负担,建议适度更换,保持系统稳定性。
保持系统更新:定期更新操作系统和驱动程序可以预防此类问题发生。
八、用户体验导向
考虑到用户体验,本指南在介绍解决壁纸显示问题的各步骤时,都尽可能简洁明了,并在每个操作点上提供了详细的指导。如果在操作过程中遇到困难,建议仔细阅读相关部分或寻求专业人士的帮助。

九、结束语
通过以上步骤,大部分用户应能解决华硕笔记本壁纸更换后不显示的问题。如果问题依旧存在,建议联系华硕客服或专业技术支持获取进一步的帮助。保持耐心和细致,您将能够享受个性化的桌面体验。
版权声明:本文内容由互联网用户自发贡献,该文观点仅代表作者本人。本站仅提供信息存储空间服务,不拥有所有权,不承担相关法律责任。如发现本站有涉嫌抄袭侵权/违法违规的内容, 请发送邮件至 3561739510@qq.com 举报,一经查实,本站将立刻删除。
- 站长推荐
- 热门tag
- 标签列表