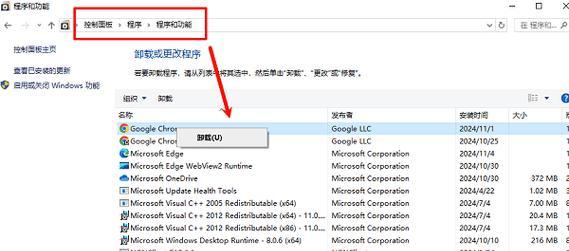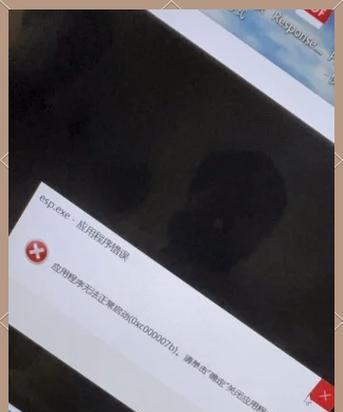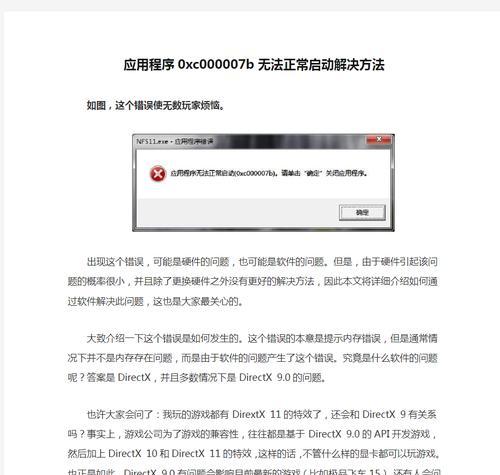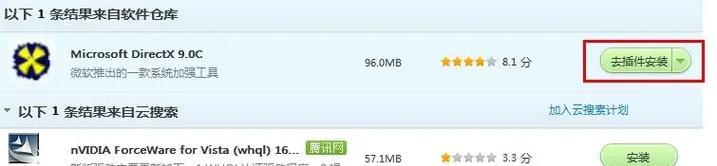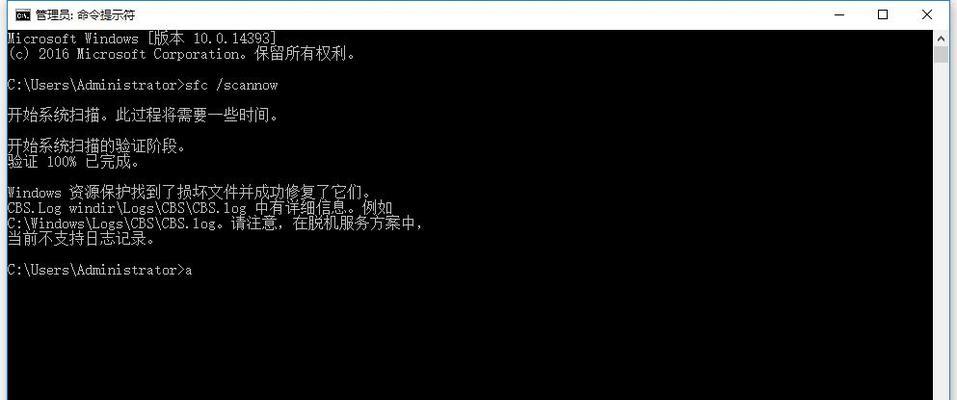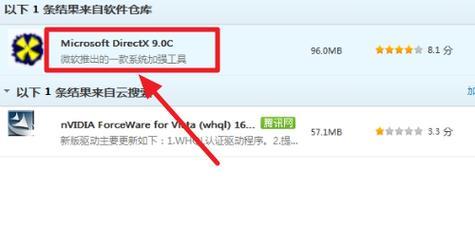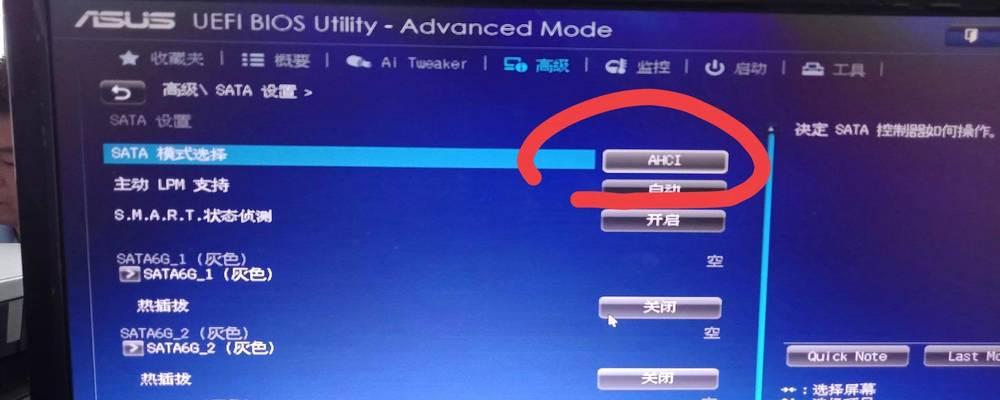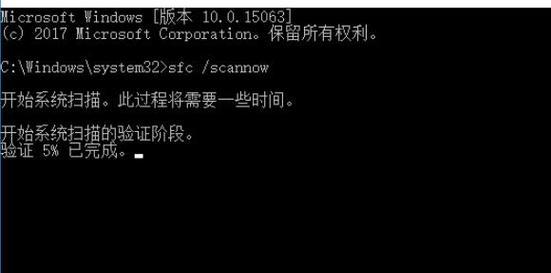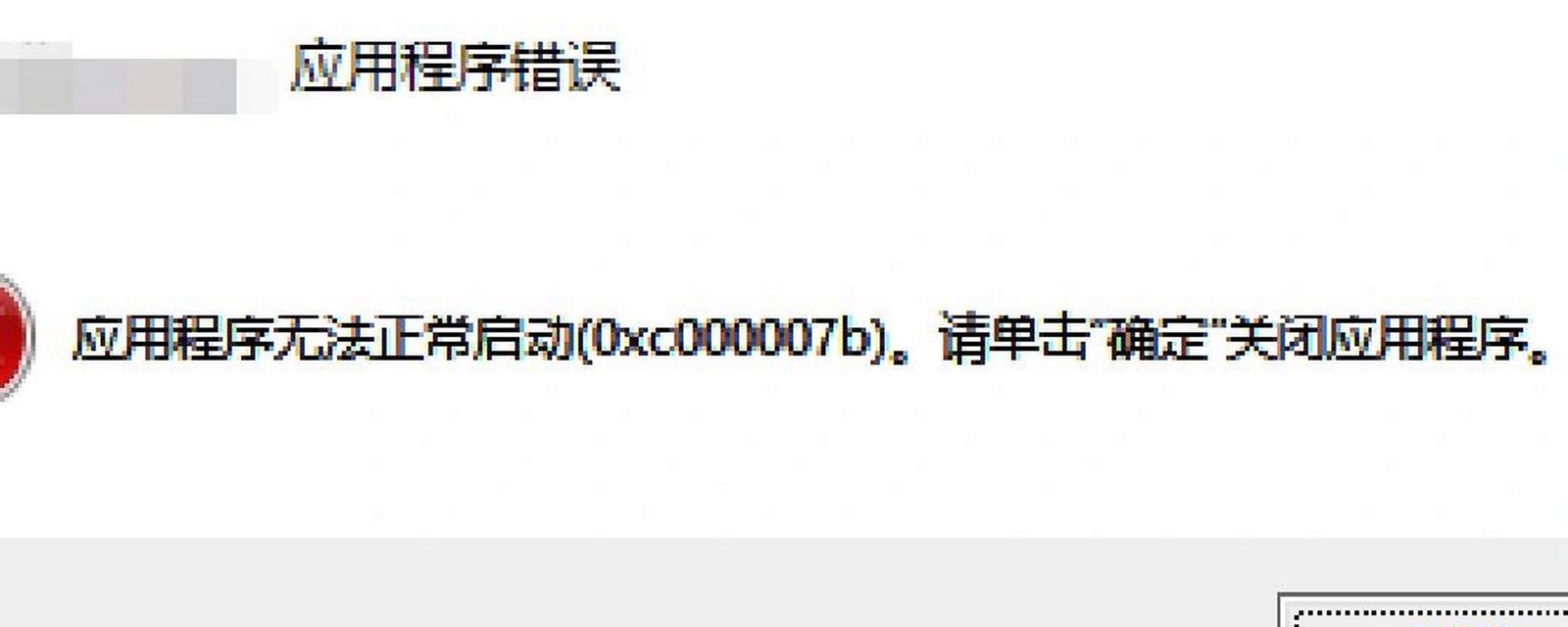电脑声音测试方法是什么?如何测试电脑的声音是否正常?
随着数字时代的到来,电脑已经成为我们日常工作与娱乐不可或缺的一部分。声音功能是电脑多媒体体验的重要组成部分,但在使用过程中难免会遇到声音异常的情况。本文将指导您如何进行电脑声音测试,确保您的电脑声音系统工作正常。
一、电脑声音测试的初步检查
在进行深入测试之前,首先检查一些基础而常见的问题,这些往往会影响电脑的声音输出。
1.1检查扬声器或耳机是否正确连接
确保扬声器或耳机已经正确连接至电脑的声音输出接口。
如果使用无线耳机,检查蓝牙连接是否稳定。
1.2检查电脑声音输出设备设置
右键点击电脑屏幕右下角的音量图标,选择“声音设置”。
在弹出的设置窗口中,确保正确的设备被设置为默认播放设备。
1.3检查音量是否被静音或音量过低
在任务栏音量图标处,确认扬声器图标没有被静音。
调节音量滑块至中等以上水平,确保可以听到声音。
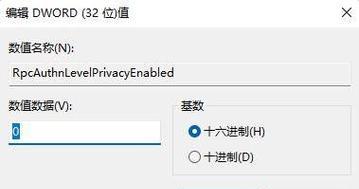
二、电脑声音测试软件方法
当初步检查无法解决问题时,我们可以通过专业的电脑声音测试软件进行更为深入的诊断。
2.1利用Windows自带的音频诊断工具
打开“控制面板”>“硬件和声音”>“声音”。
在“播放”标签页中,右键点击扬声器图标选择“属性”。
转到“故障排除”标签页,点击“测试”按钮进行声音测试。
2.2使用第三方音频测试软件
下载并安装像“Speakeasy”或“SoundCardTest”之类的第三方音频测试工具。
运行软件,按照提示进行声音测试,以检测声音设备是否有问题。

三、电脑声音测试的进阶步骤
进一步地,您可以手动执行一些测试,来检测声音设备是否有损坏。
3.1播放不同格式的音频文件
依次播放MP3、WAV等不同格式的音频文件,检查是否所有文件都无法正常播放。
检查是否有声音输出,或声音是否断断续续。
3.2检查系统声音设置
进入“控制面板”>“硬件和声音”>“声音”。
在播放设备页面,点击“高级”选项,设置不同的采样率和位深度,测试电脑对不同设置的响应。
3.3更新或重新安装声卡驱动
打开设备管理器,找到声音、视频和游戏控制器选项。
右键点击声卡,选择“更新驱动程序软件”,让系统自动寻找更新。
若自动更新无效,可尝试卸载驱动程序后重新安装。

四、常见问题与解答
4.1为什么电脑无声?
通常无声是因为设备没有正确安装,或者设置不正确。确保音频设备没有被静音并且音量适中。
4.2如何修复音频驱动问题?
更新或重新安装声卡驱动可以解决大部分驱动相关的问题。
4.3如果音频设备在测试软件中显示为正常,但依旧无声怎么办?
可能存在物理连接问题,检查扬声器或耳机的连接线。若使用无线设备,检查电源和电池。
五、综合以上
掌握电脑声音测试方法,可以帮助用户快速定位并解决声音问题。无论是使用系统的内置工具,还是借助专业的第三方软件,都能有效诊断电脑声音系统是否工作正常。如果以上方法都未能解决问题,建议咨询专业人士进行进一步检查。维护良好的声音设备,能够确保您享受高质量的音频体验。
版权声明:本文内容由互联网用户自发贡献,该文观点仅代表作者本人。本站仅提供信息存储空间服务,不拥有所有权,不承担相关法律责任。如发现本站有涉嫌抄袭侵权/违法违规的内容, 请发送邮件至 3561739510@qq.com 举报,一经查实,本站将立刻删除。
- 站长推荐
- 热门tag
- 标签列表