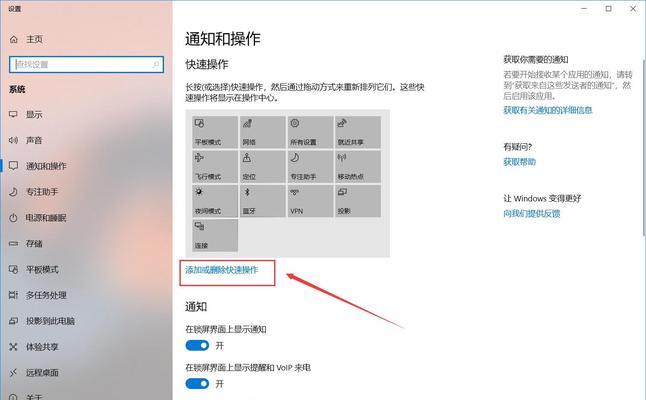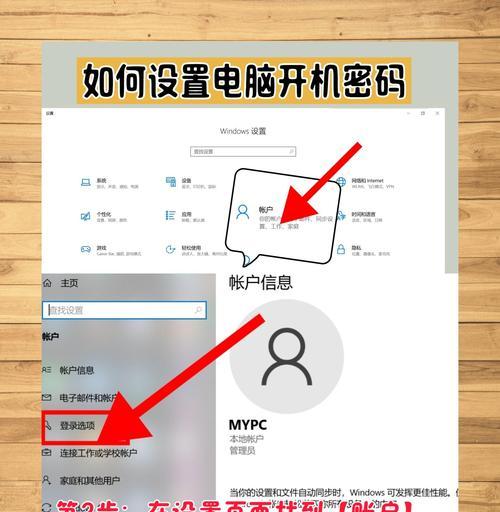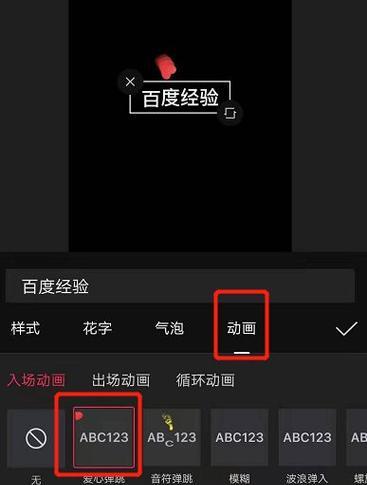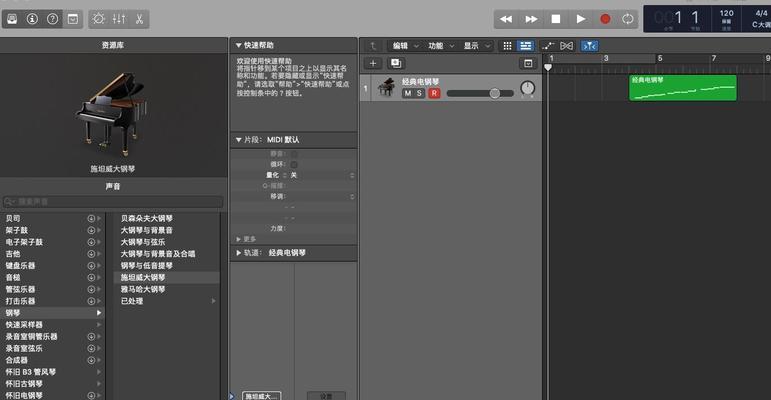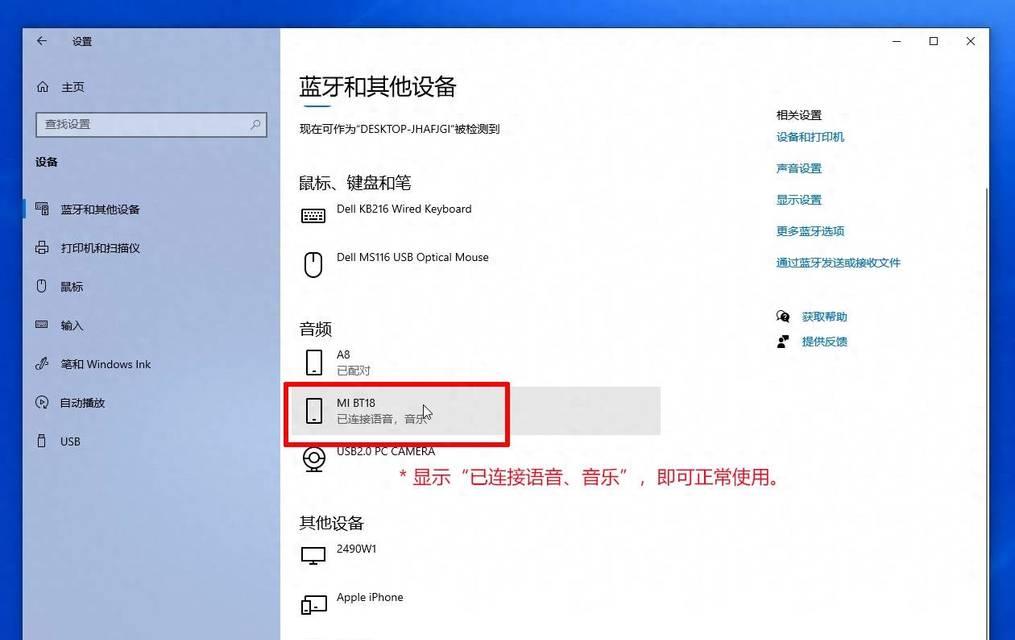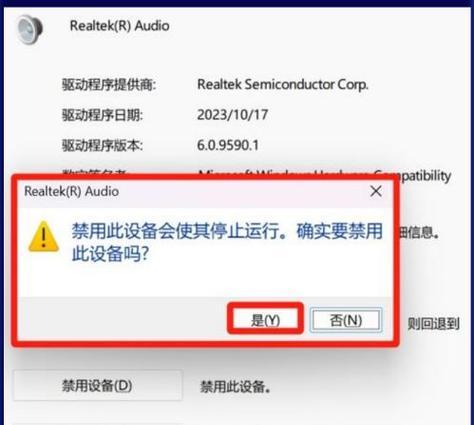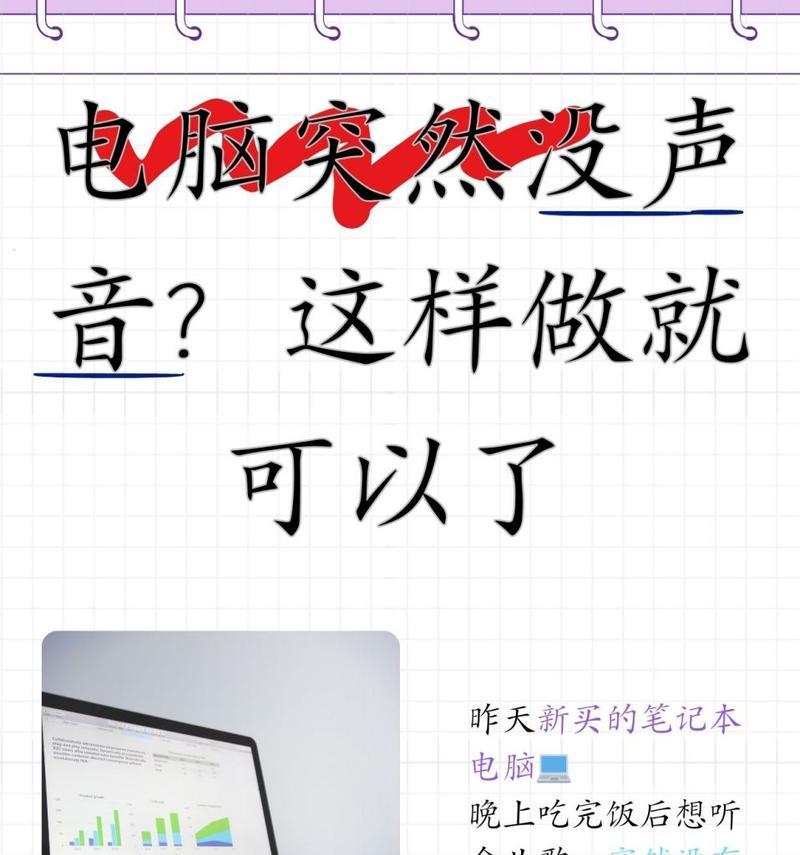电脑图标阴影去除方法有哪些?如何彻底解决?
在使用Windows操作系统的电脑过程中,您可能遇到过这样的问题:桌面上的图标出现阴影效果,这可能会影响一些视觉体验,尤其是在截图或进行某些特定工作时。如何有效去除电脑上的图标阴影,并确保问题彻底解决?本文将为读者提供详尽的解决方案和操作步骤,帮助您彻底解决图标阴影的问题。
问题引发的原因及判断
图标阴影的出现可能由于系统的视觉效果设置,特别是在开启了Windows的Aero特效后更为明显。您需要确认当前电脑图标阴影是否确实开启。操作步骤如下:
1.右键点击桌面空白处,选择“个性化”。
2.在弹出的窗口中寻找“Windows颜色和主题”,点击进入。
3.在下方找到并点击“高级系统设置”。
4.在打开的“系统属性”窗口中,切换至“外观和个性化”标签页。
5.点击“调整为最佳外观”,或者如果已经在此设置下仍出现阴影,可以尝试切换到其他设置,最后再切回“最佳外观”。
如果以上步骤中阴影仍未消失,那么您可以按照以下步骤彻底去除图标阴影。
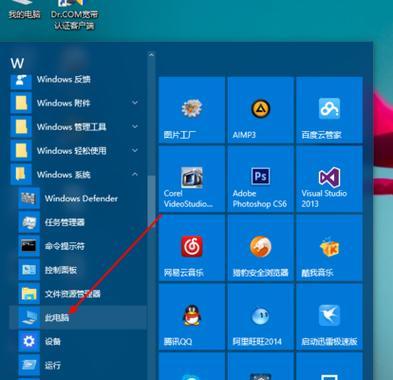
通过系统设置去除阴影
系统为我们提供了调整桌面图标样式的选项,以下是如何通过这些选项去除阴影的步骤:
1.右键点击桌面空白处,选择“查看”。
2.在弹出的菜单中取消勾选“显示桌面图标阴影”。
这样通常可以去除桌面图标阴影。如果您的电脑上没有找到此项设置,或者调整后效果未改变,您可能需要进行更深层次的自定义调整。

利用注册表编辑器彻底解决
当系统设置无法达到预期效果时,我们可以尝试通过修改Windows注册表来彻底关闭图标阴影。请注意,修改注册表前务必备份注册表数据,以防出现不可恢复的错误。
1.按下Windows键+R打开“运行”对话框,输入`regedit`打开注册表编辑器。
2.导航至路径`HKEY_LOCAL_MACHINE\SOFTWARE\Microsoft\Windows\CurrentVersion\Explorer\Advanced`。
3.在右侧找到名为`ListviewShadow`的DWORD值(如果没有请新建),双击并修改其值为`0`。
4.若未发现`ListviewShadow`项,可新建一个DWORD(32位)值,命名为`ListviewShadow`并设置其值为`0`。
5.完成后,重启电脑以使更改生效。
请注意,尽管通过注册表编辑可以彻底解决图标阴影问题,但此方法并非没有风险。错误的操作可能会导致系统不稳定,因此建议仅在熟悉注册表操作的情况下尝试。

检查第三方软件设置
有时候,第三方软件,如主题软件或某些优化工具也可能导致桌面图标阴影。检查这些软件的设置,看是否有相关选项可以调整或关闭。
去除电脑图标阴影有多种方法,从系统设置到注册表编辑,再到检查第三方软件设置,均有可能解决这一问题。建议首先通过系统设置尝试解决问题,若无法解决,再考虑进行注册表编辑,但这要求更为谨慎的操作和良好的计算机知识。通过上述步骤,相信您能彻底解决电脑图标阴影的问题,并获得更清爽、专业的桌面环境。
版权声明:本文内容由互联网用户自发贡献,该文观点仅代表作者本人。本站仅提供信息存储空间服务,不拥有所有权,不承担相关法律责任。如发现本站有涉嫌抄袭侵权/违法违规的内容, 请发送邮件至 3561739510@qq.com 举报,一经查实,本站将立刻删除。
- 上一篇: 手机拍照时如何避免过度曝光?有哪些技巧可以使用?
- 下一篇: 电脑无法连接wifi怎么办?
- 站长推荐
- 热门tag
- 标签列表