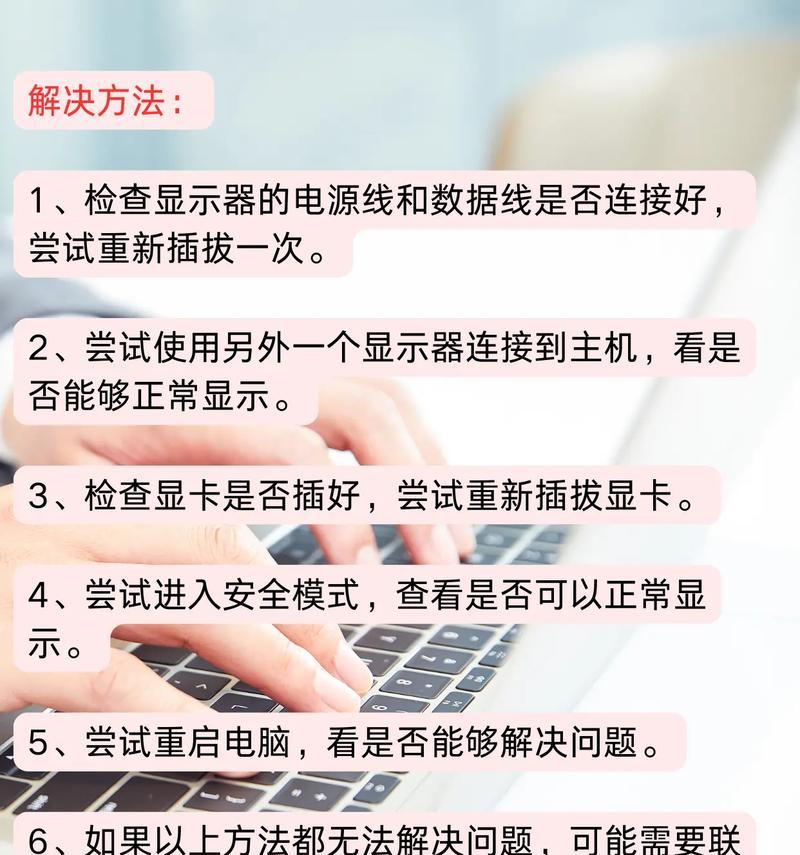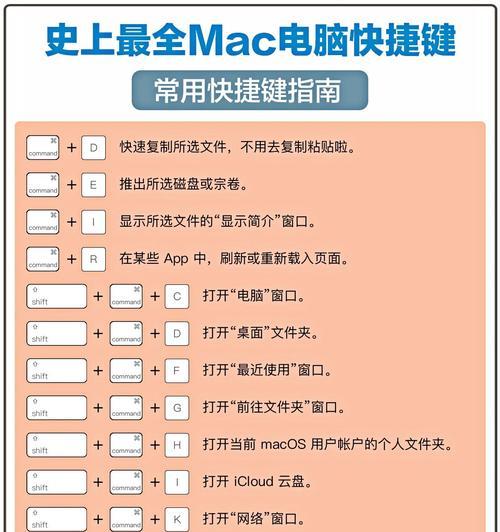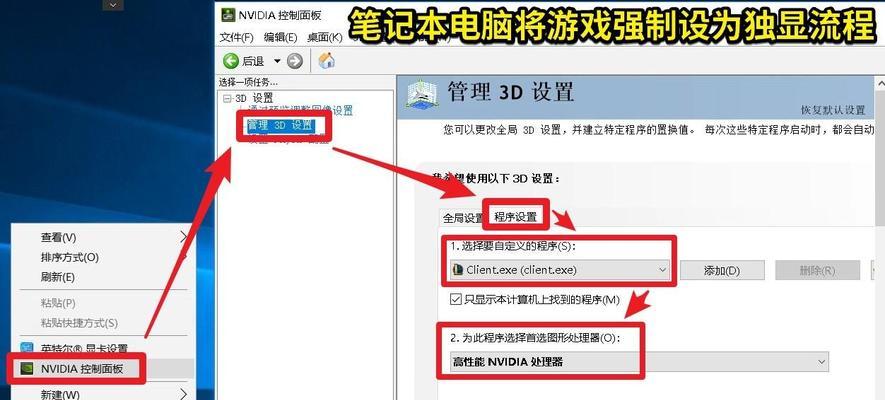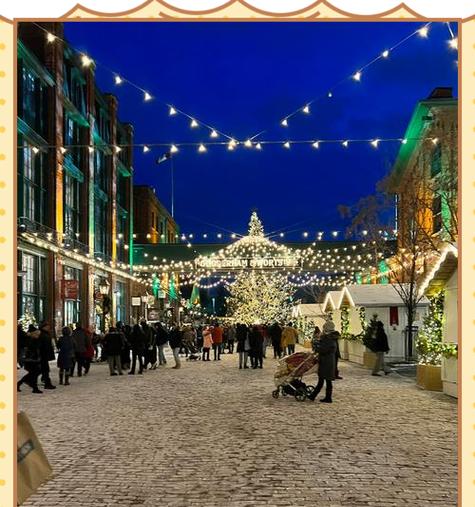电脑插麦测试声音效果的方法详解
在如今这个数字化时代,无论是进行网络直播、录制音频还是在线会议,电脑用户经常需要进行麦克风测试以确保声音效果达到最佳状态。本文将为您提供一套详细的步骤和技巧,帮助您轻松测试电脑上的麦克风,并确保声音效果清晰、真实。让我们开始吧!
准备工作
在开始测试之前,请确保您的电脑和麦克风已经正确连接。如果您使用的是USB麦克风,通常只需要将其插入到电脑的USB端口即可。如果您使用的是3.5mm插孔的麦克风,请连接到电脑主板上的音频输入插孔,或使用适配器连接到其他可用端口。
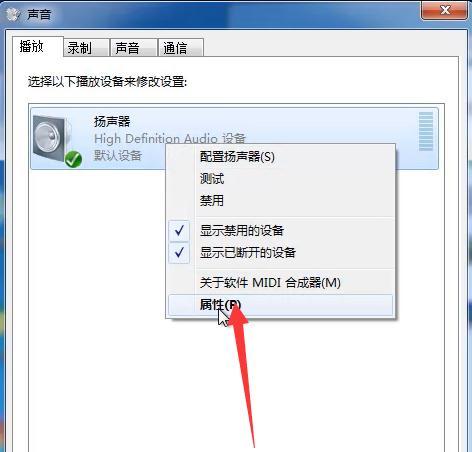
检查麦克风连接状态
确保电脑的音频输入设备已切换到您的麦克风。在Windows系统中,您可以点击任务栏右下角的扬声器图标,选择“打开声音设置”,然后在“输入”部分查看和选择正确的麦克风。在Mac系统中,打开“系统偏好设置”,选择“声音”,然后在“输入”选项卡中进行选择。
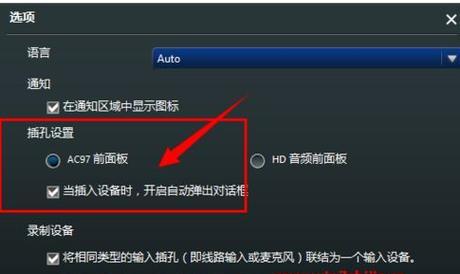
使用系统自带工具测试
Windows系统
1.打开“设置”应用,点击“系统”选项。
2.点击“声音”。
3.在“输入”部分,点击“测试你的麦克风”按钮开始测试。
4.按照屏幕上的提示讲话或唱歌,系统会根据您的声音强度给出反馈。
5.如果声音显示条能够响应您的声音,说明麦克风连接正常。
Mac系统
1.打开“系统偏好设置”,点击“声音”。
2.切换到“输入”标签页。
3.点击窗口右下角的“输入级别”按钮。
4.在弹出的窗口中,您可以看到输入音量的指示器,说话或唱歌可以观察到该指示器的反应。
5.如果指示器能够随着您的声音强度变化,那么您的麦克风工作正常。

利用专业软件进行深入测试
对于需要更详细数据的用户,可以使用专业软件进行深入测试。例如使用Audacity这类的音频编辑软件,它不仅可以录制音效,还可以详细分析声音波形和频谱。
1.下载并安装Audacity。
2.打开Audacity,选择您的麦克风作为输入设备。
3.点击录制按钮开始录音,同时朗读或唱歌。
4.录制完成后,您可以检查波形的大小和清晰度,以及频谱图上各个频率的表现。
5.如果波形清晰并且频谱图没有异常,那么您的麦克风应该可以提供良好的录音效果。
根据反馈调整设置
如果测试中发现声音效果不佳,可能是以下几个问题:
麦克风位置不当。确保麦克风位于合适的距离和角度,以捕捉清晰的声音。
背景噪音。尽量在噪音较少的环境中测试,或使用降噪软件。
输入音量。调整麦克风的输入音量,避免过载或音量过小。
常见问题与解决方案
问题1:声音测试时没有检测到麦克风的任何声音
可能原因:
麦克风未正确连接或未被系统识别。
麦克风静音设置被激活。
驱动程序过时或损坏。
解决方法:
检查麦克风的连接,并尝试更换端口测试。
进入系统声音设置检查麦克风静音状态。
更新或重新安装麦克风驱动程序。
问题2:声音测试时存在回声
可能原因:
麦克风和扬声器距离太近。
使用的是内置麦克风而非外接设备。
麦克风无法有效隔绝声音。
解决方法:
增加麦克风和扬声器之间的距离。
使用外接麦克风,并确保没有其他声音干扰。
在录音软件中使用降噪功能。
实用技巧
为了获得最佳的录音效果,您可以:
使用带有防震架或防震悬挂的麦克风,以减少机械振动。
在录音时尽量保持在无风的环境中,或使用风罩。
定期清洁麦克风的防尘网,以避免灰尘堵塞影响声音。
综合以上,电脑插麦测试声音效果的方法包括检查硬件连接、使用系统自带的测试工具,以及利用专业软件进行深入分析。确保以上步骤都被正确执行,您就可以获得清晰且真实的声音效果。如果在测试过程中遇到问题,不要忘记检查常见问题并尝试相应的解决方案。通过这些详细的指导,您应该能够轻松解决大多数与麦克风测试相关的问题,并在各种应用场景中享受优质的音频体验。
版权声明:本文内容由互联网用户自发贡献,该文观点仅代表作者本人。本站仅提供信息存储空间服务,不拥有所有权,不承担相关法律责任。如发现本站有涉嫌抄袭侵权/违法违规的内容, 请发送邮件至 3561739510@qq.com 举报,一经查实,本站将立刻删除。
- 上一篇: 移动云电脑配置在知乎上的评价如何?用户反馈有哪些?
- 下一篇: 电脑无法点亮显示器且黑屏是何原因?
- 站长推荐
- 热门tag
- 标签列表