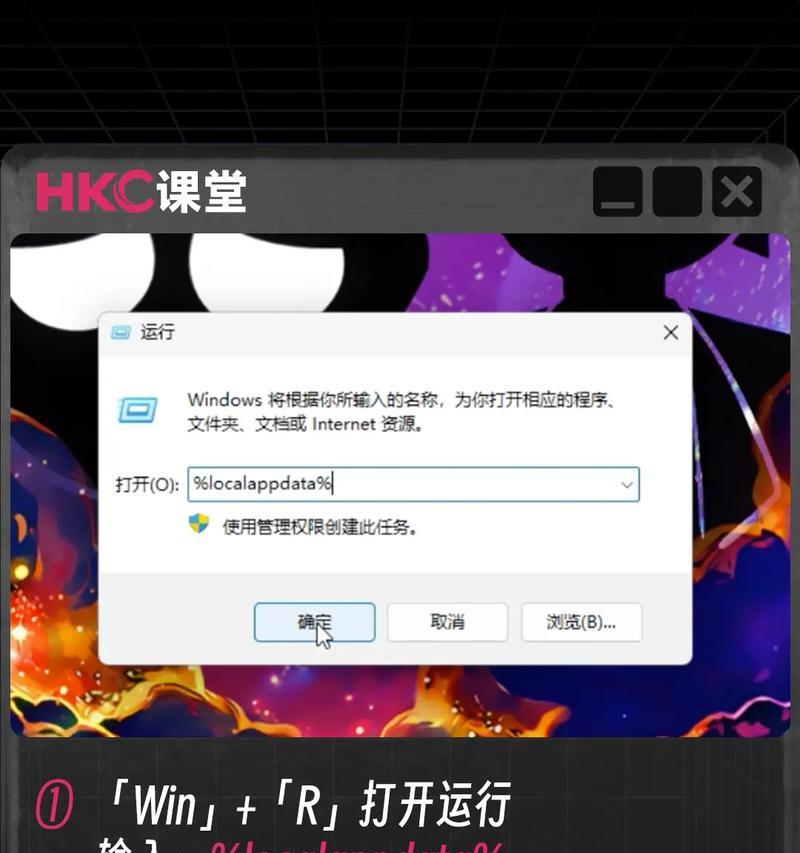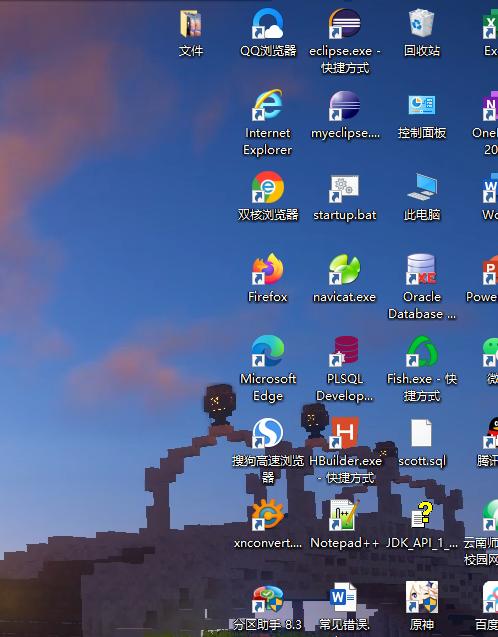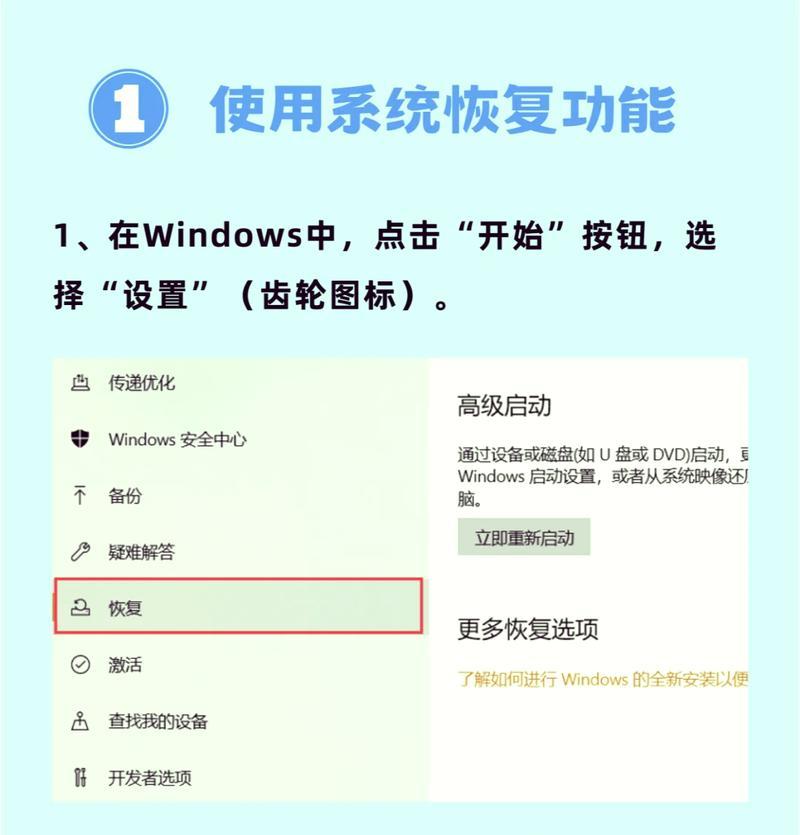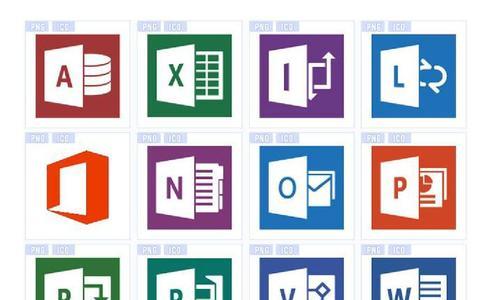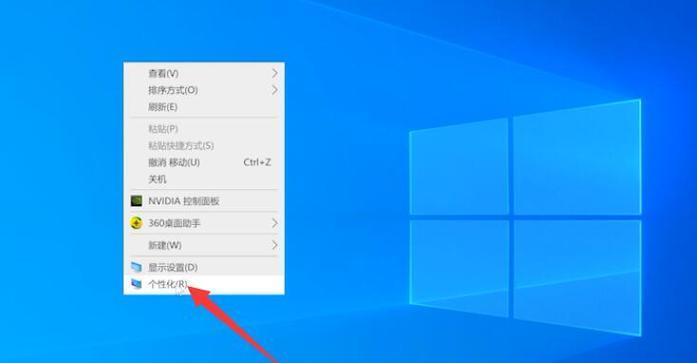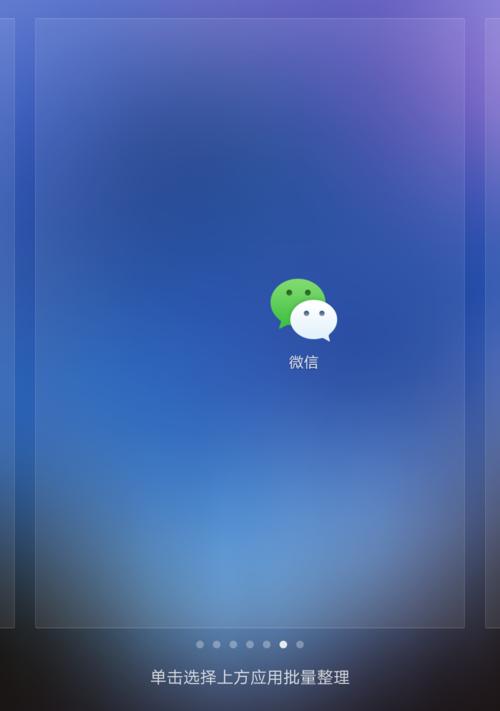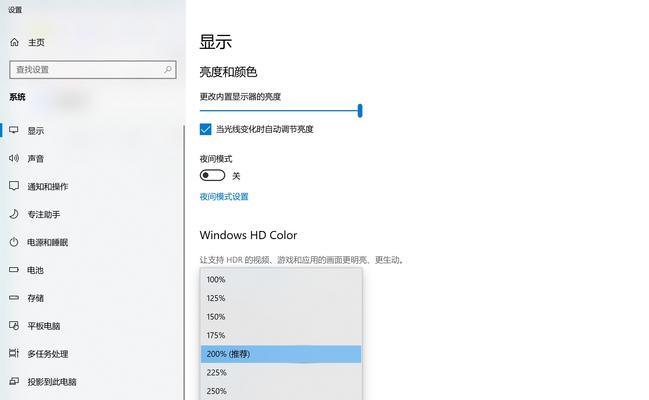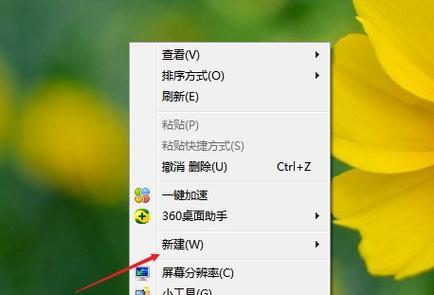电脑桌面自定义配置方法是什么?
在这个信息量爆炸的时代,个性化的电脑桌面不仅可以提高我们的工作效率,还能在日常使用电脑时带来愉悦的心情。如何进行电脑桌面的自定义配置呢?本文将一步步向您介绍具体的配置方法,并在过程中穿插相关的技巧和注意事项,帮助您轻松打造理想的电脑桌面环境。
一、Windows系统桌面自定义配置
1.更换壁纸
步骤:
右击桌面空白处,选择“个性化”。
在弹出的窗口中,找到“背景”选项卡。
您可以选择多种预设背景,或者点击“浏览”自行选择喜欢的图片作为背景。
注意:选择过高分辨率的图片可能会拖慢系统运行速度,建议使用与屏幕分辨率匹配的图片。
2.设置主题和窗口颜色
步骤:
在“个性化”窗口中,选择左侧的“颜色”选项。
在这里可以调整窗口的主色调,让颜色搭配符合您的喜好。
技巧:某些主题包会同时更改壁纸、声音等设置,寻找一个符合个性的主题包也是一种快捷方法。
3.调整桌面图标
步骤:
右击桌面,选择“查看”,在那里您可以看到不同显示选项。
选择“图标大小”和“自动排列图标”来调整桌面图标。
注意:显示或隐藏某些系统图标,如“计算机”、“网络”,也可以在“个性化”下的“主题”设置中完成。

二、Mac系统桌面自定义配置
1.更换壁纸
步骤:
点击屏幕左上角的苹果菜单,选择“系统偏好设置”。
在弹出的窗口中选择“桌面与屏幕保护程序”。
在“桌面”选项卡中,您可以选择不同的图片或幻灯片来设置背景。
技巧:使用高质量的艺术、风景和自然照片可以令桌面焕发新意。
2.调整图标大小和排列
步骤:
在“桌面与屏幕保护程序”窗口中,找到“图标”设置。
可以通过滑块调整图标大小,并选择图标的排序方式,如按名称、大小、创建日期等。
注意:合理调整图标大小既有利于桌面美观,又方便操作。

3.设置启动台布局和数量
步骤:
点击桌面右下角的“启动台”图标。
长按应用图标,直到它们开始摇晃。
您可以拖动应用图标,将同类应用归纳在一起,达到自定义布局的目的。

三、通用技巧与常见问题解答
技巧一:使用桌面小工具
无论是在Windows还是Mac系统中,使用小工具可以大幅提高桌面的实用性。天气预报、时钟、日历小工具等。
技巧二:创建文件夹组织桌面
创建文档、图片、下载等文件夹,将相关文件归纳到一起,可以使桌面看起来更加整洁。
常见问题解答:
问:更改桌面背景是否会影响系统性能?
答:通常情况下,使用标准分辨率的图片背景对系统性能影响不大。但是如果图片文件过大或分辨率过高,确实可能造成一定的资源占用。
问:如何恢复原厂桌面设置?
答:在Windows系统中,右击桌面选择“个性化”,选择“主题”,然后点击“Windows默认主题”。在Mac系统中,打开“系统偏好设置”中的“桌面与屏幕保护程序”,点击“默认”即可恢复到出厂配置。
通过以上的步骤,相信每位读者都可以根据自己的喜好,轻松自定义电脑桌面。在整个过程中,我们强调了细节注意以及个性化配置的实用技巧,帮助您打造一个高效且美观的电脑工作环境。综合以上内容,您现在已经掌握了电脑桌面自定义配置的方法,接下来就是发挥您的创意与品味,为自己打造独一无二的电脑桌面了。
版权声明:本文内容由互联网用户自发贡献,该文观点仅代表作者本人。本站仅提供信息存储空间服务,不拥有所有权,不承担相关法律责任。如发现本站有涉嫌抄袭侵权/违法违规的内容, 请发送邮件至 3561739510@qq.com 举报,一经查实,本站将立刻删除。
- 上一篇: 苹果手机拍照耗电大怎么办?设置方法是什么?
- 下一篇: 华为手机拍照长度测量功能怎么用?
- 站长推荐
- 热门tag
- 标签列表