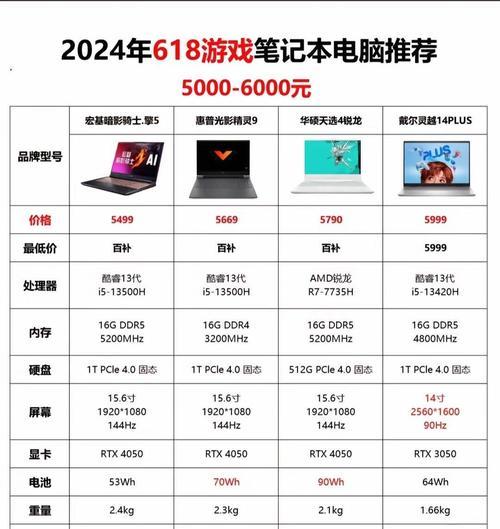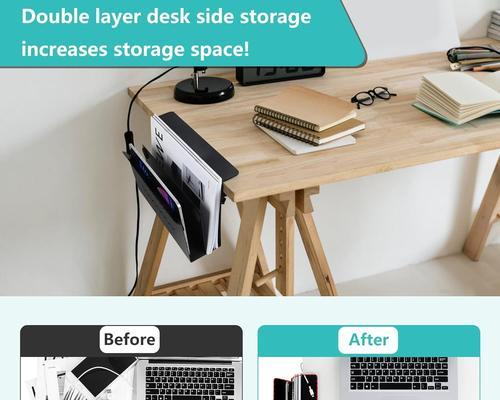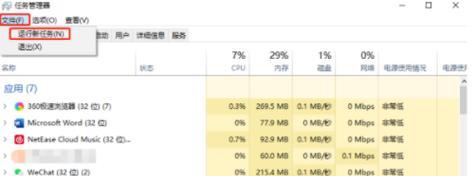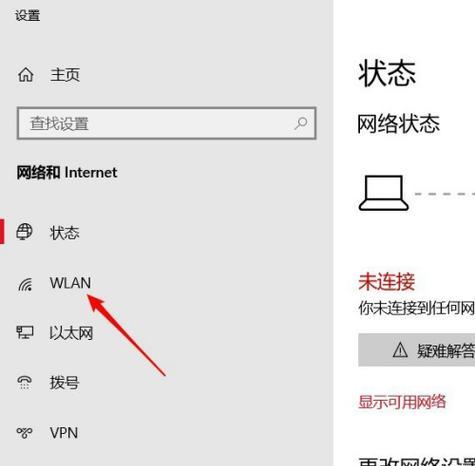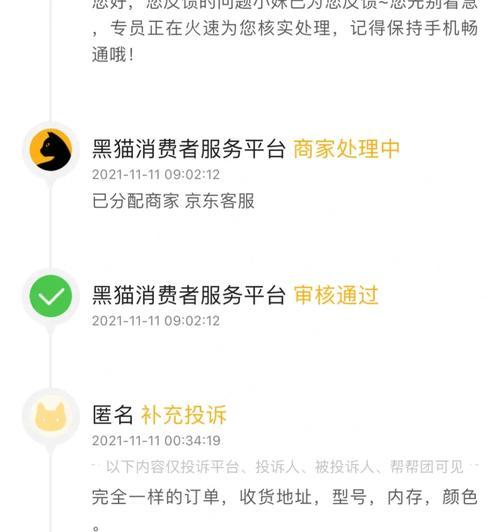笔记本电脑缺少tpm证明如何处理?
TPM(TrustedPlatformModule)是一个国际标准的硬件安全模块,用于保护计算机系统中的数据和密钥安全。现代操作系统,尤其是Windows操作系统,在安装或升级过程中,往往需要TPM支持。当你的笔记本电脑缺少TPM证明时,可能会导致安装失败或无法通过某些安全检查。但不用过于担心,本文将为你提供详细的解决方法。
一、确认TPM缺失的问题所在
在处理缺少TPM证明的问题之前,首先需要确认问题的根源。在Windows10和Windows11操作系统中,可以通过以下步骤检查TPM状态:
1.按下`Win+R`键打开运行窗口,输入`tpm.msc`并回车。
2.在打开的TPM管理器中,查看TPM状态信息。
如果状态显示“TPM未准备就绪”或“TPM不可用”,则表明你的笔记本电脑可能缺少TPM支持或TPM功能未被正确启用。

二、检查笔记本电脑是否支持TPM
并非所有笔记本电脑都内置TPM模块,因此第一步应该确认你的笔记本是否支持TPM。可以通过以下几种方式检查:
1.查看电脑规格:参考笔记本电脑的技术规格说明书,确认是否支持TPM。
2.检查BIOS设置:重启笔记本电脑,并在启动过程中进入BIOS设置,查看是否有TPM相关的选项。

三、启用笔记本电脑的TPM功能
如果确认了笔记本电脑支持TPM,但未启用,可以按照以下步骤进行设置:
1.重启笔记本电脑,并在启动过程中按特定键进入BIOS(通常是F2、Delete或Esc键)。
2.在BIOS设置菜单中找到TPM、安全或其他类似的选项,启用TPM功能。
3.保存设置并退出BIOS,重启笔记本电脑。

四、通过软件安装TPM2.0模块
如果你的笔记本电脑没有硬件TPM模块,但需要满足某些操作系统的要求,可以尝试虚拟化TPM,即安装TPM2.0模拟器。不过需要注意的是,虚拟化TPM并不能提供与硬件TPM相同的保护级别,仅适用于测试或特定需求。
1.安装虚拟化软件,如VMware或VirtualBox。
2.在虚拟机设置中启用TPM模块。
五、更新BIOS以支持TPM
一些笔记本电脑可能需要更新到最新版本的BIOS来启用或支持TPM。请按照以下步骤执行:
1.访问笔记本电脑制造商的官方网站。
2.找到支持部分,下载适用于你的笔记本型号的最新BIOS文件。
3.按照制造商提供的说明进行BIOS更新。
六、系统软件层面的解决方案
在某些情况下,操作系统层面的软件设置会禁用TPM。这时,可以通过系统设置来启用TPM:
1.打开“设置”>“更新与安全”>“恢复”选项。
2.在“高级启动”下,选择“立即重启”。
3.在高级启动环境中,选择“疑难解答”>“高级选项”>“启动设置”>“重启”。
4.再次启动后,选择“启用安全启动”或“启用TPM”。
七、获取专业帮助
如果以上步骤都不能解决你的问题,可能需要专业技术人员的帮助。可以联系你笔记本电脑的制造商客服,或者寻找专业的电脑维修店。
八、
缺少TPM证明可能会对笔记本电脑的使用产生影响,尤其是在安全性和操作系统兼容性方面。通过上述步骤,大多数用户应该能够解决TPM缺失的问题。不过,如果你的设备不支持TPM,可能需要升级硬件或更改安全策略。在进行任何操作之前,确保备份重要数据,并且遵循制造商提供的指导和建议。
版权声明:本文内容由互联网用户自发贡献,该文观点仅代表作者本人。本站仅提供信息存储空间服务,不拥有所有权,不承担相关法律责任。如发现本站有涉嫌抄袭侵权/违法违规的内容, 请发送邮件至 3561739510@qq.com 举报,一经查实,本站将立刻删除。
- 上一篇: 电脑内存使用不多为何还会卡顿?
- 下一篇: 一体式电脑内存不足如何提升?
- 站长推荐
- 热门tag
- 标签列表