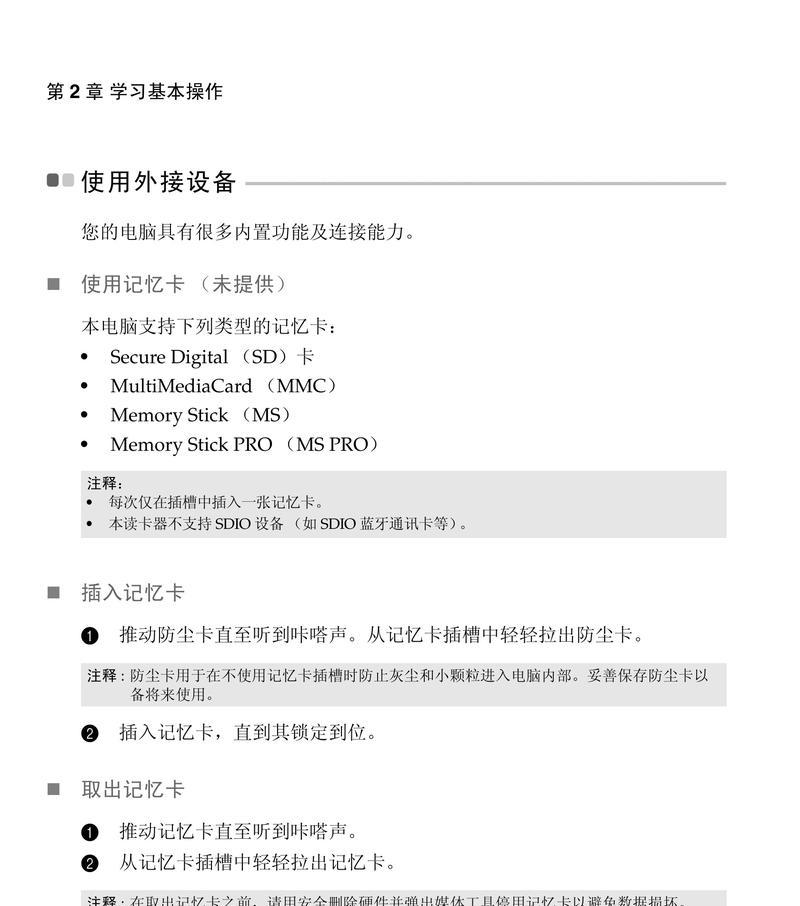魅族联想笔记本截屏快捷键是什么?
在当今的数字化时代,我们经常需要截取电脑屏幕上的信息来进行沟通、记录或分享。对于使用魅族联想笔记本的用户来说,想要快速截屏,就需要了解正确的快捷键操作。本文将为您提供准确的指导,帮助您在魅族联想笔记本上高效地完成屏幕截图。
魅族联想笔记本截屏快捷键介绍
在进入具体操作步骤之前,让我们先了解一下截屏的快捷键。对于魅族联想笔记本用户来说,截屏操作依赖于Fn键和其它功能键的组合。常见的截屏快捷键包括:
Fn+PrintScreen(PrtScn):通常用于截取全屏图像。
Fn+Alt+PrintScreen:此组合键可以截取当前活动窗口的内容。
在不同的操作系统中,如在Windows10或更高版本中,截屏功能会有所增强,也支持开始菜单中的截图工具,但快捷键依然是基本的入门工具。下面,让我们进一步深入了解如何实际操作。
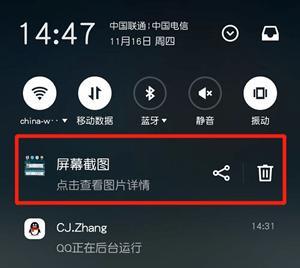
如何使用魅族联想笔记本截屏快捷键?
全屏截图
1.找到PRINTSCREEN键:它通常位于键盘的顶部区域,可能跟Fn键一起出现,标记为“PrtScn”。
2.按下Fn+PrintScreen组合键:确保在按住Fn键的同时按下PrintScreen键。
3.查看截图:截屏后,图像会自动保存到剪贴板。您可以打开“画图”等图像编辑软件粘贴截图并进行编辑。
活动窗口截图
1.定位活动窗口:确保欲截图的窗口处于活动状态。
2.使用Fn+Alt+PrintScreen组合键:同样,需要同时按下这3个键。
3.粘贴截图:截图保存在剪贴板后,您可以在图像编辑软件中粘贴并编辑。
注意事项与问题解决
在使用快捷键截屏时可能会遇到一些常见问题,以下是一些解决方案:
截图没有保存到剪贴板:请检查是否同时按下了所有必要的键,且电脑上没有启用任何可能修改这一默认行为的软件。
截图保存形式是问题:某些版本的Windows系统可能默认不保存截图到剪贴板,而是直接保存为文件。请检查截图工具设置或查阅相关帮助文档。

附加技巧
除了快捷键操作,魅族联想笔记本还提供了其他截图工具和方法,如“截图工具”应用程序,您可以在开始菜单中找到并使用它。该应用程序提供了更多截图选项,包括自由手画、矩形选择等高级功能。
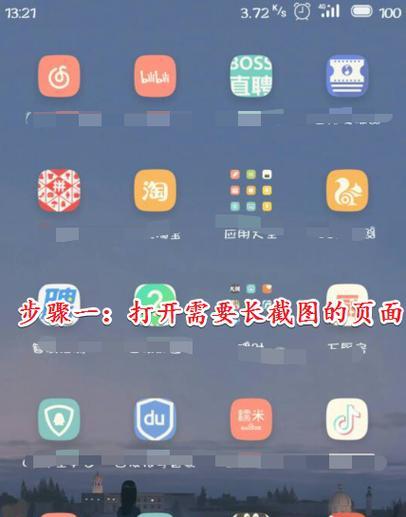
综上所述
通过本文的详细指导,魅族联想笔记本用户应该能够轻松掌握使用快捷键截取屏幕图像的方法。理解和运用这些快捷键不仅能够提高工作效率,还能在学习和日常使用电脑时带来便利。如果在应用过程中遇到任何问题,您也可以参考之前提供的解决方案和附加技巧,从而确保截屏操作的顺畅进行。
版权声明:本文内容由互联网用户自发贡献,该文观点仅代表作者本人。本站仅提供信息存储空间服务,不拥有所有权,不承担相关法律责任。如发现本站有涉嫌抄袭侵权/违法违规的内容, 请发送邮件至 3561739510@qq.com 举报,一经查实,本站将立刻删除。
- 上一篇: 挂笔记本电脑充电器怎么用?如何正确使用笔记本电脑充电器?
- 下一篇: 松门笔记本电脑回收价格是多少?
- 站长推荐
- 热门tag
- 标签列表