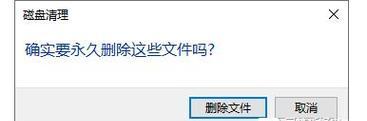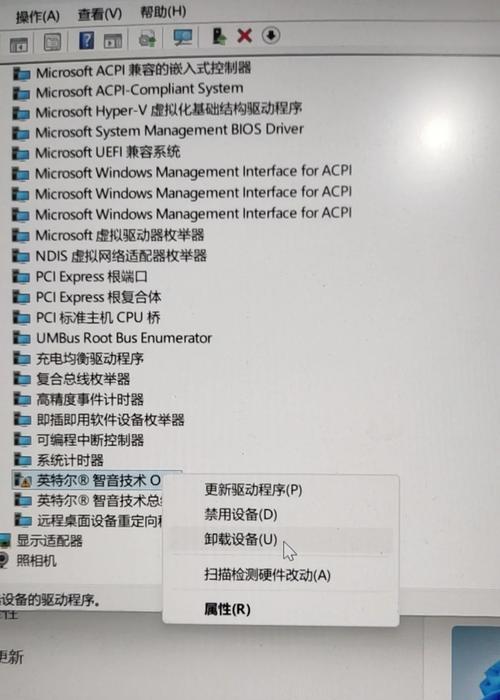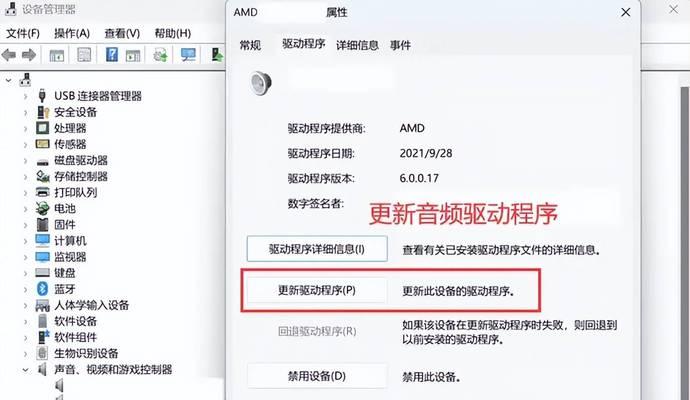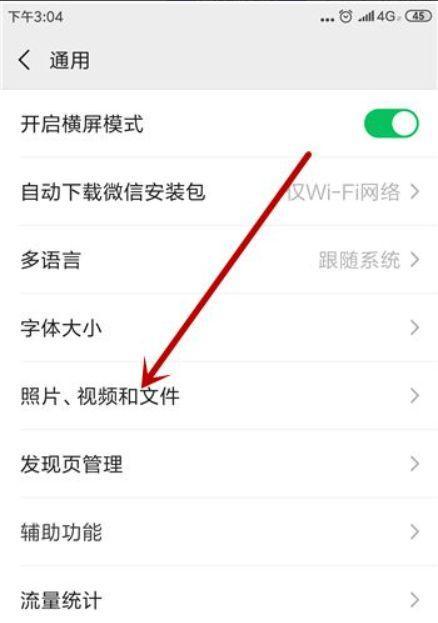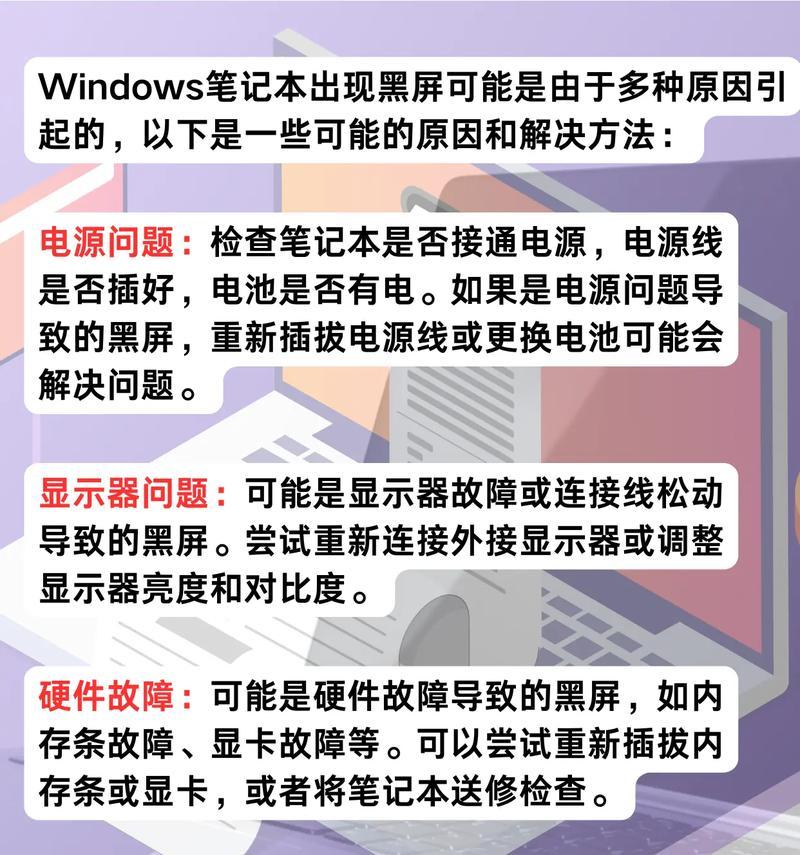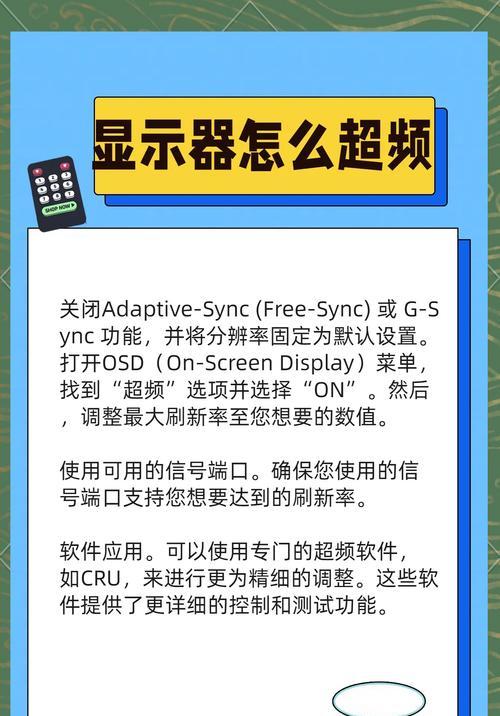惠普电脑插电无声音的设置步骤是什么?
当我们遇到惠普电脑插电无声音的状况时,可能会感到困惑和不便。不用担心,本文将为您提供详细的操作步骤,帮助您解决这一问题。请跟随我一步步进行操作,您会发现调整设置并不复杂。
一、检查硬件连接
步骤1:确认扬声器或耳机是否正确连接
确保您的扬声器或耳机已经正确地插在电脑的音频输出口上。有时候问题可能非常简单,比如连接线松动或插头损坏。尝试拔出耳机或扬声器,并重新插入,以确保良好的连接。
步骤2:尝试不同音频输出端口
如果单一端口无法输出声音,可以尝试将耳机或扬声器插到电脑的其他音频输出端口上。有些惠普电脑可能有多个音频插孔,比如绿色的音频输出端口和粉红色的麦克风端口。
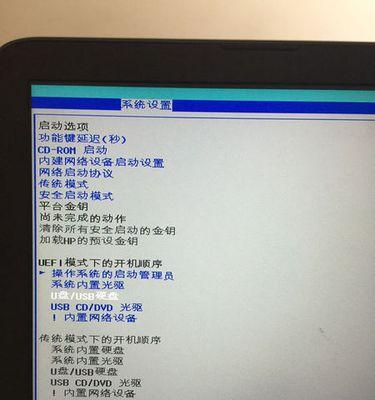
二、调整系统音量
步骤1:开启静音模式
请检查电脑右下角的状态栏中的音量图标。如果显示静音图标,则说明电脑处于静音状态。您可以右键点击音量图标,选择“打开声音设置”,在弹出的窗口中确认滑块是否处于中间位置。
步骤2:调整应用程序音量
在“声音设置”界面中,您还可以调整特定应用程序的音量。确保在“应用音量和设备偏好设置”中,“应用音量”没有被静音,并调整到合适的水平。
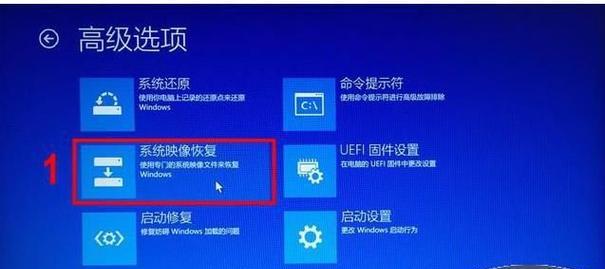
三、检查驱动程序和硬件设置
步骤1:更新音频驱动程序
驱动程序是连接硬件和操作系统的桥梁。如果驱动程序过时或损坏,可能会导致声音无法正常工作。您可以到惠普官方网站下载最新的音频驱动程序,并按照指引进行安装更新。
步骤2:运行音频故障排除器
在Windows操作系统中,您可以利用内置的音频故障排除器来诊断和解决音频问题。通过“设置”→“更新与安全”→“故障排除器”,找到并运行音频故障排除器。
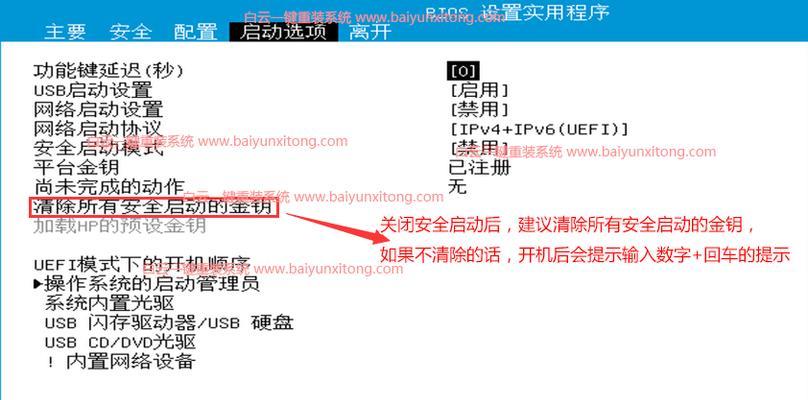
四、调整惠普电脑声音设置
步骤1:进入控制面板声音设置
打开“控制面板”,选择“硬件和声音”,再点击“声音”,然后在播放标签页中选择您的设备,点击“属性”,在“级别”标签页中调节扬声器音量。
步骤2:启用内置扬声器
如果您使用外接扬声器,但仍然无声,您可能需要确保内置扬声器没有被电脑默认启用。在声音设置中找到“通信”标签页,并选择“不执行任何操作”。
五、检查Windows系统设置
步骤1:确保Windows系统的音频服务正常工作
打开“服务”应用程序,寻找“WindowsAudio”和“WindowsAudioEndpointBuilder”服务,确保它们的状态是“正在运行”的。
步骤2:关闭静音和声音增强功能
有些惠普电脑预装有声卡增强软件,这些软件可能会有静音功能或声音增强设置,可能会影响到声音的输出。您需要进入声卡软件的设置中取消静音,并调整声音增强选项。
六、确认音频格式和输出
步骤1:检查音频格式
音频文件自身有多种格式,有些格式电脑可能不支持。确认音频文件的格式与惠普电脑兼容,或者尝试播放其他格式的音频文件,看是否能正常播放。
步骤2:检查音频输出设备
在播放音乐或视频时,右键点击任务栏音量图标,选择“播放设备”,确保正确的播放设备已被选为默认设备。
七、重启电脑
有时候,重启电脑可以解决一些临时的软件冲突或硬件检测问题。关闭电脑和所有外围设备,然后重新启动,看是否有声音输出。
问题与解答
问:惠普电脑插电无声音,但是电池供电有声音,这是怎么回事?
答:这种情况可能是由于电源管理设置不当或者电源适配器的问题。首先确保使用的是官方提供的或兼容的电源适配器。进入电源选项中检查是否有设置导致了声音设备在接通电源时关闭。如果问题依旧,可能需要联系专业技术支持。
问:我的惠普电脑没有声音输出,所有的设置步骤都检查了,怎么办?
答:如果在执行上述所有步骤后仍然没有声音输出,那么可能是硬件问题。建议您带电脑前往惠普授权维修中心进行检测。或者,联系惠普客户支持,寻求进一步的帮助。
通过遵循上述指导步骤,您应该能够解决惠普电脑在插电状态下无声音的问题。如果问题持续存在,建议您联系惠普的客户支持部门,以获得专业的故障排除帮助。您将会发现,通过耐心地诊断和调整设置,绝大多数的音频问题都是可以得到妥善解决的。
确保所有内容操作步骤准确无误,深度指导且易于理解,使读者能够一步步解决问题。同时,保持文章内容的原创性和准确性,不遗漏任何细节,同时确保文章内容详实、有用。综合以上,您现在应该对如何解决惠普电脑插电时无声音的问题有了全面的认识。
版权声明:本文内容由互联网用户自发贡献,该文观点仅代表作者本人。本站仅提供信息存储空间服务,不拥有所有权,不承担相关法律责任。如发现本站有涉嫌抄袭侵权/违法违规的内容, 请发送邮件至 3561739510@qq.com 举报,一经查实,本站将立刻删除。
- 上一篇: 手机拍照算制作吗?如何操作?
- 下一篇: 手机摄像头拍照时出现延迟卡顿应如何处理?
- 站长推荐
- 热门tag
- 标签列表