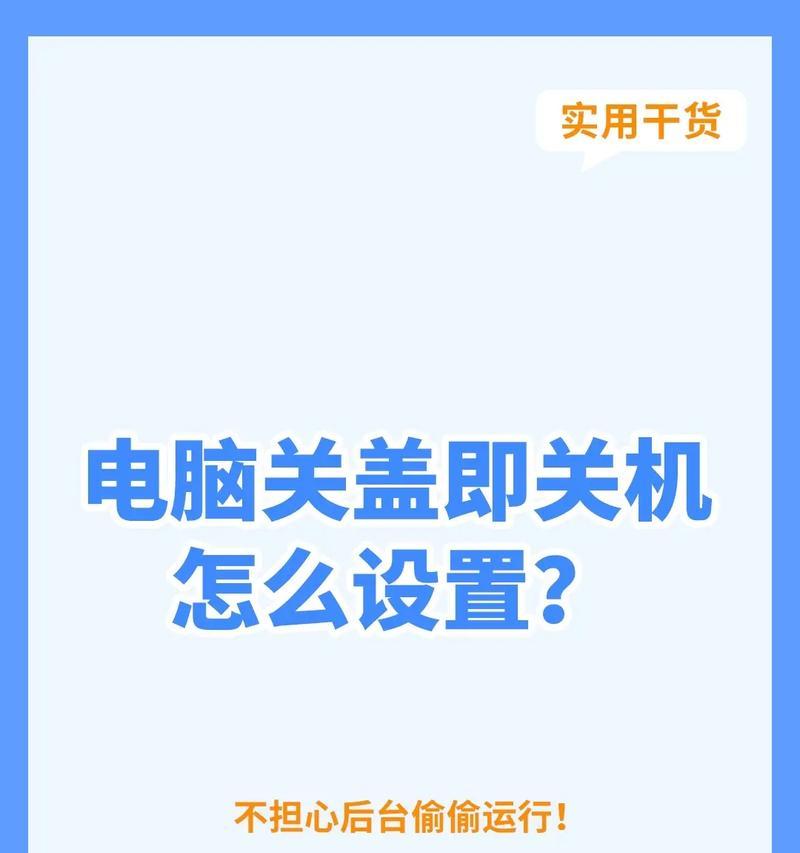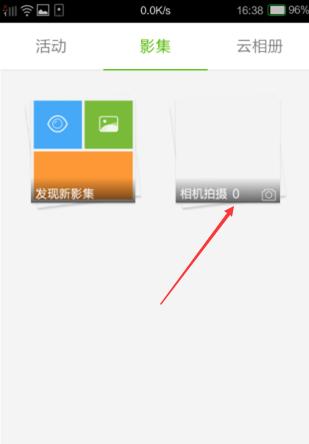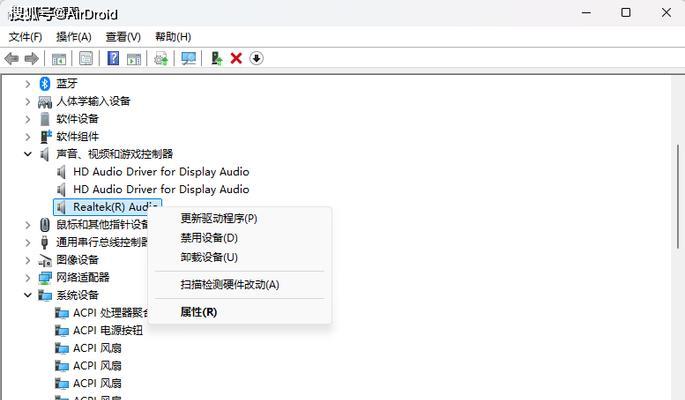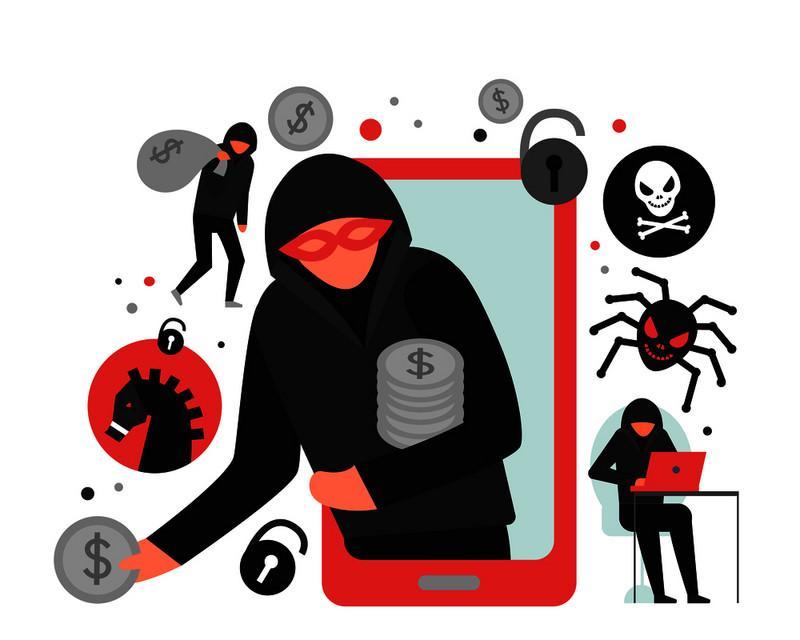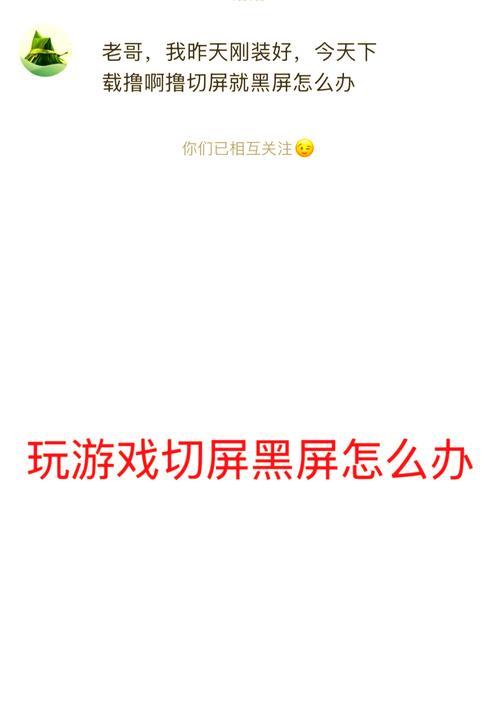电脑拖动图标1如何取消?
如何取消电脑中的拖动图标功能?
您是否在使用电脑时遇到过不小心拖动了图标,并希望取消这一操作的困扰?在Windows操作系统中,拖动图标是移动桌面图标或文件的常用方法之一。然而,在某些情况下,用户可能不希望图标被轻易移动,特别是对于不熟悉电脑操作的用户来说,这可能会造成一些困扰。我们应该如何取消电脑中的拖动图标功能呢?让我们来一步一步探索并解决这一问题。
一、电脑拖动图标功能的利弊
首先我们需要了解拖动图标的功能,它是Windows操作系统中一个基本的交互方式,用户可以通过简单的拖拽来移动图标或整理文件。然而,对于初学者或有特殊需求的用户来说,这一功能有时可能带来一些不便。
优点:
提高效率:拖动图标可以快速移动或整理桌面内容。
方便操作:直观的拖拽操作适合所有层次的用户。
弊端:
非故意操作:可能会不小心将图标拖动到错误的位置。
误操作风险:特别是在多屏幕或高分辨率显示器上,可能导致移动图标变得困难。
了解拖动图标功能的利弊之后,若确定需要取消该功能,我们可以开始探索具体的操作步骤。
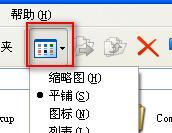
二、在Windows10/11中取消拖动图标功能的方法
1.利用“注册表编辑器”
操作请注意:修改注册表之前,请务必备份注册表,因为不当的操作可能会导致系统不稳定。
1.按`Win+R`键打开运行对话框,输入`regedit`并按回车键。
2.导航到`HKEY_CURRENT_USER\Software\Microsoft\Windows\CurrentVersion\Explorer\Advanced`路径。
3.在`Advanced`文件夹下新建一个名为`DragFullWindows`的DWORD(32位)值。
4.将`DragFullWindows`的值设置为`0`(双击并输入`0`,然后点击确定)。
以上步骤完成后,重启电脑,拖动图标的功能就会被禁用。如果需要恢复,重复以上步骤并把`DragFullWindows`的值设置为`1`。
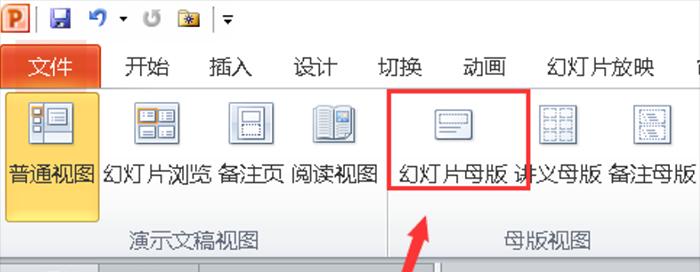
2.使用第三方软件
有第三方软件可以专门用来设置或更改系统行为。在选择软件时,应确保来源可靠,避免使用可能携带恶意软件的产品。
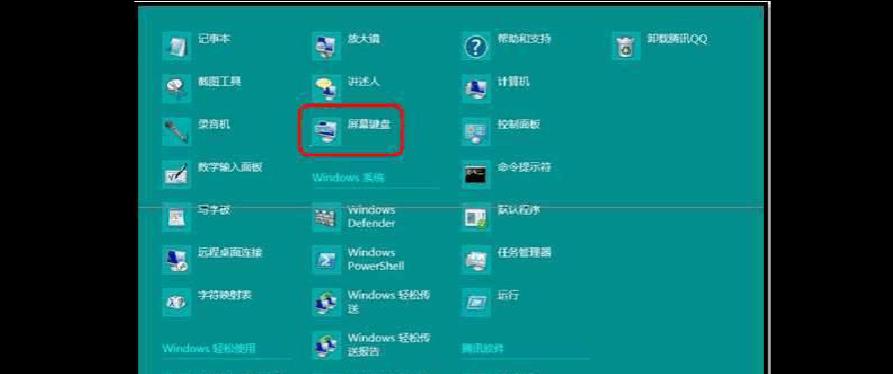
3.组策略编辑器(对于Windows10专业版及以上版本)
1.同样按`Win+R`键打开运行对话框,输入`gpedit.msc`并按回车键。
2.导航到`用户配置`>`管理模板`>`桌面`。
3.找到`不允许移动或调整大小窗口`并双击它。
4.选择`已启用`,然后点击`应用`和`确定`按钮。
这种方式通常适用于企业用户或有特殊需求的用户,因为它提供了更多的自定义选项。
三、其他常见问题解答
1.问:取消拖动功能后,如何移动图标?
答:虽然我们关闭了通过拖动来移动图标的功能,但您仍然可以通过右键点击图标选择`移动`或者使用键盘上的方向键来逐像素移动图标。
2.问:关闭拖动功能会影响我的其他操作吗?
答:取消拖动图标功能主要是针对桌面图标或文件的拖拽操作,不会影响其他Windows功能或应用程序内的操作。
3.问:如果我想恢复拖动功能怎么办?
答:根据您之前关闭拖动功能的方法,再次进行相反的操作即可。如果之前是通过修改注册表进行设置,那么再次更改`DragFullWindows`的值为`1`,或者如果使用的是组策略编辑器,将设置改为`未配置`或`禁用`即可。
通过上述步骤,您可以根据自己的需求去调整电脑的拖动图标功能。请记得在进行任何系统设置之前,确保备份重要数据,以防操作失误造成不必要的损失。希望本文可以帮助到您,让您更自在地使用电脑。
注:本文提供的信息基于Windows系统的操作,其他操作系统可能不适用。同时,为确保操作的准确性,操作前建议详细阅读相关指南或咨询专业人士。
版权声明:本文内容由互联网用户自发贡献,该文观点仅代表作者本人。本站仅提供信息存储空间服务,不拥有所有权,不承担相关法律责任。如发现本站有涉嫌抄袭侵权/违法违规的内容, 请发送邮件至 3561739510@qq.com 举报,一经查实,本站将立刻删除。
- 站长推荐
- 热门tag
- 标签列表