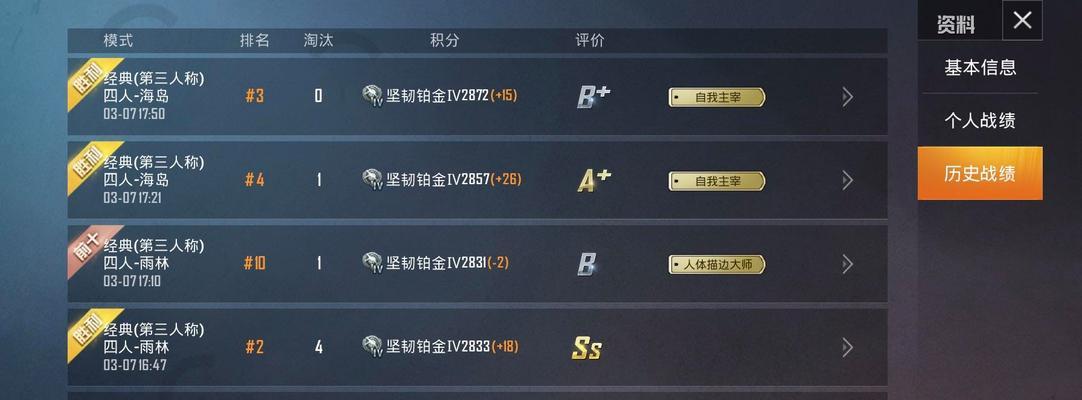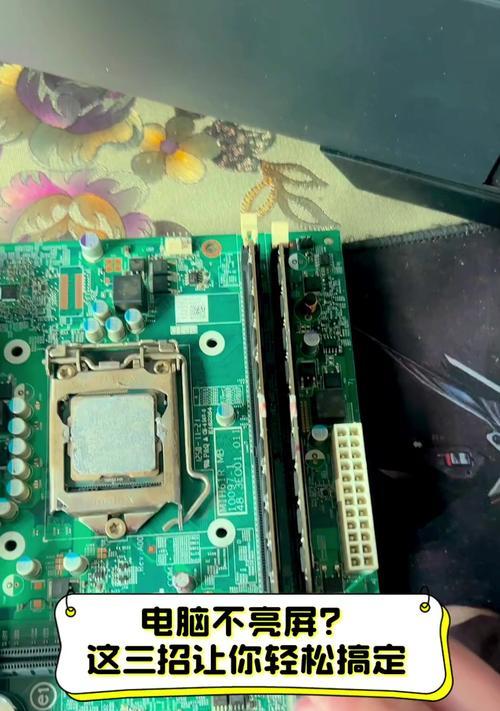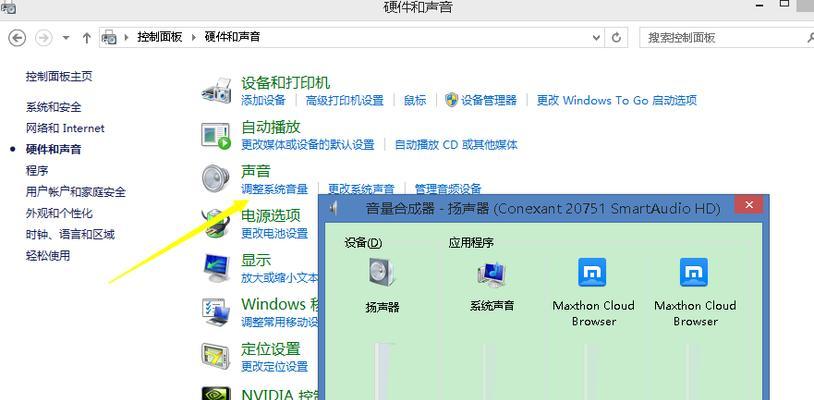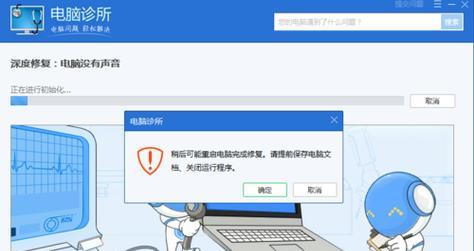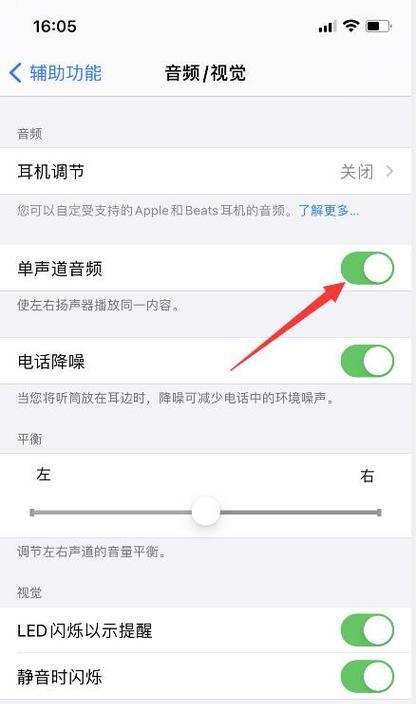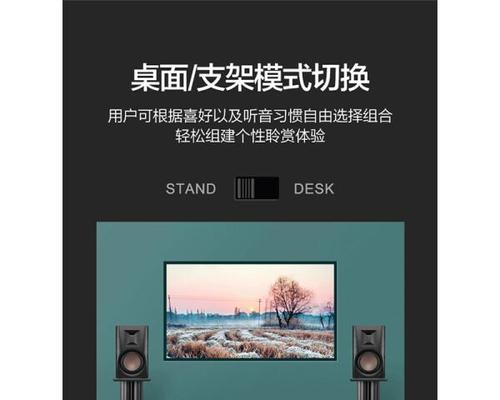如何调整电脑声音使其更大声?
在我们日常使用电脑时,经常会遇到电脑的声音不够响亮的情况,这不仅影响听音乐、看视频的体验,甚至在进行视频会议或游戏时也会带来不便。我们究竟应该如何调整电脑声音,使之变得更响亮呢?本文将详细指导您如何调整电脑声音,让声音输出更充沛、更清晰。
检查并调整系统音量设置
开篇核心突出
调整电脑声音使其更大声,是每个电脑用户都可能遇到的需求。在这个部分,我们将首先指导您如何检查并调整系统音量设置,确保基础设置正确。
提升系统音量
1.点击任务栏音量图标:在屏幕右下角的任务栏中,找到小喇叭的图标并点击。
2.调节音量滑块:在弹出的音量控制面板中,滑动音量滑块到最大或接近最大,以确保系统音量处于最高状态。
检查扬声器或耳机设置
3.确认硬件设备:确保您所使用的扬声器或耳机已正确连接至电脑,并被系统识别为音频播放设备。
4.打开声音设置:右键点击任务栏中的音量图标,选择“打开声音设置”。
5.选择输出设备:在声音设置界面,确认选择的输出设备是您当前使用的扬声器或耳机。
6.调整设备音量:在此界面,您还可以进一步调整扬声器或耳机的音量。
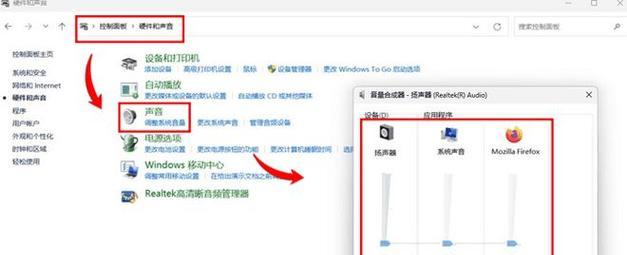
更新或重新安装音频驱动程序
查看驱动程序状态
1.打开设备管理器:按下Win+X键,然后选择“设备管理器”。
2.展开音频输入输出:在设备管理器中,找到“音频输入输出”并点击旁的小三角展开。
3.右键点击声卡设备:找到您的声卡设备,右键点击选择“属性”。
4.检查驱动程序:在属性窗口中,选择“驱动程序”标签页,查看驱动程序是否为最新版本。
更新驱动程序
5.选择更新驱动程序选项:若发现驱动程序不是最新版本,可在“驱动程序”选项卡中选择“更新驱动程序”。
6.自动搜索更新:选择“自动搜索更新的驱动程序软件”,让系统自动查找并安装最新驱动。
重新安装驱动程序
7.卸载当前驱动程序:若自动更新失败,或者想要彻底解决问题,可选择“卸载设备”,然后重启电脑,让系统重新安装默认的音频驱动。
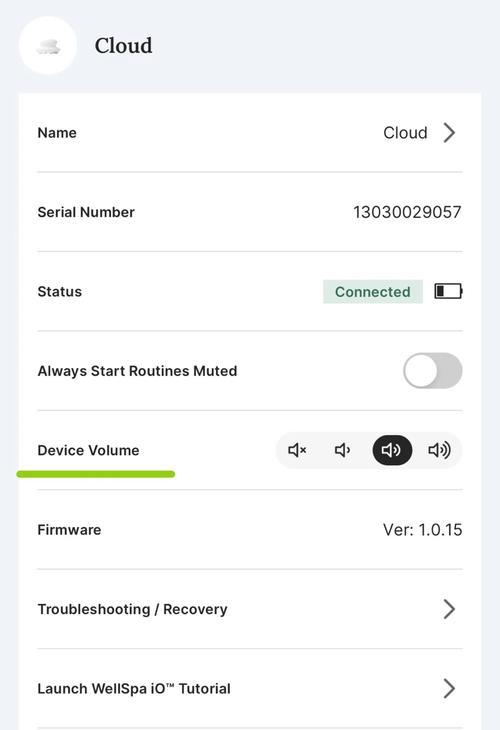
优化音频增强功能
启用音频增强功能
1.进入声音属性:右键点击任务栏的音量图标,选择“打开声音设置”。
2.选择扬声器属性:点击“设备属性”旁的“属性”按钮,切换到“增强”标签页。
3.启用音频增强功能:勾选“允许应用程序对声音进行独占模式控制”和其他相关增强选项,以提升音质和音量。
使用第三方音频处理软件
4.选择合适的音频处理软件:如EqualizerAPO、PeaceEqualizer等,这类软件允许用户对音频输出进行更细致的调整。
5.下载并安装:选择并下载一款适合您系统的音频处理软件,然后按照安装向导完成安装。
6.进行音频调整:安装完成后,运行软件并按照自己的需求调整音频设置,重点是增加音频的输出增益,从而提升声音的响度。
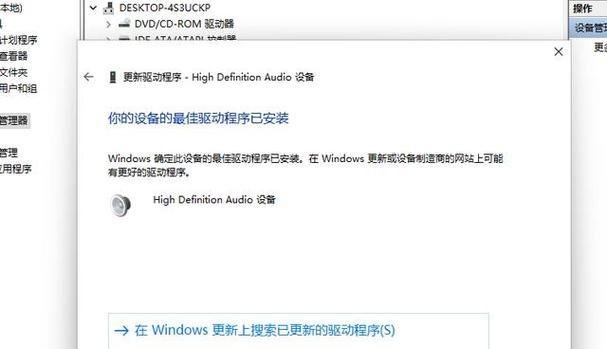
物理硬件调整
检查扬声器或耳机音量
1.检查外部设备音量:有时候,电脑系统音量已经调到最高,但声音仍然不大。这时,应该检查扬声器或耳机的物理音量旋钮,确保它们也处于最大音量状态。
确保扬声器或耳机位置正确
2.调整位置和角度:确保扬声器或耳机正对着您的听音方向,且没有被任何物品遮挡,以便声音能够直接传入耳朵。
综合以上所述
通过以上的步骤,您应该能够有效地调整电脑声音,使其变得更响亮。重要的是,要一步步细致地检查和调整,从系统设置到驱动程序更新,再到音频增强功能的优化。同时,别忽视了物理硬件的调整和检查,这些都可能影响到最终的声音效果。希望这些方法能够帮助您解决声音小的问题,享受更好的音频体验。
版权声明:本文内容由互联网用户自发贡献,该文观点仅代表作者本人。本站仅提供信息存储空间服务,不拥有所有权,不承担相关法律责任。如发现本站有涉嫌抄袭侵权/违法违规的内容, 请发送邮件至 3561739510@qq.com 举报,一经查实,本站将立刻删除。
- 上一篇: 瓦罗电脑主机配置参数怎么看?如何判断性能好坏?
- 下一篇: 天猫推荐的电脑主机配置如何选择?
- 站长推荐
- 热门tag
- 标签列表