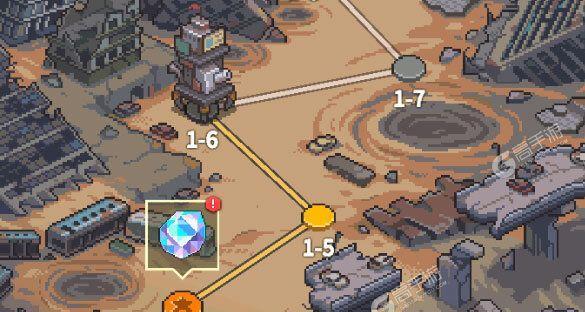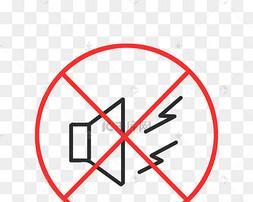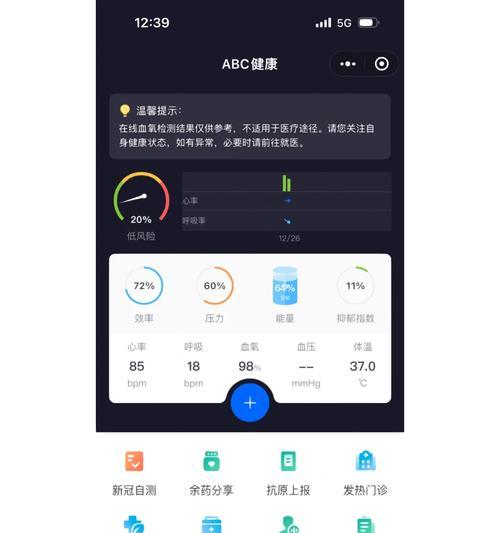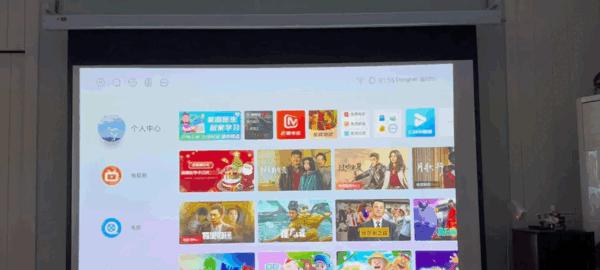格兰富笔记本电脑如何重装系统?重装系统有哪些步骤?
想要给你的格兰富笔记本电脑重新启动,却不确定如何进行系统重装?不用担心,在本文中,我将提供详尽的步骤和技巧,帮助你轻松完成重装过程,让你的设备恢复到最佳性能状态。本文不仅适合对重装系统一无所知的初学者,而且还提供了一些实用的小窍门,让你在解决常见问题时更加得心应手。
准备工作:了解系统重装前的必要条件
在开始重装系统之前,有几项准备工作是必要的:
1.备份数据:重装系统会删除所有数据,确保你已经备份了所有重要的文件,包括文档、图片、视频和应用程序等。
2.获取必要的工具:对于格兰富笔记本电脑,你可能需要一台可引导的U盘或DVD,以及格兰富设备的驱动程序光盘或访问官方网站下载。
3.了解操作系统的版本:根据你使用的操作系统版本,重装的步骤会有所不同。检查你的操作系统(如Windows10、Windows11等),以便进行正确的操作。

步骤1:启动格兰富笔记本电脑并进入BIOS设置
你需要重启你的格兰富笔记本电脑,并进入BIOS设置,步骤如下:
1.重启你的格兰富笔记本电脑。
2.在启动过程中,根据屏幕提示,通常使用`F1`、`F2`、`Delete`或者`Esc`键进入BIOS设置界面。
3.在BIOS中,设置为从USB或CD-ROM启动,保存更改并退出。
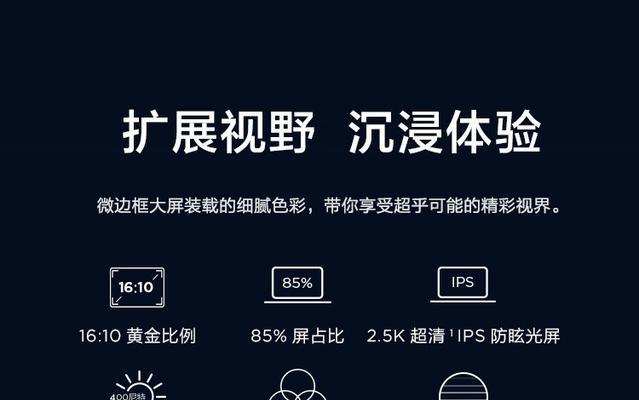
步骤2:启动安装程序并选择安装选项
紧接着,你需要启动操作系统的安装程序,并选择安装选项:
1.将你的系统安装媒体(U盘或DVD)插入笔记本,并重启电脑。
2.按照屏幕上的指示选择“安装操作系统”选项。
3.选择“自定义(高级)”,以进行干净的系统安装。
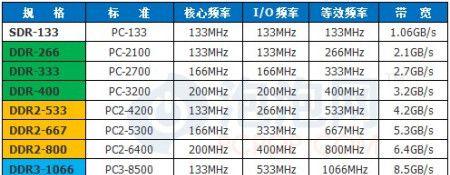
步骤3:删除旧分区并创建新分区
在这个阶段,你需要删除老的系统分区,并创建新的分区:
1.在安装界面中,选择要删除的分区,然后点击“删除”。
2.创建新分区,通常在系统分区时会有提示,按照提示进行分区操作即可。
步骤4:安装新的操作系统
现在,我们可以开始安装新的操作系统:
1.根据屏幕上的指示,等待安装文件拷贝和设置。
2.个性化设定你的环境,包括语言、键盘布局等。
3.系统安装过程中可能需要重启几次,请按照屏幕提示操作。
步骤5:安装驱动程序和更新
重装后的步骤同样重要:
1.确保你连接到互联网,下载并安装所有必要的驱动程序。
2.更新操作系统至最新版本,确保系统安全。
常见问题解答与技巧
如何创建可引导U盘?
创建启动U盘,你可以使用以下步骤:
1.使用另一台电脑访问Microsoft的下载页面下载Windows10/11媒体创建工具。
2.插入一个4GB以上的空白U盘。
3.运行下载的工具并选择“创建安装媒体”,然后选择“USB闪存驱动器”,并按照提示进行操作。
格兰富笔记本电脑没有光驱怎么办?
如果格兰富笔记本电脑没有光驱,你可以:
1.使用外接USB光驱。
2.选择从USB安装操作系统。
如何优化系统重装后的性能?
1.禁用启动项中的不必要的应用程序。
2.进行磁盘清理和磁盘碎片整理。
3.定期更新驱动程序和操作系统。
结语
通过以上详细的步骤,格兰富笔记本电脑系统重装将不再是难题。记住,在进行任何系统操作之前备份数据是至关重要的第一步。如果你对某些步骤还有疑问,不妨在评论区留言。希望本文对你有所助益,并祝你在重装系统的道路上一帆风顺!
版权声明:本文内容由互联网用户自发贡献,该文观点仅代表作者本人。本站仅提供信息存储空间服务,不拥有所有权,不承担相关法律责任。如发现本站有涉嫌抄袭侵权/违法违规的内容, 请发送邮件至 3561739510@qq.com 举报,一经查实,本站将立刻删除。
- 上一篇: 如何使用摄影便携独脚架用手机拍照?
- 下一篇: 新电脑未安装系统如何关机?
- 站长推荐
- 热门tag
- 标签列表