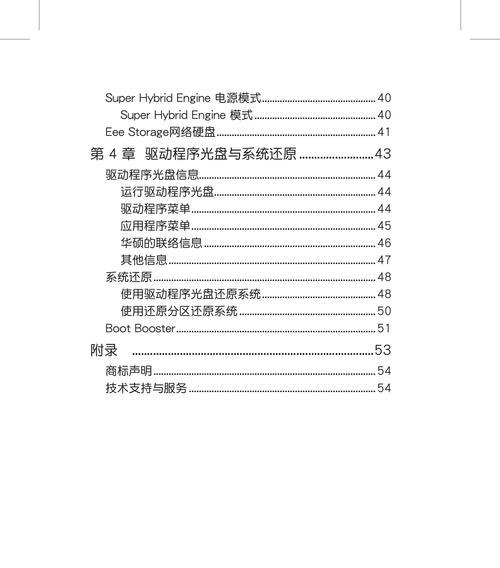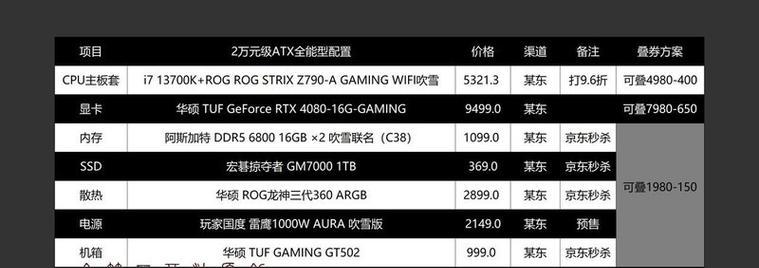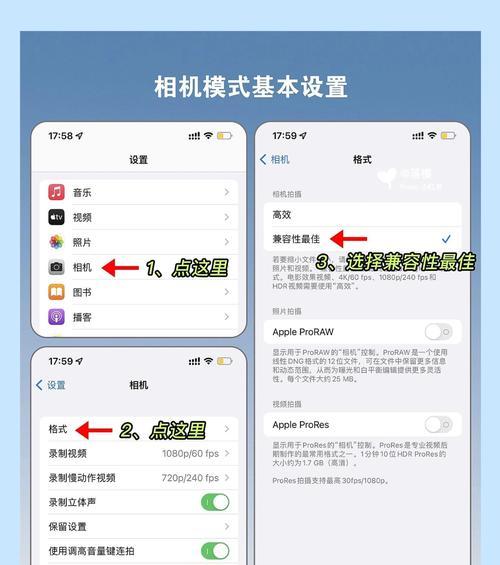华硕笔记本开启雷电5接口的VT功能步骤是什么?
随着笔记本电脑性能的不断进步,用户对设备功能的深入挖掘变得越来越普遍。特别是华硕笔记本,其雷电5接口的引入为用户提供了更强大的扩展能力。然而,要充分利用这一接口的优势,我们需要开启其虚拟化技术(VT)功能。本文将为你详细解说开启华硕笔记本雷电5接口VT功能的具体步骤,并提供一些相关的实用技巧。
一、理解VT功能的重要性
在开启操作之前,了解为什么需要开启VT功能是至关重要的。VT,即虚拟化技术(VirtualizationTechnology),它允许一个硬件平台上运行多个操作系统实例,这对于使用虚拟机软件(如VMware或VirtualBox)的用户来说尤为关键。开启了VT功能的设备,可以在软件层面上实现硬件资源的高效划分和隔离,从而达到更安全、更稳定、更高效的多任务处理能力。

二、检查你的华硕笔记本是否支持VT功能
并非所有的笔记本都支持VT功能,因此在进行任何设置之前,首先需要确认你的华硕笔记本支持虚拟化技术。通常,你可以在BIOS设置中查找相关信息或通过一些第三方软件(如CPU-Z)来验证你的CPU是否支持VT技术。

三、进入BIOS设置
1.重启你的笔记本
在操作前,请确保保存所有工作并关闭所有应用程序,以防止数据丢失。
2.进入BIOS设置界面
重启设备时,根据厂商不同,通常需要按特定按键(如`F2`、`F10`、`Del`等)以进入BIOS。一旦进入,你将看到一个包含多个配置选项的界面。
3.寻找虚拟化技术设置项
在BIOS中找到与处理器(CPU)相关的设置区域,具体名称可能为“Advanced”、“Processor”、“Security”等。在这些菜单下,你会找到“Intel(R)VirtualizationTechnology”或者简单的“VirtualizationTechnology”。

四、开启VT功能
找到相应的虚拟化技术选项后,使用键盘上的方向键选择它,并将其设置为“Enabled”或开启状态。不同主板的BIOS界面可能略有不同,但操作步骤大致相同。
五、保存并退出BIOS
在确认已启用VT功能后,保存你的更改并退出BIOS设置界面。通常,按下`F10`键并确认即可完成保存并重启笔记本。
六、验证VT功能是否成功开启
为了确保VT功能已经成功开启,你可以再次使用之前提到的第三方软件,如CPU-Z,来检查CPU的虚拟化技术是否被激活。如果显示为“Enabled”,则说明你已经成功激活了VT功能。
七、华硕笔记本雷电5接口的实用技巧
数据传输:雷电5接口可以提供高达40Gbps的数据传输速度,非常适合快速传输大量数据。
外接显卡:你可以通过雷电5接口外接专业显卡,为笔记本提供更强大的图形处理能力。
多屏幕扩展:一根雷电5线缆最多支持连接两个4K或者一个8K外部显示器,极大扩展了显示能力。
八、常见问题解答
1.如果我的华硕笔记本不支持VT功能怎么办?
如果通过BIOS确认你的笔记本不支持VT功能,那么可能需要更换支持VT技术的CPU,或者在购买笔记本时选择已内置这一功能的型号。
2.开启VT功能对笔记本性能有何影响?
开启了VT功能后,可能会在一定程度上增加CPU的负载,尤其是在虚拟机运行时。但现代处理器对此优化得相当好,一般情况下不会对笔记本的整体性能造成显著影响。
3.开启VT功能后是否还需要额外的驱动程序?
一般来说,开启VT功能后不需要额外的驱动程序。但如果你使用特定的虚拟化软件,可能需要安装该软件提供的特定驱动程序。
九、结语
通过本文的介绍,你已经了解了如何在华硕笔记本上开启雷电5接口的VT功能,并获得了一些贴心的实用技巧和常见问题的解答。希望这些信息能帮助你更好地利用华硕笔记本的强大功能,提高工作效率和游戏体验。
版权声明:本文内容由互联网用户自发贡献,该文观点仅代表作者本人。本站仅提供信息存储空间服务,不拥有所有权,不承担相关法律责任。如发现本站有涉嫌抄袭侵权/违法违规的内容, 请发送邮件至 3561739510@qq.com 举报,一经查实,本站将立刻删除。
- 上一篇: 如何查看电脑配置中的主板信息?
- 下一篇: 显示器带电插拔后果是什么?如何安全处理带电设备?
- 站长推荐
- 热门tag
- 标签列表