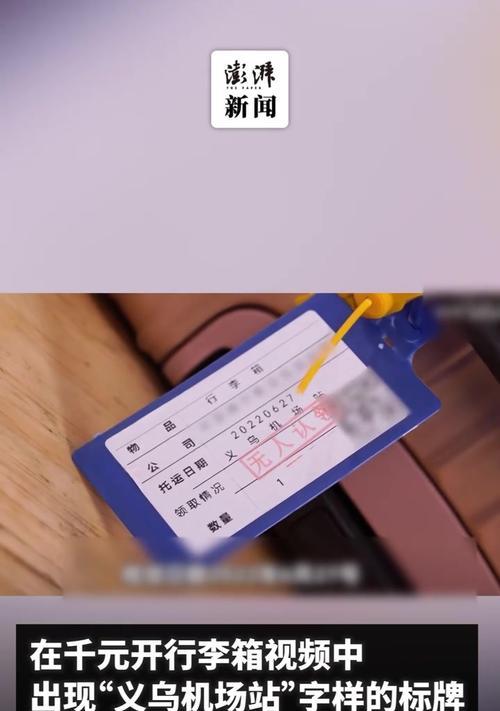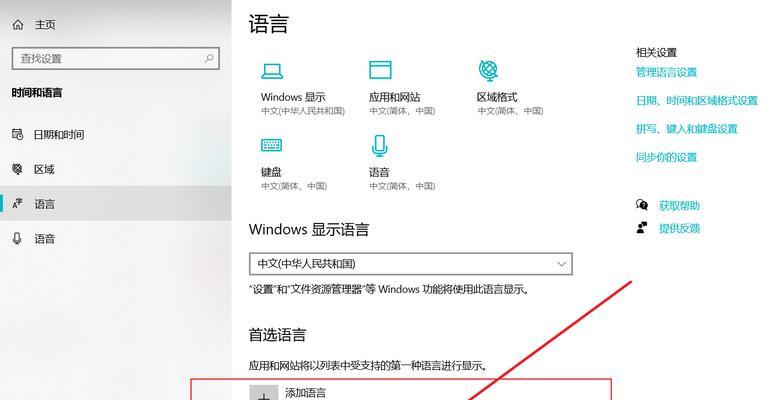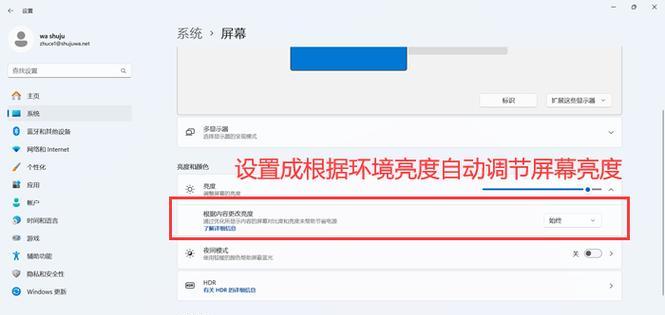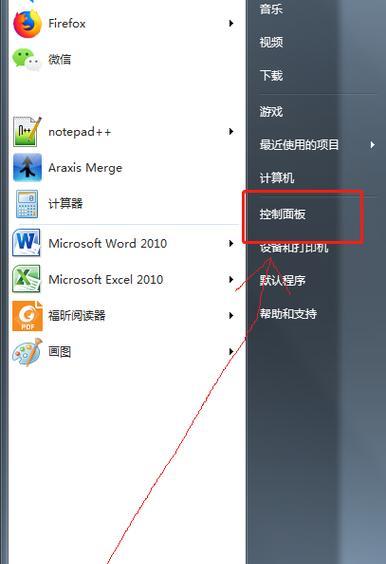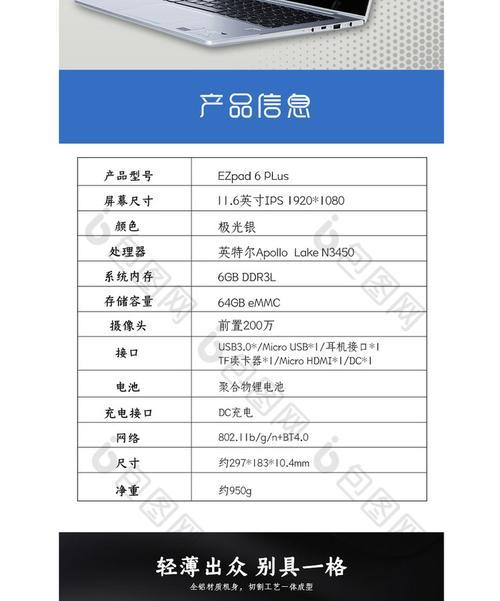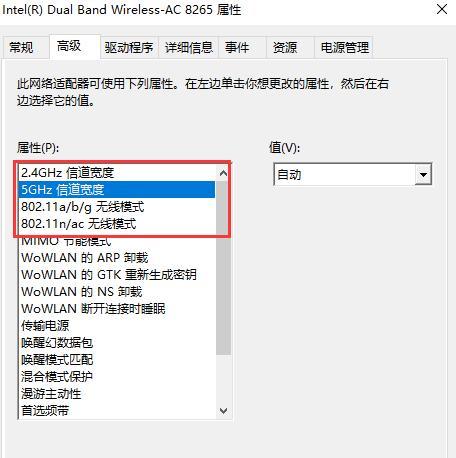笔记本电脑桌带显示器怎么设置?设置方法有哪些?
在现代工作环境中,拥有高效且舒适的工作站对于提升生产力至关重要。对于那些需要扩展笔记本电脑显示功能的用户来说,使用笔记本电脑桌带显示器是一种非常实用的方式。如何正确设置笔记本电脑与桌带显示器呢?本文将详细讲解多种设置方法,并提供一些实用技巧以帮助您轻松完成设置。
一、了解笔记本电脑和桌带显示器
1.1熟悉设备的接口类型
在开始设置之前,您需要确认笔记本电脑和桌带显示器之间的连接接口类型。常见的接口包括HDMI、VGA、DVI以及USB-C等。确保对它们的规格和兼容性有所了解。
1.2检查显示器分辨率
了解桌带显示器的分辨率和刷新率有助于发挥其最佳显示效果。较低的分辨率或刷新率可能会导致显示效果不佳。

二、基本设置步骤
2.1准备连接线材
根据您笔记本电脑的输出接口和桌带显示器的输入接口,选择合适的连接线材。如果您需要连接的两个设备都是通过HDMI接口,那么准备一条HDMI线材即可。
2.2连接显示器
将连接线的两端分别连接到笔记本电脑和桌带显示器上。确保连接牢固,防止松动导致的图像显示问题。
2.3调整笔记本显示设置
打开笔记本电脑的显示设置界面。在Windows系统下,可以通过右击桌面空白处,选择“显示设置”;在macOS系统下,则是点击苹果菜单,选择“系统偏好设置”中的“显示器”。
2.4配置双显示器模式
在显示设置界面中,您可以选择“扩展”模式来使用桌带显示器作为第二屏幕,或者选择“仅第二屏幕”模式,使笔记本电脑的屏幕关闭,只使用桌带显示器。
2.5调整显示顺序与位置
确保两个显示器的显示方向一致。如果需要,可以通过拖动显示器图标来调整它们的位置对应关系,以此来决定鼠标和窗口的移动顺序。

三、进阶设置方法
3.1使用NVIDIA控制面板(针对NVIDIA显卡)
如果您的笔记本电脑装备了NVIDIA显卡,可进入NVIDIA控制面板进一步优化显示器的设置,包括调整颜色设置、分辨率、刷新率以及开启NVIDIASurround视屏技术等。
3.2使用AMD显卡的配置选项(针对AMD显卡)
AMD显卡用户也可以通过AMDRadeon设置界面调整显卡参数,以获得更好的视觉体验。
3.3使用第三方软件
有些第三方软件如DisplayFusion或Synergy可以提供更多高级功能,比如鼠标和键盘的跨屏共享、快捷键操作等。

四、常见问题与解决方法
4.1分辨率设置错误
如果您发现显示器的分辨率设置不正确,请返回显示设置界面,调整为正确的分辨率。
4.2显示器不显示任何内容
首先检查连接线是否牢固,确认线材没有损坏。如果问题依旧,可尝试重启电脑或重新安装显示驱动。
4.3鼠标在屏幕上快速闪烁
这可能是由于两个屏幕的刷新率设置不一致导致的。您可以尝试将两者的刷新率设置为相同值。
五、实用技巧
5.1维护显示器清洁
保持桌带显示器屏幕的清洁,可以避免灰尘、指纹等影响显示效果。
5.2使用支架保持正确的视角
适当调整桌带显示器的高度和角度,让您的视线与屏幕顶部保持齐平,有助于减少颈部疲劳。
5.3定时更新显卡驱动
保持驱动程序是最新的,可以确保显示效果最佳并避免潜在的技术问题。
通过以上的详尽指南,您应该可以顺利完成笔记本电脑桌带显示器的设置。如果遇到任何问题,不妨利用本文提供的解决方案。希望您能够享受到更加高效、舒适的双屏工作环境。
版权声明:本文内容由互联网用户自发贡献,该文观点仅代表作者本人。本站仅提供信息存储空间服务,不拥有所有权,不承担相关法律责任。如发现本站有涉嫌抄袭侵权/违法违规的内容, 请发送邮件至 3561739510@qq.com 举报,一经查实,本站将立刻删除。
- 上一篇: 手机路灯下如何拍出好看照片?有哪些技巧?
- 下一篇: 原神手机拍照时停顿问题如何解决?
- 站长推荐
- 热门tag
- 标签列表