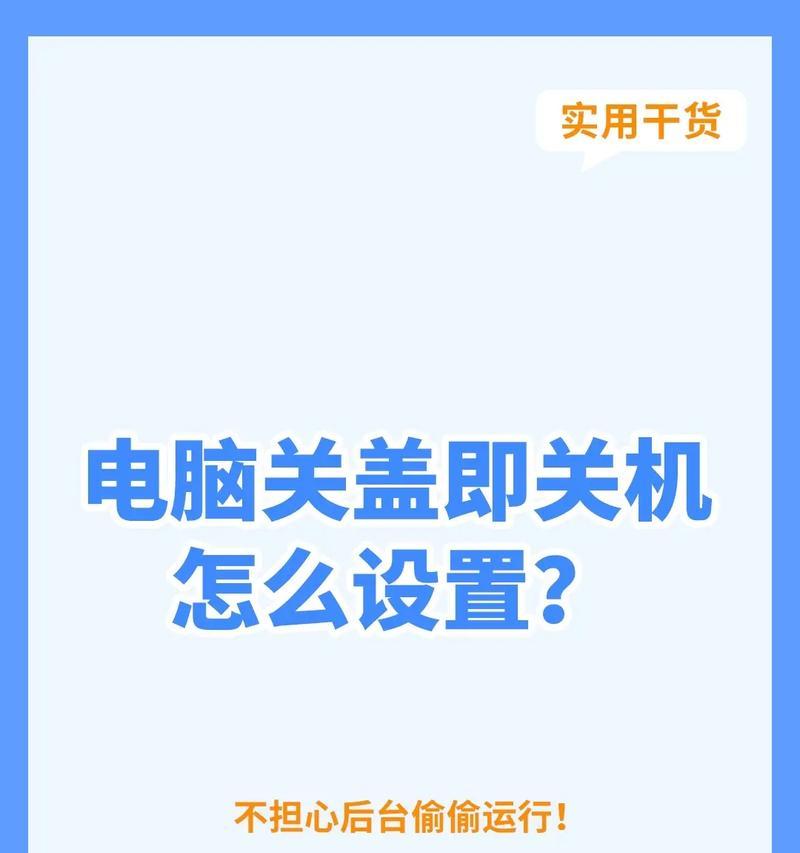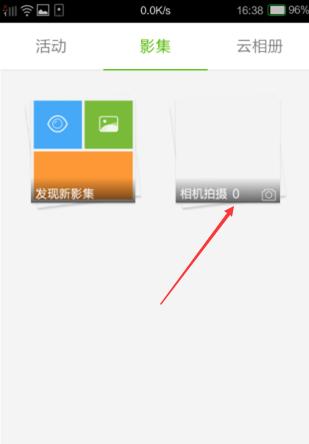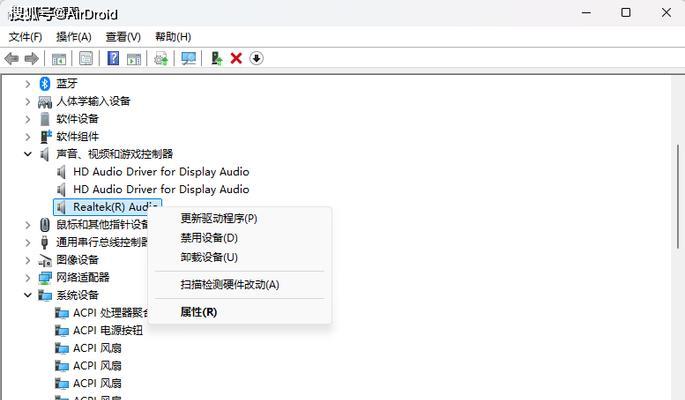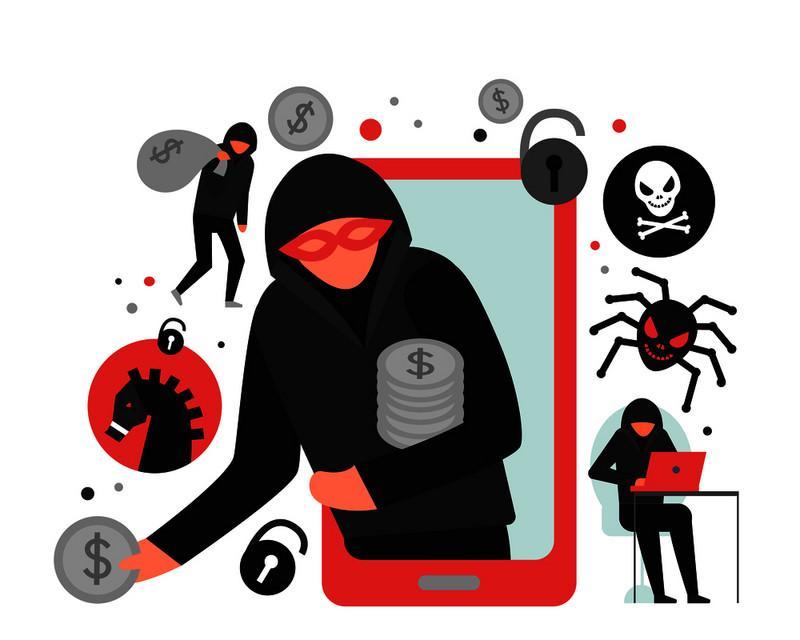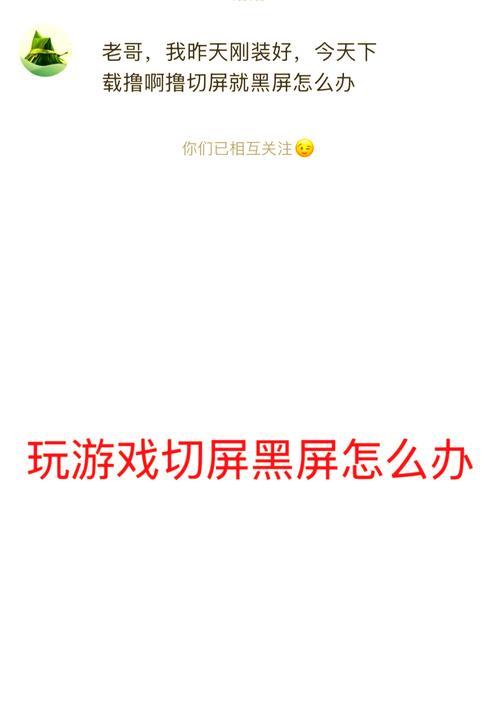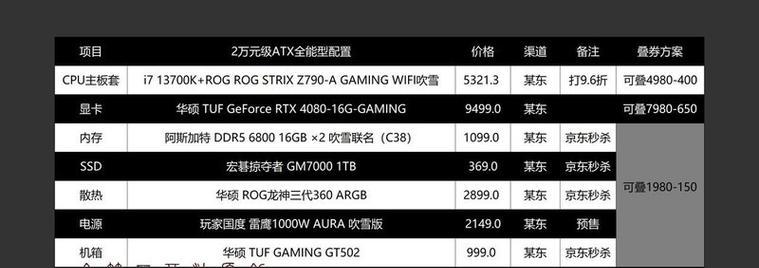电脑图标换了位置怎么调?如何恢复到默认布局?
电脑图标位置的重要性
在日常使用电脑的过程中,井然有序的桌面图标布局无疑能够提升我们的工作效率和使用的便捷性。当我们发现图标位置发生变化,或想将它们恢复到默认的布局时,应该怎样操作呢?本文将详细介绍几种电脑图标位置调整的方法,并提供恢复默认布局的步骤,帮助用户轻松管理自己的桌面环境。

一、确认电脑系统的类别
在进行图标位置调整之前,首先要确认你使用的电脑系统。Windows系统和macOS系统在图标管理上有不同的操作方式。我们首先针对Windows系统进行介绍。
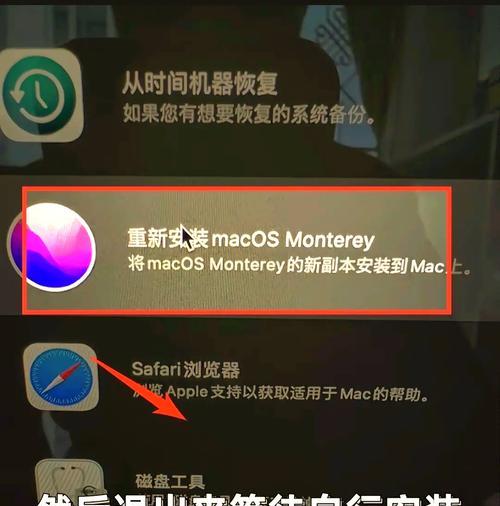
Windows系统下调整电脑图标位置
1.1快速还原图标位置到默认
如果你希望快速将图标还原到系统的默认布局,可以通过以下步骤进行:
在桌面空白处点击鼠标右键。
在弹出的菜单中选择“查看”选项。
在次级菜单中找到“自动排列图标”并勾选。
这时系统会将图标自动排列为默认的网格状。如果你需要进一步自定义排列,也可以选择“按名称”、“按类型”等排列方式。
1.2手动调整图标位置
如果你需要更细致的调整每个图标的准确位置,可以通过以下步骤:
在桌面空白处点击鼠标右键。
在弹出的菜单中取消勾选“自动排列图标”。
直接用鼠标拖拽图标到你希望的位置即可。
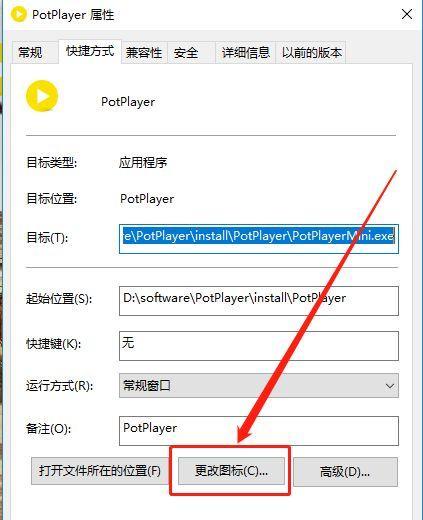
macOS系统下调整电脑图标位置
macOS系统提供了与Windows不同的方式来管理桌面图标。
2.1使用桌面清理功能
若想快速整理桌面图标到一起,可以使用macOS的桌面清理功能:
在桌面空白处点击鼠标右键。
选择“清理桌面”选项。
macOS会将桌面的图标排列到一侧,便于用户查看并手动管理。
2.2自定义桌面图标排列
macOS用户也可以手动调整桌面图标的布局:
确保桌面没有选中的图标。
按住`Command`键,使用鼠标拖拽图标到理想位置。
恢复默认布局的高级技巧
3.1使用系统设置还原桌面布局
如果你之前更改过太多设置,想要全面恢复到系统初始状态的桌面布局,可以通过系统设置来实现:
Windows系统
打开“设置”>“个性化”>“主题”。
点击“桌面图标设置”。
点击“还原默认设置”按钮。
macOS系统
在macOS中,直接还原桌面布局并不直接支持,但可以通过使用“终端”命令或第三方软件来实现。
3.2使用第三方软件辅助
对于Windows用户而言,可以借助第三方软件来一键还原桌面图标设置。而macOS用户可能需要使用专门的桌面管理工具来辅助完成。
常见问题与解决方案
Q1:图标位置调整后无法保存怎么办?
确保在调整完成后没有进行其他桌面操作,如打开其他应用程序等。
检查是否有系统权限问题或者杀毒软件阻止了设置更改。
Q2:恢复默认布局后,图标排列还是不规则怎么办?
确认没有其他第三方软件正在影响桌面设置。
在Windows中,可以尝试再次使用“还原默认设置”功能。
Q3:如何有效地管理桌面图标,避免以后出现位置错乱?
定期整理桌面图标,使用文件夹进行分类管理。
避免在桌面上堆积过多文件,定期清理不必要的图标。
结语
通过本文的介绍,无论是Windows系统还是macOS系统用户,都能够根据自己的喜好和需要,对电脑桌面图标的位置进行调整,并且在需要时轻松地恢复到默认布局。良好的桌面管理习惯,将有助于提升工作效率和使用体验。掌握这些技巧,让你的电脑桌面井井有条。
版权声明:本文内容由互联网用户自发贡献,该文观点仅代表作者本人。本站仅提供信息存储空间服务,不拥有所有权,不承担相关法律责任。如发现本站有涉嫌抄袭侵权/违法违规的内容, 请发送邮件至 3561739510@qq.com 举报,一经查实,本站将立刻删除。
- 站长推荐
- 热门tag
- 标签列表