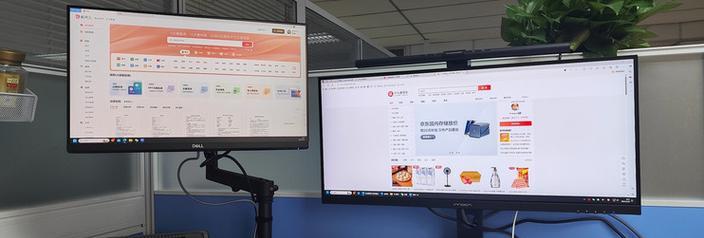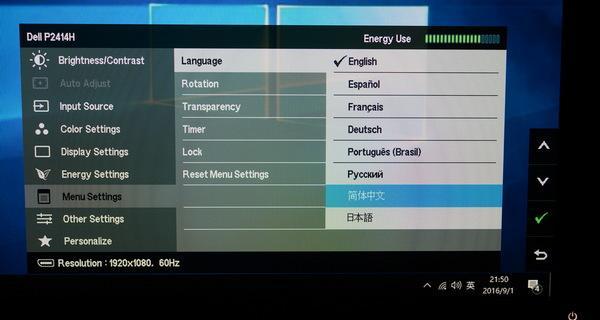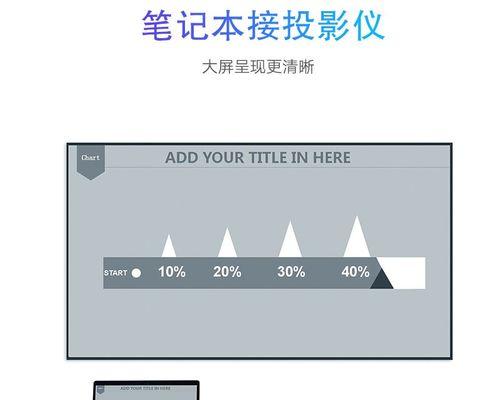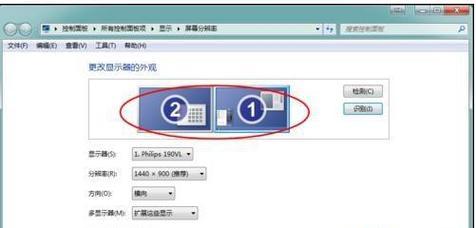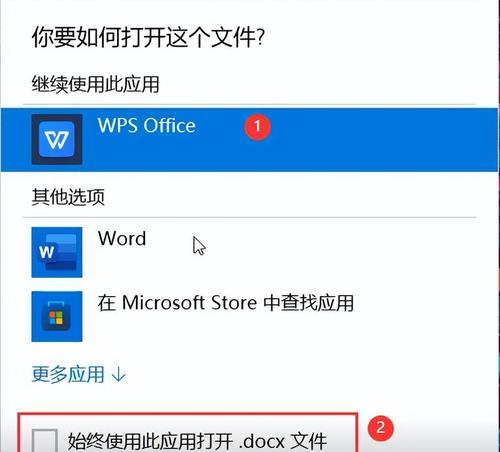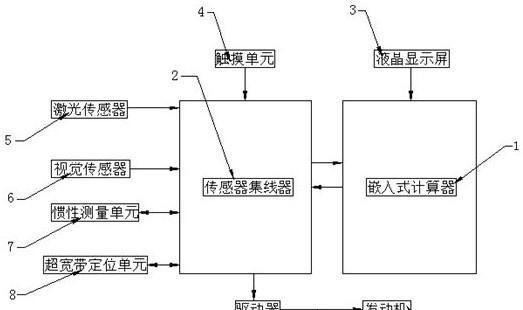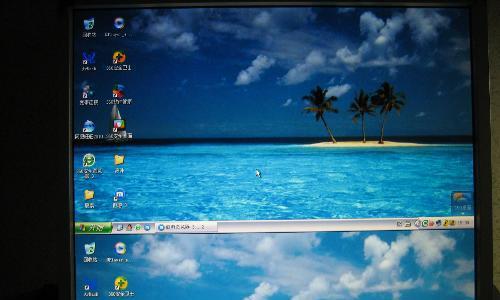电脑显示器颜色偏弱如何调整?
在日常使用电脑的过程中,我们可能会遇到显示器颜色显示不正常,比如颜色偏弱、偏暗或是色彩失真的情况。这不仅影响了我们的视觉体验,还可能对观看高质量视频或是从事图像处理等专业工作的准确性造成困扰。本文旨在为读者提供全面的指导,以解决电脑显示器颜色偏弱的问题,并确保操作步骤简单明了,适合所有初学者快速上手。
了解显卡设置
显示器颜色偏弱可能的直接原因
显示器颜色偏弱可能与显卡设置不当有关。显卡驱动程序负责将电脑处理的图像信息转换成显示器可以显示的信号,驱动程序的状态会直接影响颜色的准确性和饱和度。

调整Windows显示设置
逐步指导Windows操作系统用户如何改善颜色表现
Windows系统提供了基本的显示设置选项,用户可以通过以下步骤调整显示器的颜色设置:
1.在任务栏中点击右键选择“显示设置”。
2.点击“颜色”选项,这里会看到Windows可以进行色彩校准。
3.点击“高级显示设置”中的“校准显示器”按钮,开始对显示器进行校准。
4.按照向导,依次调整亮度、对比度以及红色、绿色、蓝色的色温或强度。
5.完成校准后,显示器的颜色应该会更加饱满和真实。
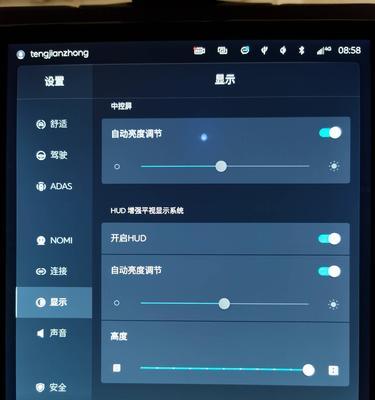
调整Mac操作系统设置
特别为Mac用户提供的指导
Mac用户可以使用内置的色彩同步功能来调整显示器颜色:
1.打开“系统偏好设置”。
2.点击“显示器”图标。
3.前往“色彩”标签页,然后点击“CalibrateDisplay…”(校准显示器)按钮。
4.按照提示调整亮度、对比度和色彩平衡。
5.完成后,点击“Calibrate”(校准)完成设置,显示器颜色应会有所改善。

使用专业的色彩管理软件
进一步精确调整显示器
对于需要精确色彩控制的用户,如图像设计师、摄影师等,推荐使用专业的色彩管理软件。这些软件可以提供更为细腻和专业的调整方案,如校准显示器的亮度、对比度、色调、饱和度等。常见的软件有DatacolorSpyderX、X-Ritei1DisplayPro等。使用这些专业工具,用户可以得到更准确的颜色显示效果。
硬件和连接线检查
排除硬件故障和连接问题
显示器颜色表现不佳有时并非软件设置问题,而可能源于硬件或连接线故障。请确认:
显示器电源线和数据连接线是否插好,确保连接稳定。
检查连接线是否有损伤,如有必要,请更换新的连接线。
确认显示器自身是否有硬件损坏,如有必要,联系厂家维修或更换显示器。
环境光对颜色的影响
调整使用环境光线
除了上述软件和硬件设置外,使用环境的光线也会对显示器颜色表现造成影响。建议:
保持使用环境光线柔和,避免过强或过弱的光线直接照射到显示器屏幕上。
尽量使显示器背对光源,减少屏幕上出现反光或光晕。
综上所述
显示器颜色偏弱的问题,无论是软件层面的设置不当,还是硬件或是环境因素造成,都有相应的调整方法和预防措施。通过本文的介绍,用户可以按步骤进行排查和调整,以获得最佳的显示效果。如果问题依旧无法解决,建议联系专业技术人员进一步检查。希望每个电脑用户都能拥有色彩丰富、视觉舒适的使用体验。
版权声明:本文内容由互联网用户自发贡献,该文观点仅代表作者本人。本站仅提供信息存储空间服务,不拥有所有权,不承担相关法律责任。如发现本站有涉嫌抄袭侵权/违法违规的内容, 请发送邮件至 3561739510@qq.com 举报,一经查实,本站将立刻删除。
- 上一篇: 鼠标连点软件工作原理是什么?遇到问题该如何解决?
- 下一篇:已经是最后一篇了
- 站长推荐
- 热门tag
- 标签列表