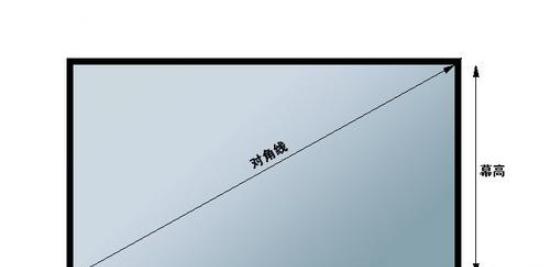笔记本电脑控板怎么移动?操作方法是什么?
笔记本电脑控板,也称触摸板或触控板,是大多数笔记本电脑上用作鼠标功能替代的输入设备。由于其占用空间小且成本低,已经成为现代笔记本电脑的标准配置。然而,对于某些用户来说,可能需要在操作系统中调整触摸板的设置或完全禁用触摸板功能。本文将详细介绍如何移动和调整您的笔记本电脑触摸板,以及一些常见问题的解决办法。
一、了解触摸板的基本操作
在开始移动或调整触摸板之前,首先需要理解其基本操作。触摸板通常支持以下操作:
指针移动:用手指在触摸板上滑动来移动屏幕上的鼠标指针。
单击操作:轻触触摸板一次即相当于鼠标的左键单击。
右键单击:在触摸板的特定区域(右下角或右边缘)进行单击,以实现右键功能。
滚动:使用两个手指在触摸板上进行上下滑动,类似于鼠标中间按钮的滚动功能。
多指手势:一些笔记本电脑支持多指手势操作,如缩放、旋转或通过两个或更多手指的特定动作来执行特定功能。
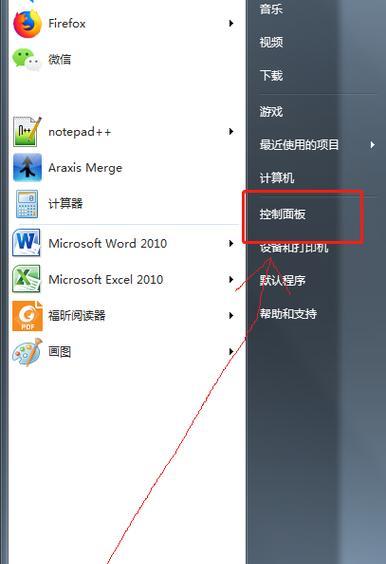
二、控制面板中移动触摸板设置
大多数笔记本电脑的触摸板设置都是通过操作系统中的控制面板进行管理的:
1.打开控制面板
在Windows系统中,您可以通过“开始”->“控制面板”来打开控制面板。在控制面板中,选择“硬件和声音”,然后点击“鼠标”,在弹出的窗口中选择“触摸板”选项。
2.修改触摸板设置
在触摸板设置窗口中,您可以找到如下选项:
启用/禁用触摸板:如果不想使用触摸板,可以在此关闭它。
触摸板灵敏度调整:调整触摸板对触摸的敏感度。
附加功能:比如“点击锁定”功能,允许您通过单个触摸代替单独的左键和右键点击操作。
3.设置多点触控手势
在触摸板设置中,通常也可以自定义多指手势的功能。选择相应的手势,您可以设置其打开的应用或执行的操作。
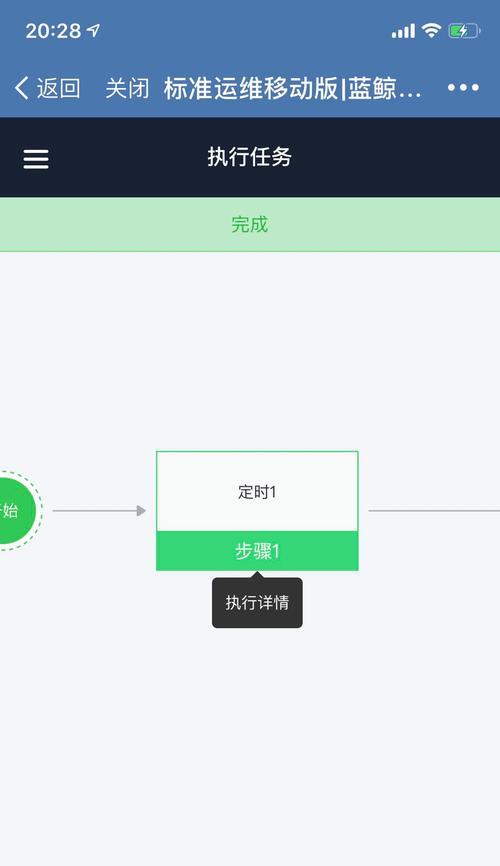
三、通过BIOS设置移动触摸板
对于一些特定型号的笔记本电脑,可能需要在系统启动时进入BIOS设置来调整触摸板的功能。重启电脑,在启动时按F2、F10、Delete或其他特定键进入BIOS设置界面。在BIOS中找到触摸板的设置选项,进行相应的调整。
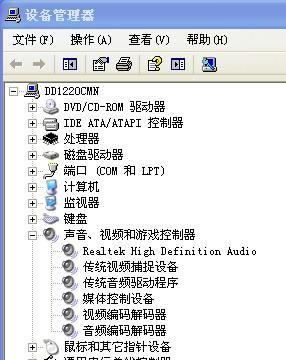
四、系统恢复或驱动更新
当触摸板出现功能异常时,可能需要考虑系统恢复到一个早期状态,或者更新触摸板驱动程序来解决问题。驱动程序的更新可以从笔记本制造商的官方网站上获取。
五、常见问题解决
问题1:触摸板不工作
解决方案:检查触摸板启用状态、重启电脑、更新触摸板驱动、检查硬件故障。
问题2:触摸板反应迟缓或不准确
解决方案:调整触摸板灵敏度设置、检查触摸板表面是否有污渍、清洁触摸板。
问题3:不能使用多指手势
解决方案:在触摸板设置中确认多指手势功能已经被启用,如果没有,请启用它们。
六、
笔记本电脑触摸板的设置和操作对于提升电脑使用体验非常重要。通过以上的步骤,您可以根据自己的需要移动和调整触摸板,解决一些常见问题。如果问题依旧无法解决,建议联系笔记本制造商的技术支持获取进一步的帮助。通过细心的设置和调整,您定能更愉快地使用您的笔记本电脑。
版权声明:本文内容由互联网用户自发贡献,该文观点仅代表作者本人。本站仅提供信息存储空间服务,不拥有所有权,不承担相关法律责任。如发现本站有涉嫌抄袭侵权/违法违规的内容, 请发送邮件至 3561739510@qq.com 举报,一经查实,本站将立刻删除。
- 上一篇: 电脑显示器气动轴损坏如何维修?
- 下一篇: 电脑软件图标的样子如何自定义?设置后如何保存更改?
- 站长推荐
- 热门tag
- 标签列表