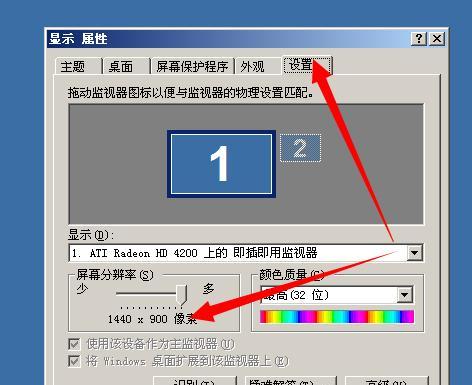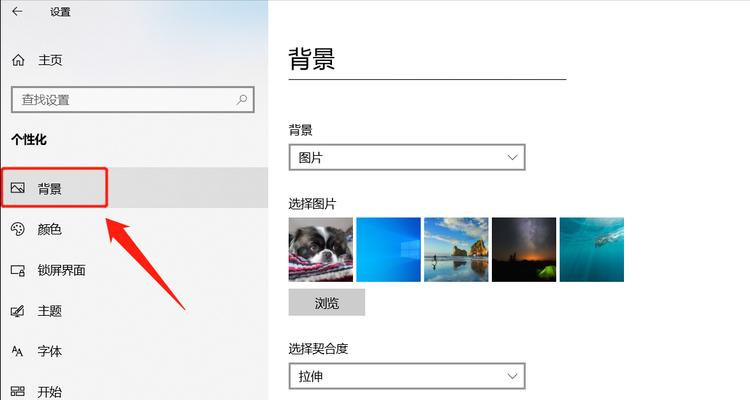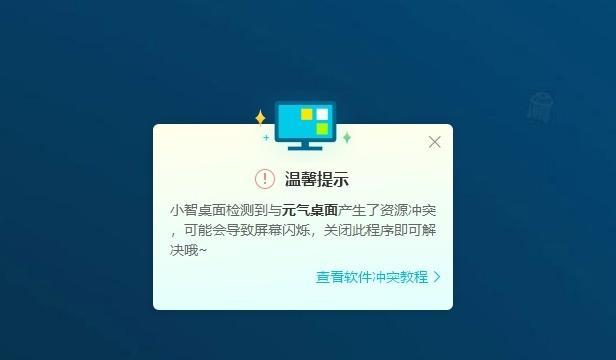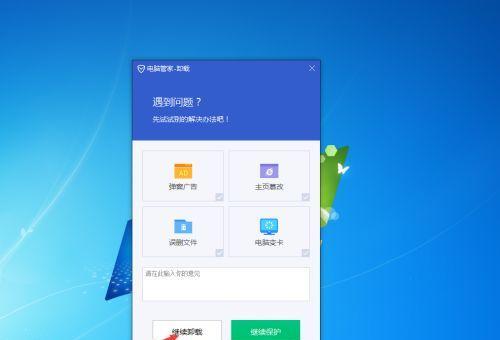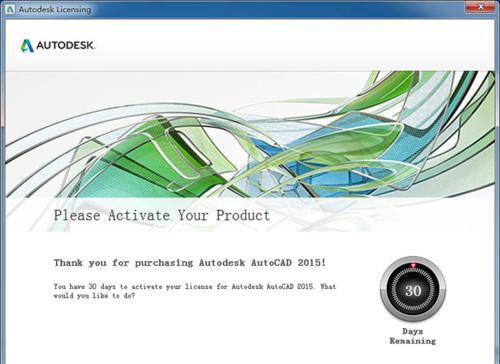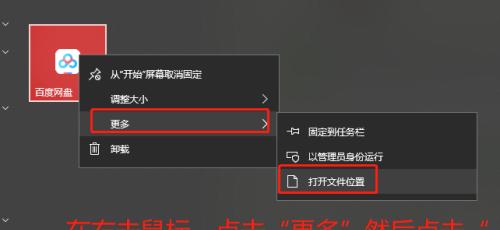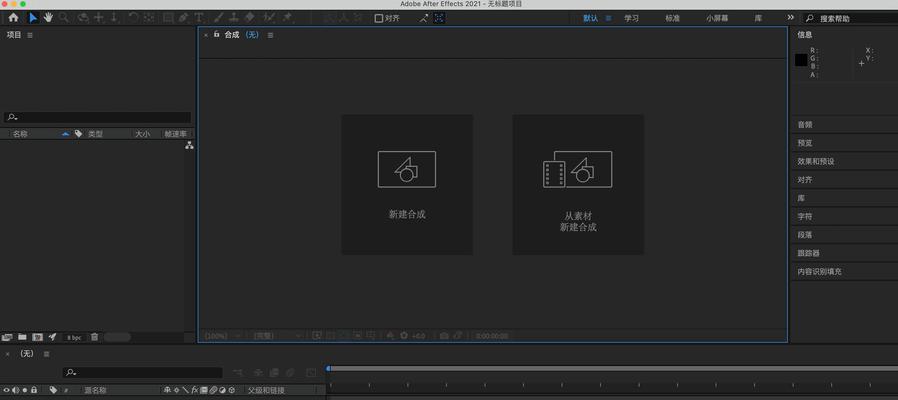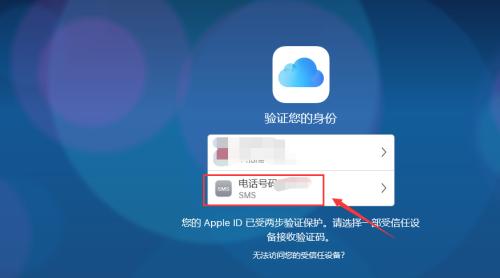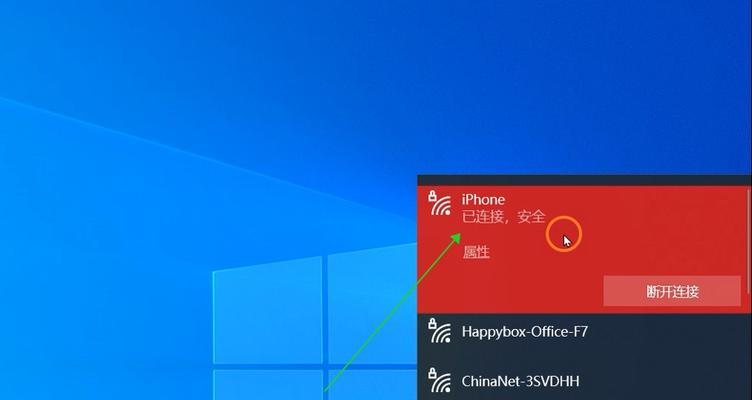电脑软件图标的样子如何自定义?设置后如何保存更改?
电脑的个性化设置一直是用户提升工作效率与个人审美两者的完美结合。而软件图标作为我们每天面对的界面元素之一,自定义它们的外观无疑能够达到让人赏心悦目的效果。本文将向您展示如何对电脑软件图标进行个性化自定义,并确保您做出的更改能够安全地保存。总的来说,通过几个简单的步骤,您可以大幅改造电脑的视觉风格并提升使用体验。
一、了解图标自定义的基础
在开始之前,我们需要了解电脑操作系统的图标管理机制。不同的操作系统(例如Windows,macOS,Linux)有各自不同的图标管理方式。以Windows系统为例,我们可以通过更换图标主题,或改为单个图标的自定义设置。

二、自定义软件图标的方法
1.Windows系统自定义图标
步骤一:找到图标选项
在桌面空白处,点击右键选择“个性化”选项。
在个性化页面中选择“主题”并点击“桌面图标设置”。
步骤二:选择软件图标更改
在弹出的桌面图标设置对话框中,选择你想要更改图标的应用程序。
点击“更改图标”,在弹出的窗口中选择你所喜欢的图标。
步骤三:保存更改
选择完成之后,点击“确定”保存你的更改。
如果需要,关闭所有窗口完成设置。
2.macOS系统自定义图标
步骤一:选取应用程序
找到你的应用程序文件夹,找到你想要更改图标的软件。
长按程序图标,然后点击右键选择“获取信息”。
步骤二:更改图标
在弹出的应用信息窗口中,点击当前程序的图标。
你可以从系统提供的图标库中选择一个新的图标,或者从别处拖拽一个图片进行替换。
步骤三:保存图标更改
替换完成后,关闭信息窗口,你的图标更改就自动保存了。

三、自定义图标时的注意事项
在更改图标时,需要注意图标的尺寸与格式,以确保它们在不同屏幕分辨率下都能漂亮地展示。更改系统图标需要相应的权限,确保你的用户账户拥有足够的权限来完成更改。

四、如何解决自定义图标过程中可能遇到的问题
在自定义图标的过程中,可能会出现图标无法更改或者更改后无法保存的情况。解决这类问题,我们可以:
检查是否具有足够的操作权限。
确认使用的图标文件格式和尺寸符合系统要求。
清除缓存或尝试重启电脑再次操作。
如果问题依旧,请查阅系统帮助文档或寻求专业支持。
五、图标自定义相关背景知识和实用技巧
自定义图标是个性化电脑体验的一部分。除了系统自带的图标之外,还可以从互联网上下载更多的图标包,甚至自己设计图标文件。在实际更换图标时,了解图标的色彩搭配和设计原则会帮助我们更好地美化桌面环境。
六、结束语
通过上述步骤,您可以轻松自定义电脑软件图标并保存更改,使您的电脑工作环境更符合个人偏好。无论是追求高效的工作环境,还是追求个性化的审美体验,图标的个性化设置都是一个好的开始。让我们一起通过这些简单的步骤,让每天面对的电脑界面变得既实用又赏心悦目吧。
版权声明:本文内容由互联网用户自发贡献,该文观点仅代表作者本人。本站仅提供信息存储空间服务,不拥有所有权,不承担相关法律责任。如发现本站有涉嫌抄袭侵权/违法违规的内容, 请发送邮件至 3561739510@qq.com 举报,一经查实,本站将立刻删除。
- 站长推荐
- 热门tag
- 标签列表