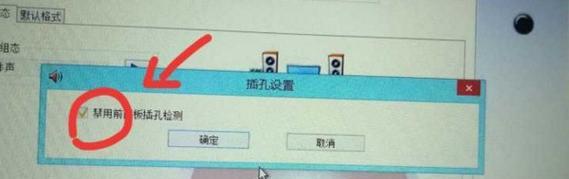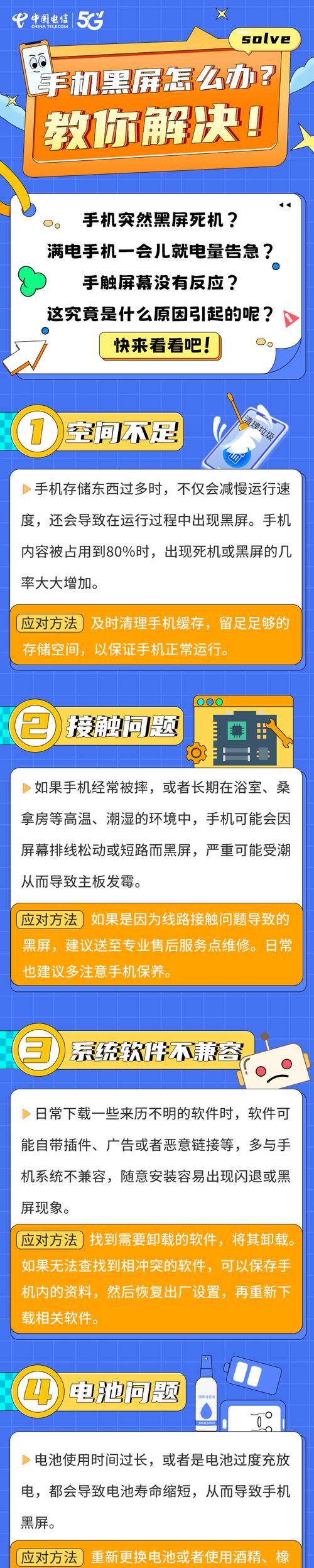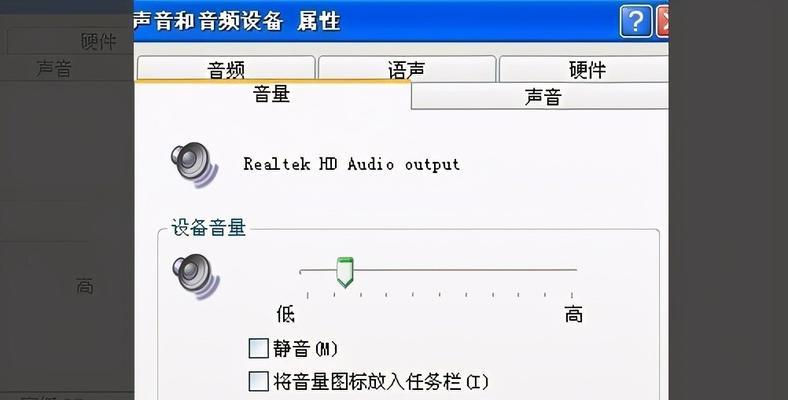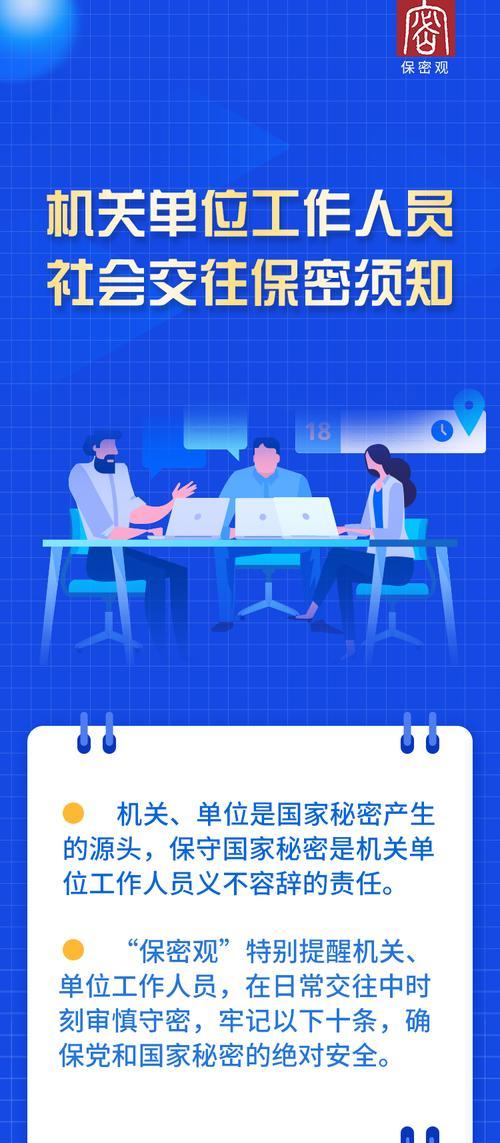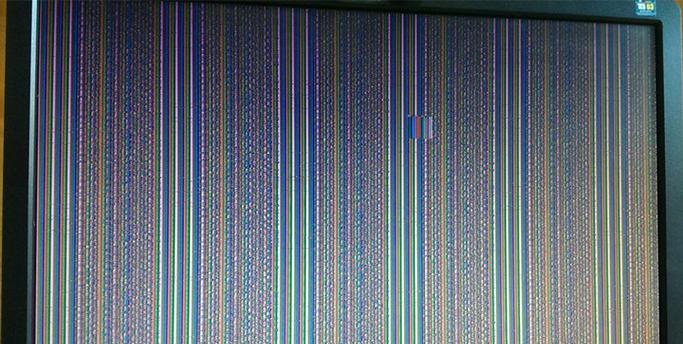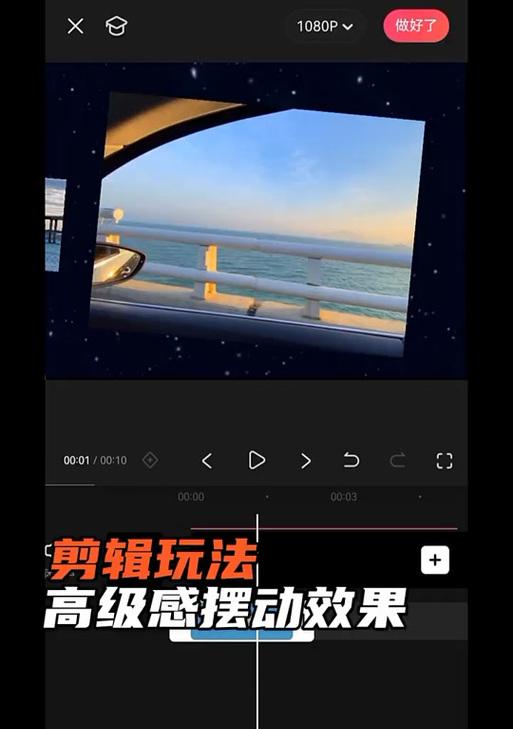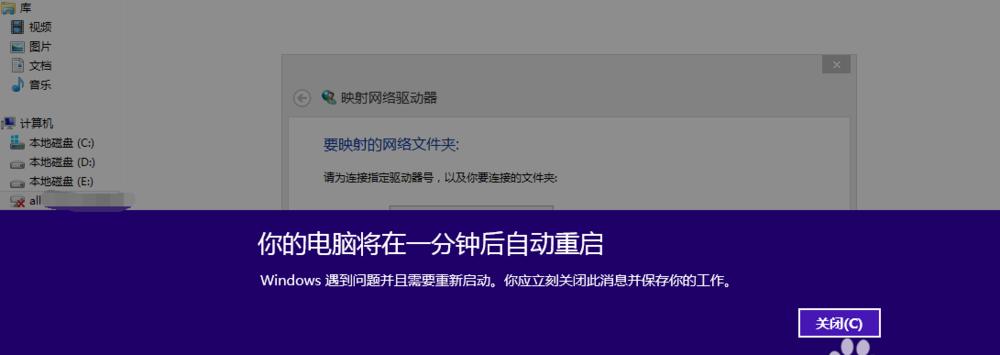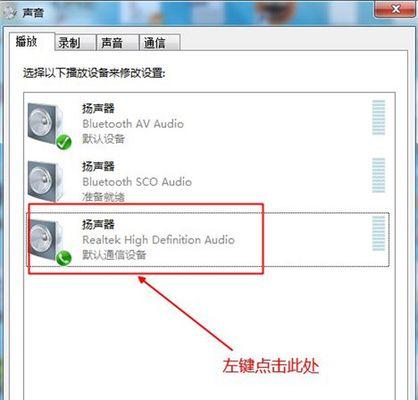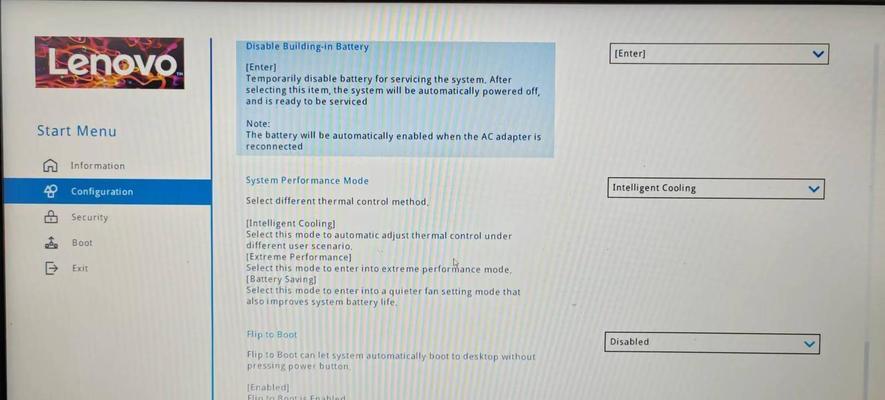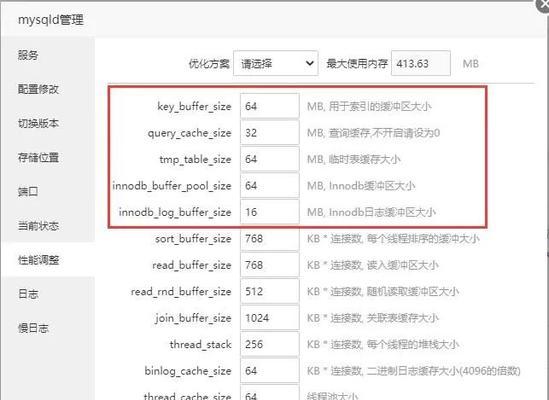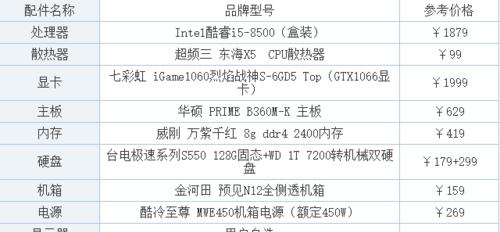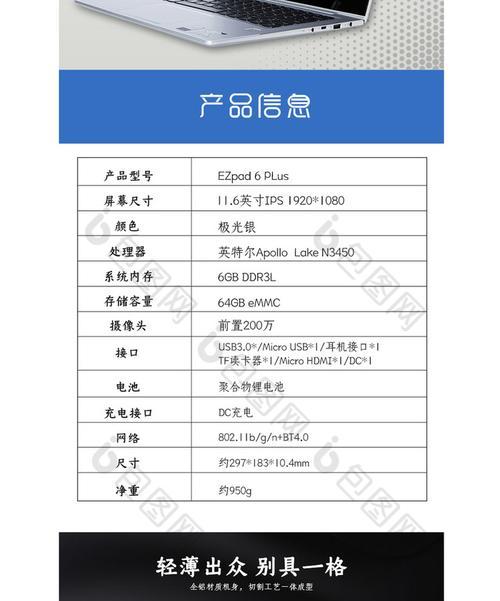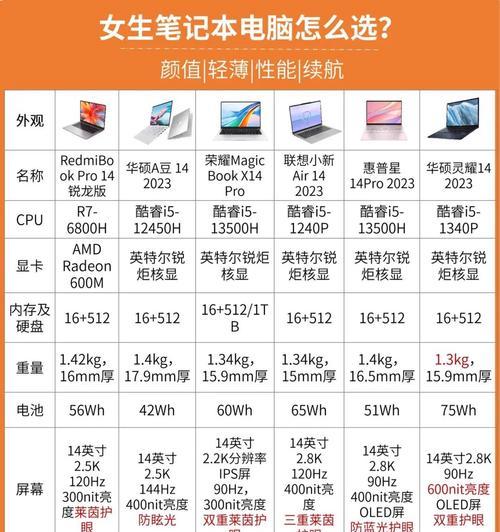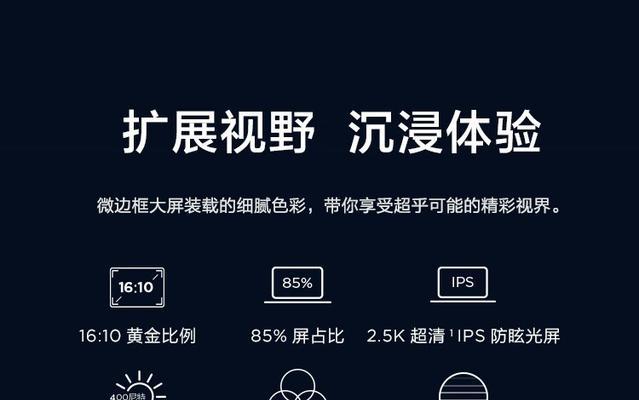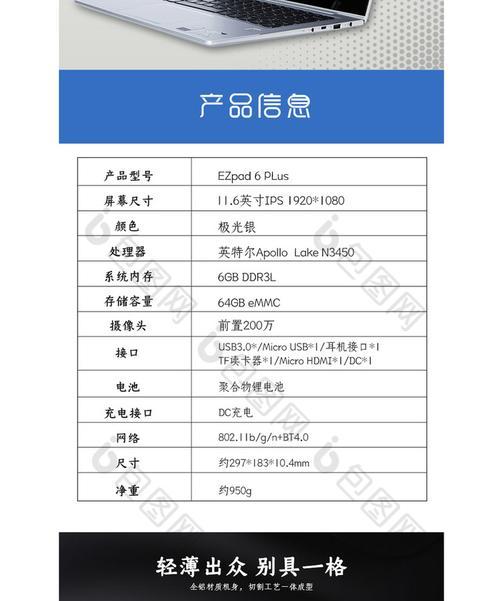电脑截图时黑屏?如何解决这一问题?
截图是我们在使用电脑时经常会用到的功能,无论是为了记录重要信息还是撰写教程,它都是一大助力。然而,在使用截图功能时,有时候会遇到令人头疼的问题——截图时屏幕显示黑屏。怎么解决这个问题呢?本文就为您详细介绍几种有效的解决方法。
一、检查显卡驱动是否更新
显卡驱动是电脑显示图片、视频和执行各种图形操作的重要组件。有时显卡驱动过时或损坏可能导致屏幕显示问题,包括截图黑屏。
操作步骤:
1.设备管理器法:
右击“此电脑”选择“管理”。
在弹出的“计算机管理”窗口中选择“设备管理器”。
找到“显示适配器”,右击选择“更新驱动软件”。
2.制造商官网下载法:
访问您的显卡制造商官网。
根据提供的指南下载并安装最新驱动程序。
注意事项:
安装新驱动前,建议备份当前驱动,以防新版本出现问题时能够快速恢复。
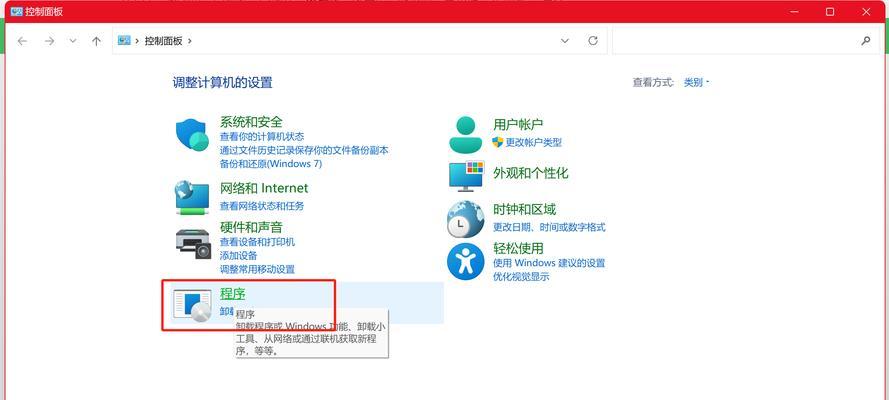
二、调整截图工具的设置
不同的截图工具可能会因为设置不当导致截图时出现黑屏。
操作步骤:
1.系统自带截图工具:
按下`Windows+Shift+S`,调出截图工具,检查其捕捉范围是否正确。
2.第三方截图软件:
检查软件设置,确保截图时没有选择错误的输出选项或快捷键冲突。
常见问题解决:
如果截图工具出现功能故障,可以尝试卸载重装或寻找其他专业软件。对于经常需要截图的用户,像Snagit等软件可能会有更多功能与定制选项。
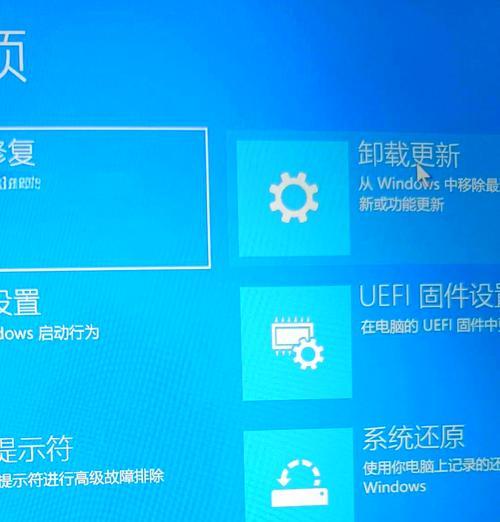
三、系统问题排查与解决
系统层面的问题,如软件冲突、系统文件损坏等,也可能引起截图黑屏问题。
操作步骤:
1.系统文件检查:
打开命令提示符(管理员),输入`sfc/scannow`命令,等扫描和修复完成。
2.更新与修复系统:
确保系统已更新到最新版本,您也可以尝试运行Windows更新疑难解答。
注意事项:
在进行系统级操作之前,确保备份重要数据,以防不可预计的风险。
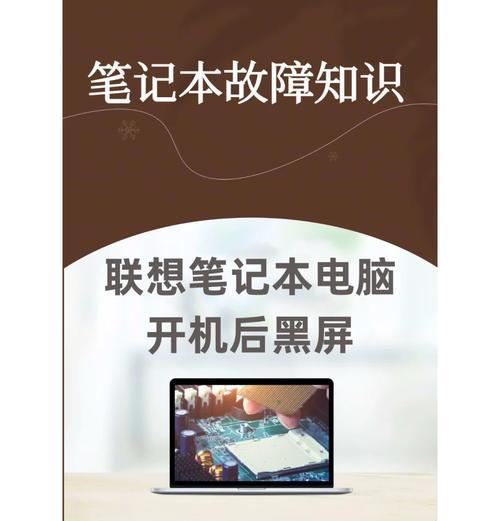
四、硬件检查
也需要考虑硬件层面的问题,诸如显示器连接线松动、与显卡接触不良或显卡自身故障。
操作步骤:
1.检查连接线:
确保所有的显示屏连接线紧固,并且没有物理损伤。
2.尝试更换显示器或显卡:
如果有条件,尝试更换显示器或显卡以确定问题所在。
五、常见问题与技巧
为什么截图后黑屏?
这可能是由于显卡驱动过时、截图工具设置不当、系统文件损坏或硬件故障引起的。
如何快速截图而不黑屏?
确保更新显卡驱动,使用正确的截图工具设置,并维护系统文件的完整性。
截图工具推荐?
对于Windows系统用户,可以使用自带的截图工具,如果功能需求更高,可以尝试Snagit、PicPick等第三方软件。
如何解决截图只保存一半的问题?
检查截图工具设置或尝试使用系统自带的截图功能。确保截图时没有其他窗口或遮挡。
以上便是关于解决电脑截图时黑屏问题的详细步骤和建议。如果您已经尝试了上述所有方法但问题仍未解决,建议联系专业技术人员进行进一步检查。希望本文能够帮助您快速解决问题,顺利继续您的工作与学习。
版权声明:本文内容由互联网用户自发贡献,该文观点仅代表作者本人。本站仅提供信息存储空间服务,不拥有所有权,不承担相关法律责任。如发现本站有涉嫌抄袭侵权/违法违规的内容, 请发送邮件至 3561739510@qq.com 举报,一经查实,本站将立刻删除。
- 上一篇: 哪些荣耀手机屏幕尺寸最大?
- 下一篇: 5G网络架构有哪些分类?三类5G网络架构有何不同?
- 站长推荐
- 热门tag
- 标签列表