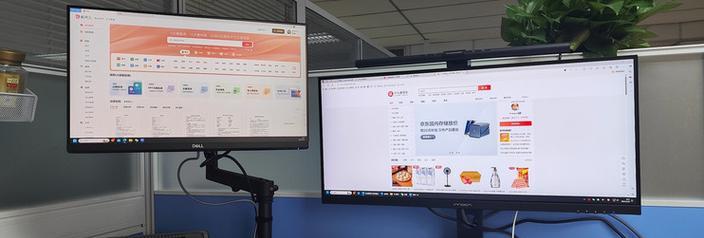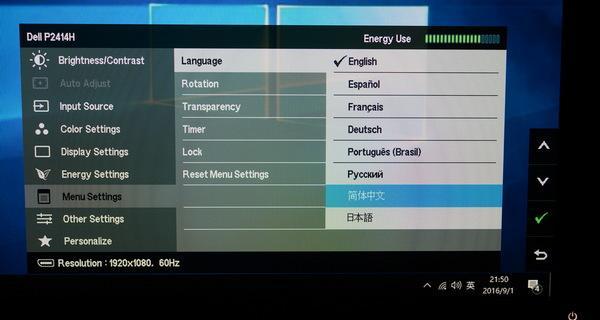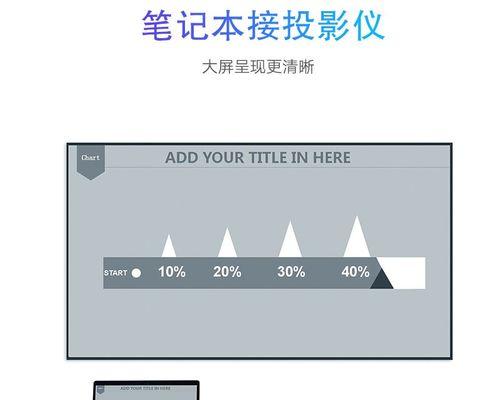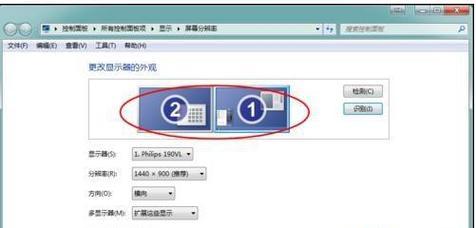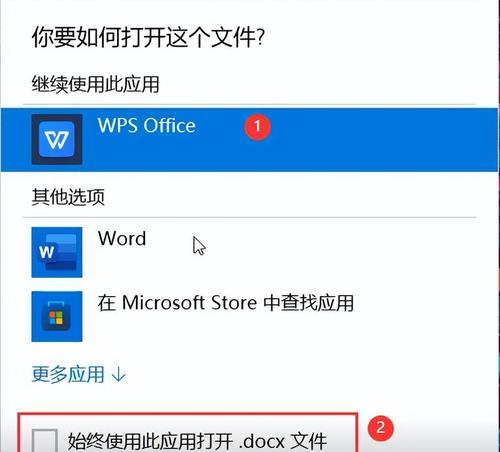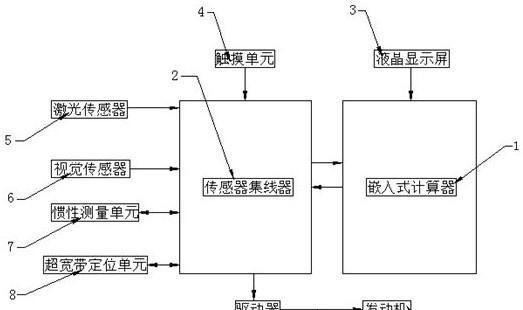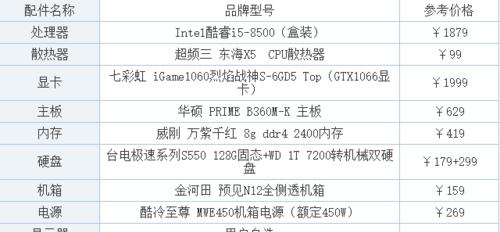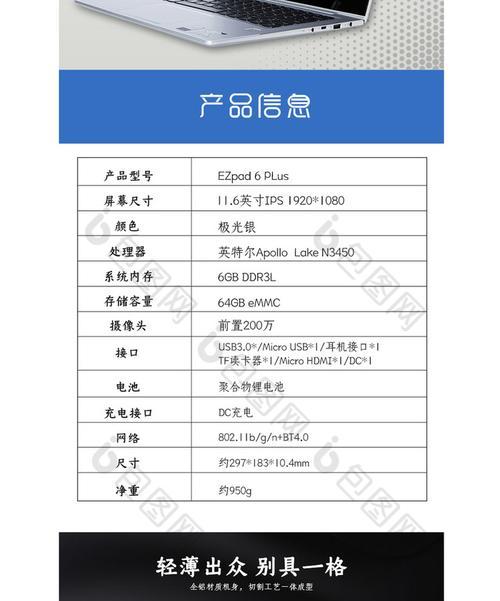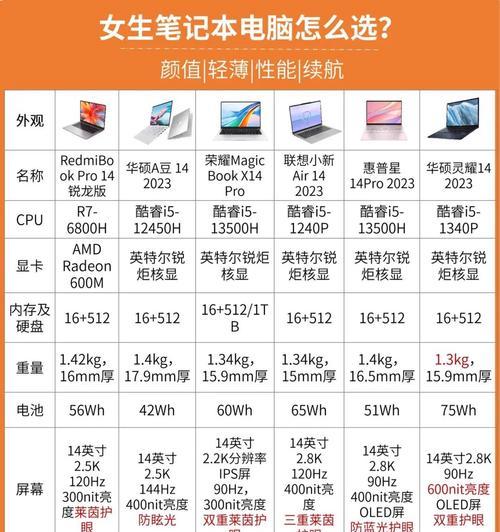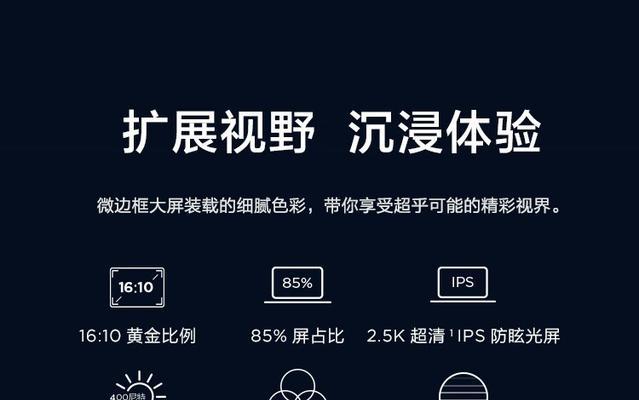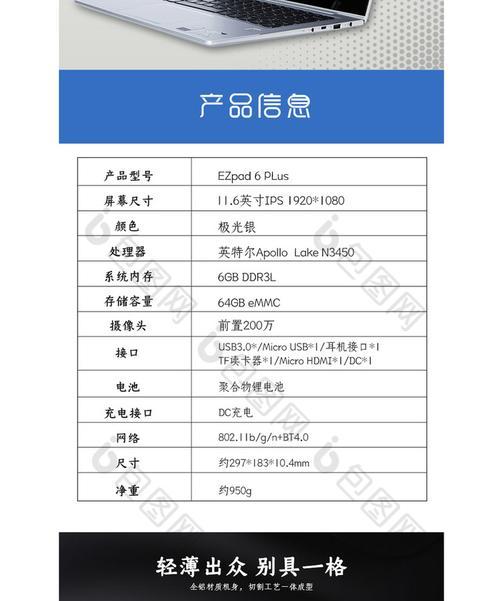监控器如何连接到电脑显示器?
在现代办公环境中,监控器(又称显示器)作为电脑的重要外设,可以极大地改善我们的工作效率和使用体验。很多用户在初次尝试连接监控器到电脑时可能会遇到一些困难。本文将详细讲述如何将监控器与电脑显示器连接,并提供一些实用的技巧和解决常见问题的方法。无论你是新手还是有经验的用户,都请跟随本文的步骤和指导,确保你能够顺利完成连接。
了解监控器和电脑接口
在开始连接之前,首先我们需要了解监控器和电脑两端的接口类型。监控器的接口多种多样,常见的有VGA、HDMI、DVI和DisplayPort等。同样,电脑上也配备了相应的接口。请确保你有正确的连接线材来匹配两边的接口。如果你的监控器是VGA接口,你需要确保电脑上也有VGA接口,或者如果电脑没有VGA接口,你需要一个VGA转其他接口的适配器。

步骤一:检查设备连接端口
确保你的电脑和监控器都已开机,然后检查两者上对应的连接端口。如果端口被其他设备占用,请优先连接到监控器和电脑的其他未使用端口。如果你的电脑或监控器有多个相同类型的接口,可以选择任意一个未使用的端口进行连接。

步骤二:正确连接监控器和电脑
使用适合的连接线缆将监控器和电脑连接起来。将一端插入电脑上的相应接口,另一端插入监控器上的对应端口。确保连接稳固,避免松动导致的信号不稳定或图像不显示。

步骤三:设置电脑以识别监控器
连接完成后,电脑可能会自动识别监控器,并弹出显示设置选项。如果没有自动弹出,你可以手动进入操作系统的显示设置进行调整。
对于Windows系统:
1.在任务栏右击,选择“显示设置”。
2.在新窗口中,找到“检测”,点击它,Windows将尝试检测连接的监控器。
3.如果监控器被识别,你可以选择复制设置(两个屏幕显示相同内容)、扩展显示(新的屏幕将提供更多空间显示新窗口)等选项。
对于macOS系统:
1.打开“系统偏好设置”。
2.点击“显示器”。
3.在“显示器”设置中,选择“排列”选项卡。
4.此时,你可以看到电脑屏幕和连接的监控器的布局图,点击并拖动布局中的显示器图标以匹配实际的屏幕位置。
步骤四:调整监控器的显示设置
连接并设置好电脑后,你可能还需要调整监控器自身的设置。大多数监控器都有自己的菜单按钮,你可以通过它来调整图像大小、位置、输入源等参数。请根据需要进行调整,以获得最佳的视觉体验。
常见问题解决
问题一:监控器没有显示任何内容
检查连接线是否牢固插入两端。
检查线缆是否完好无损,没有断裂或弯曲过度。
确认监控器和电脑的电源都是开启状态。
尝试更换其他接口或线缆进行测试。
如果问题依旧,检查设备的用户手册,查看是否有特殊的启动或设置按钮。
问题二:图像显示不正常
检查显示器分辨率设置是否适合你的监控器。
在电脑的显示设置中调整缩放设置,以匹配监控器的分辨率。
如果可能,请在监控器的菜单中手动调整图像位置或比例。
实用技巧
保持线缆清洁:灰尘和污垢可能干扰信号传输,定期清洁线缆和端口。
备份设置:在调整到满意的显示设置后,可以记录下设置参数,以便日后需要时复原。
升级驱动:确保你的电脑显卡驱动程序是最新版本,这有助于改善兼容性和性能。
使用高质量线缆:低质量的线缆可能导致信号损失,使用高质量线缆可以提供更好的图像质量。
监控器的连接和设置可能初看复杂,但按照以上步骤进行,大多数用户都能顺利完成。记住,在操作过程中,耐心是关键,如果遇到问题不妨先休息一会儿,有时候问题的答案会在不经意间浮现。通过以上的方法,你应该可以成功地将你的监控器连接到电脑,并享受到更广阔的视野和更高效的工作体验。
版权声明:本文内容由互联网用户自发贡献,该文观点仅代表作者本人。本站仅提供信息存储空间服务,不拥有所有权,不承担相关法律责任。如发现本站有涉嫌抄袭侵权/违法违规的内容, 请发送邮件至 3561739510@qq.com 举报,一经查实,本站将立刻删除。
- 上一篇: 华硕笔记本内屏破裂后修复方法是什么?
- 下一篇: 手机拍照时出现鼓掌视频的解决方法是什么?
- 站长推荐
- 热门tag
- 标签列表