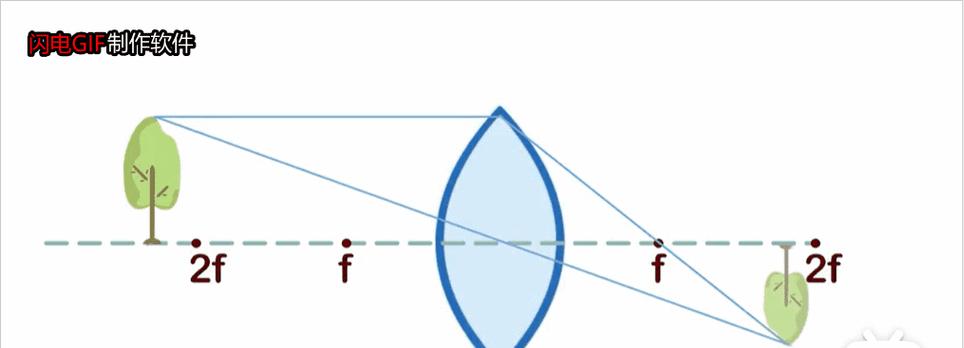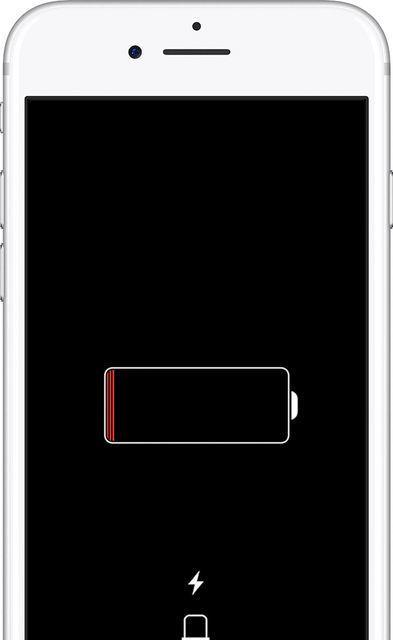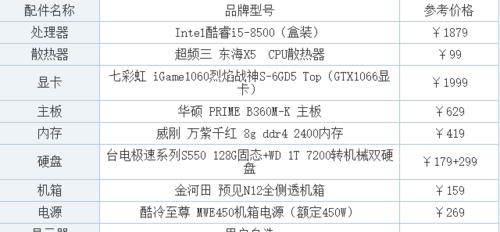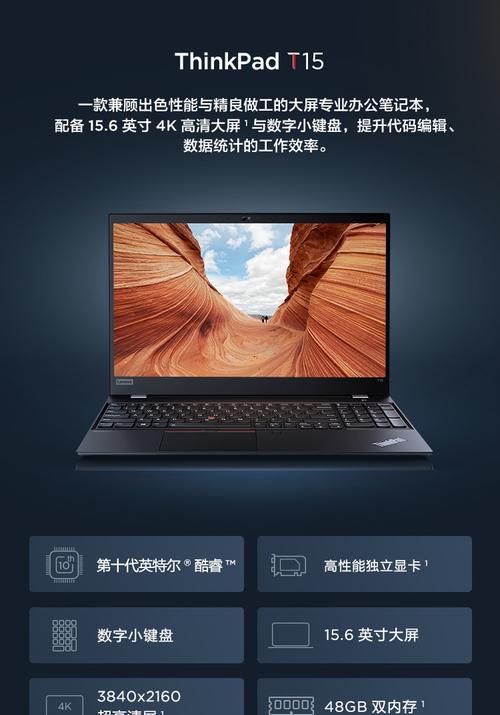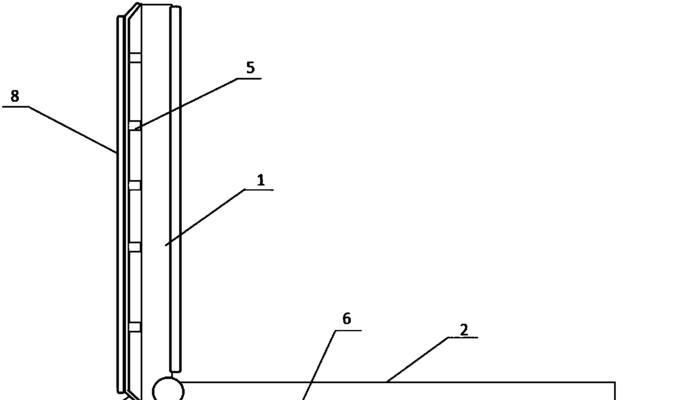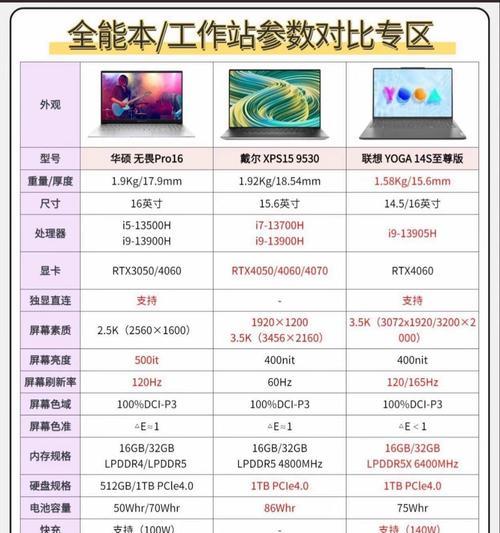声卡连接后无声音的原因是什么?如何解决?
在数字音频制作和播放时,声卡是至关重要的硬件设备。然而,当声卡正确连接后却遭遇无声问题时,可能会让人一头雾水。本文将深入探讨导致声卡连接后无声音的原因,并提供切实可行的解决方案,帮助用户快速恢复声音输出。
声卡无声问题分析
声卡无声可能是由于多种因素导致的,包括但不限于硬件连接问题、驱动问题、系统设置错误等。在尝试任何修复措施之前,需要先了解一些基本的声卡工作原理和相关术语。
硬件连接检查
1.连接线是否正确连接
检查音频线、USB线或光纤线是否已经牢固地插入声卡和计算机的相应端口中。未稳定连接是造成无声的常见原因之一。
2.外接设备检查
如果你使用的是外接麦克风或扬声器,请确保这些设备也已正确且牢固地连接,并且这些设备没有处于静音或关闭状态。
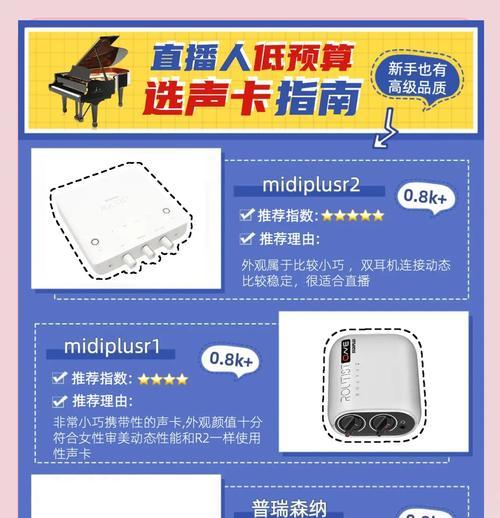
驱动程序问题
3.驱动安装与更新
确保声卡的驱动程序已经安装,并且是最新版本。过时或损坏的驱动程序可能会导致声卡无法正常工作。
4.驱动程序兼容性
查看操作系统版本和声卡驱动程序是否兼容,不兼容的驱动可能会导致无声问题。
系统设置检查
5.音频输出设备设置
在操作系统中检查默认音频输出设备设置是否正确指向声卡。有时系统默认设备可能被更改或错误配置。
6.音量控制
检查电脑的音量控制,包括系统音量和声卡自带的软件音量控制,确认它们均未被静音而且音量已适当调节。

解决声卡无声的策略
1.重启计算机
通常,一个简单的重启可以解决许多临时的软件冲突或硬件识别问题。
2.检查并重新连接硬件
请拔掉连接线,然后重新连接。确保所有的连接都没有松动。
3.更新声卡驱动程序
打开设备管理器,找到声卡设备,右键点击并选择“更新驱动程序软件”。
选择“自动搜索更新的驱动程序软件”,让系统寻找并安装可用的更新。
4.确认声卡设备状态
在设备管理器中查看声卡设备是否有黄色感叹号或问号标志,这通常表示设备遇到了问题。
5.通过声卡控制面板调整设置
多数声卡都会带有自己的控制面板软件,请打开此软件检查是否有特殊设置需要调整。
6.检查扬声器或耳机
确保扬声器或耳机没有被静音,并检查是否工作正常。
7.通过系统设置检查
在Windows系统中,进入“设置”->“系统”->“声音”检查输出设备是否正确,并测试扬声器输出。
8.检查音频插孔损坏情况
如果使用的是3.5mm音频插孔,尝试换一个插孔,看是否有改善。金属接触点的损坏也可能导致无声。
9.重装声卡驱动程序
如果以上步骤都无法解决问题,尝试卸载当前驱动程序,然后重新安装。确保从声卡制造商的官方网站下载最新驱动。

常见问题与额外提示
如何安装声卡驱动程序?
访问声卡制造商的官方网站。
寻找支持或下载部分。
输入声卡型号,下载适合你操作系统的最新驱动程序。
根据安装向导完成安装。
驱动程序如何定期更新?
可以设定为自动更新,或定期访问制造商网站手动检查。
有必要更改默认音频设备吗?
如果经常用到不同的音源,更改默认音频设备可以更加方便切换使用。
文章到此即将收尾,我们已经详细探讨了声卡无声的原因及一系列的解决方法。在遇到声卡无声时,按照上述步骤一一排查,很多问题都能迎刃而解。希望本文能够帮助你高效解决声卡无声的烦恼,享受美妙的音乐体验。
版权声明:本文内容由互联网用户自发贡献,该文观点仅代表作者本人。本站仅提供信息存储空间服务,不拥有所有权,不承担相关法律责任。如发现本站有涉嫌抄袭侵权/违法违规的内容, 请发送邮件至 3561739510@qq.com 举报,一经查实,本站将立刻删除。
- 上一篇: 快速获取IP地址的方法是什么?
- 下一篇: 单反相机外景摄影模式怎么调整?初学者实操指南有哪些?
- 站长推荐
- 热门tag
- 标签列表