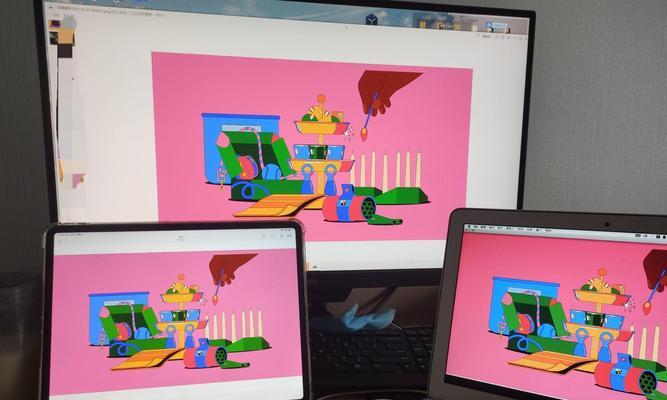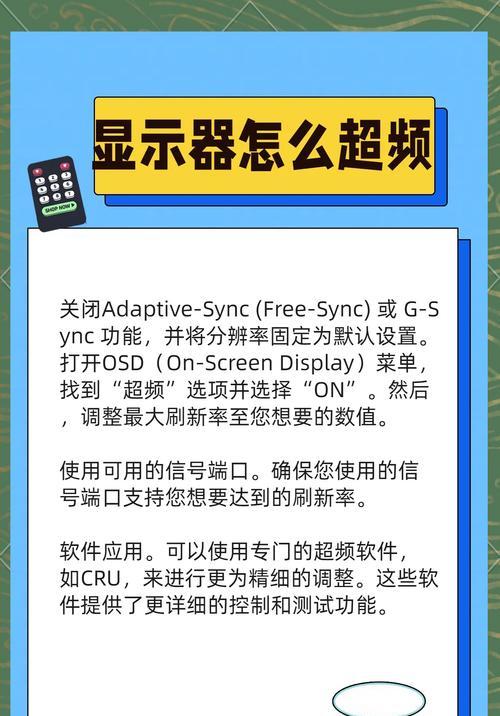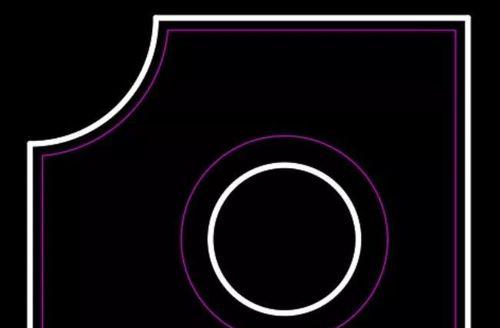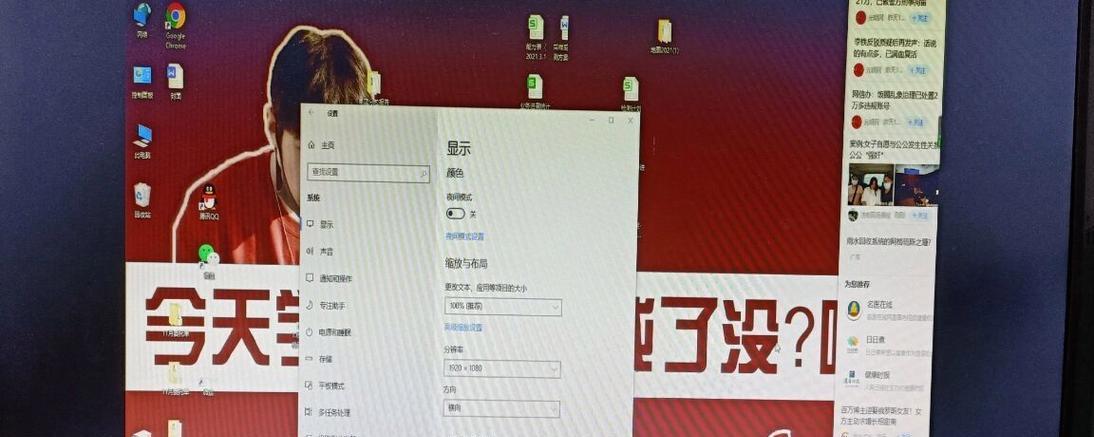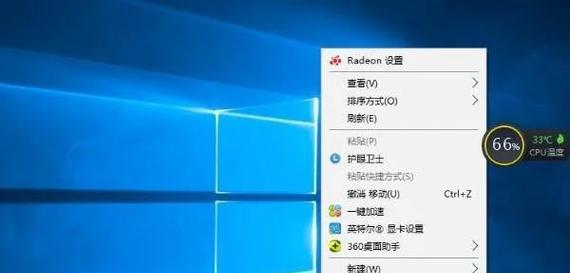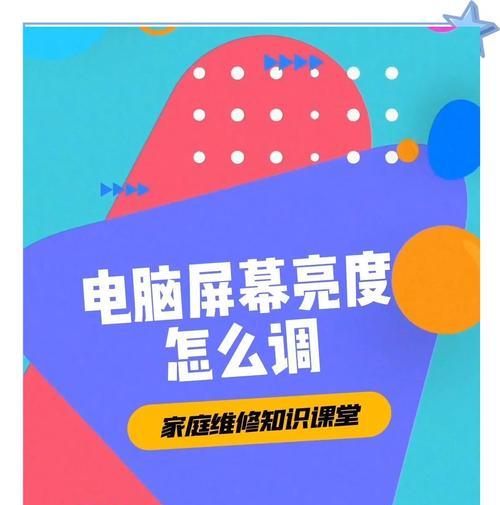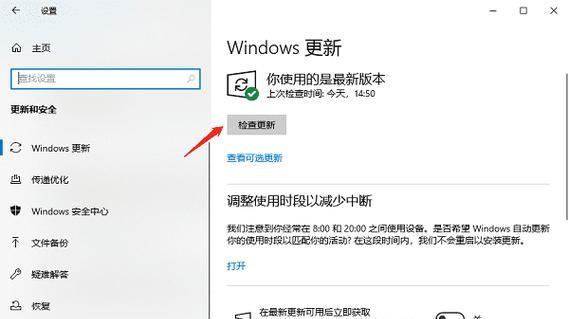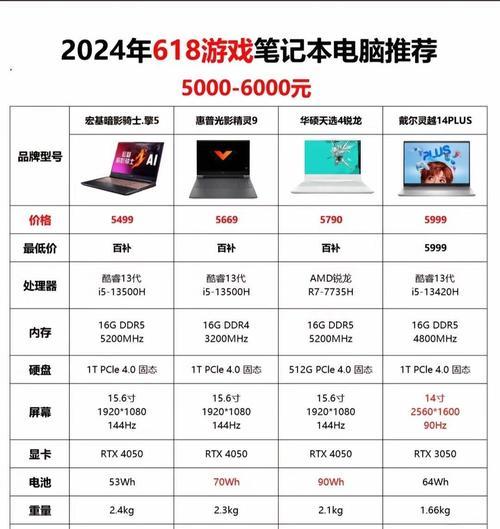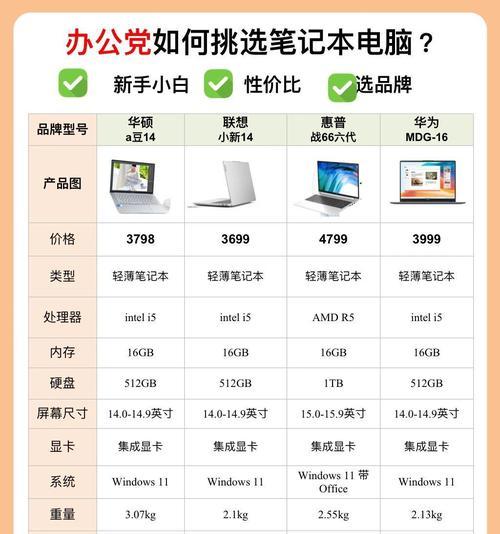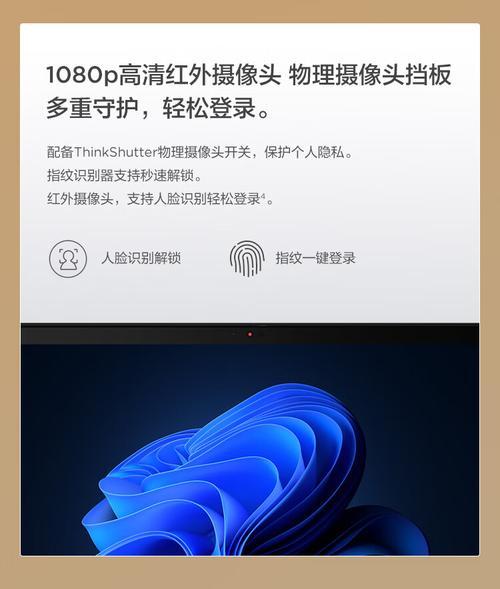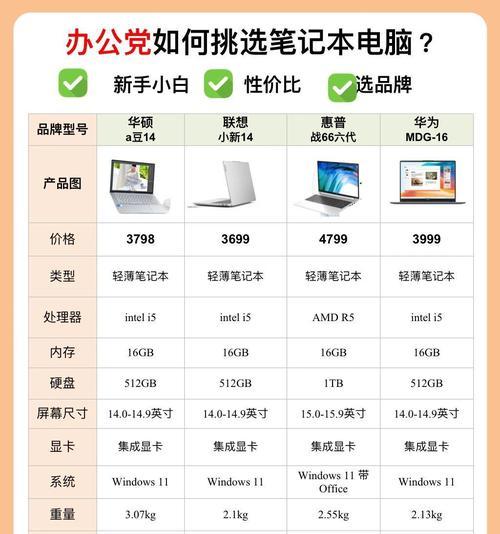电脑屏幕图标太大怎么调整?如何让图标变小更方便使用?
在使用电脑过程中,屏幕图标大小对于用户的视觉体验和操作便捷性都有很大影响。有些用户可能更习惯于小图标以获得更多的屏幕空间,本文将为你提供调整电脑屏幕图标大小的方法,使你的使用体验更上一层楼。
图标大小调整的基本概念
在开始调整图标之前,了解一些基础知识是有帮助的。图标大小通常是指桌面图标或文件管理器里的文件和文件夹图标显示的尺寸。大多数操作系统都允许用户根据个人喜好调整这一尺寸。
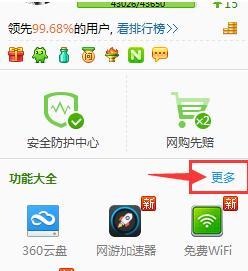
Windows系统下调整图标大小的方法
1.在桌面调整图标大小
1.在Windows电脑上,右键点击桌面空白处,然后选择“查看”选项。
2.在“查看”选项中,你会看到不同的图标大小选项:大图标、中等图标、小图标等。
3.点击你选择的图标大小,桌面图标将立即调整到相应大小。
2.在文件资源管理器中调整图标大小
1.打开文件资源管理器。
2.在任意文件夹窗口中,点击菜单栏上的“查看”选项。
3.在下拉菜单中选择图标大小:大图标、中等图标、小图标、更小图标或更大图标等。

macOS系统下调整图标大小的方法
1.在桌面调整图标大小
1.在Mac上,打开Finder。
2.点击菜单栏中的“视图”选项。
3.选择“显示选项”,然后选择你希望的图标大小。
2.在Finder窗口调整图标大小
1.打开Finder。
2.在你希望建立的文件夹窗口中,点击屏幕右上角的图标大小按钮(通常是一个带有加号和减号的圆圈)。
3.拖动滑块来调整图标大小。
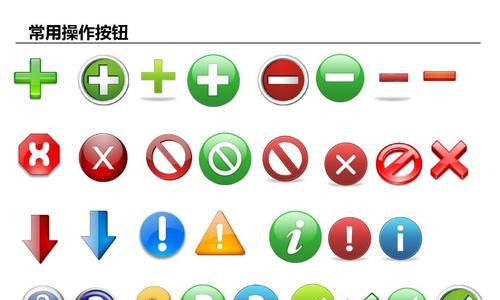
Linux系统及其它操作系统
Linux及其它操作系统也有类似的功能,通常通过右键点击桌面或文件管理器的空白区域,找到“查看”或“显示”选项来进行设置。
调整图标大小的实用技巧
1.如果你发现图标过小,可能需要将电脑的显示缩放比例调高,尤其是在高分辨率的屏幕上。
2.如果图标过大,可能需要降低显示缩放比例,以便在有限的显示区域内放置更多图标。
3.配合键盘快捷键可以更快捷地调整:比如在Windows系统中,按下`Ctrl`+滚轮向上/向下可以快速调整图标大小。
常见问题解答
1.问:调整图标大小会影响文件的实际大小吗?
答:不会的,调整图标大小只是改变了显示效果,并不会改变文件的具体尺寸。
2.问:怎样保证在多显示器设置中图标大小一致?
答:确保所有显示器使用相同的显示设置,并在每个显示器上重复上述调整图标大小的步骤。
3.问:图标大小调整后,如何恢复到默认设置?
答:在Windows系统中,可以通过右键点击桌面空白处,选择“个性化”,然后在“开始”选项卡中的“锁屏背景、应用背景、颜色、屏幕保护程序和主题”下,点击“窗口颜色和主题”,在“主题”下拉列表中选择“Windows默认主题”;在macOS系统中,可以通过Finder的“显示选项”来调整到默认的图标大小。
调整电脑屏幕图标大小是一个简单的操作,但能极大地提升你的日常使用体验。希望本文介绍的方法能够帮助到你,顺利调整到最适合你的图标显示大小。
版权声明:本文内容由互联网用户自发贡献,该文观点仅代表作者本人。本站仅提供信息存储空间服务,不拥有所有权,不承担相关法律责任。如发现本站有涉嫌抄袭侵权/违法违规的内容, 请发送邮件至 3561739510@qq.com 举报,一经查实,本站将立刻删除。
- 上一篇: 苹果手机能否与小米手表配对?配对步骤是什么?
- 下一篇: 玩王者荣耀哪款手机体验最佳?推荐理由是什么?
- 站长推荐
- 热门tag
- 标签列表