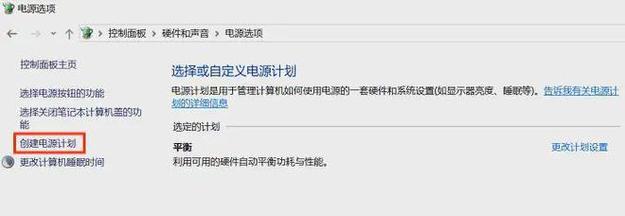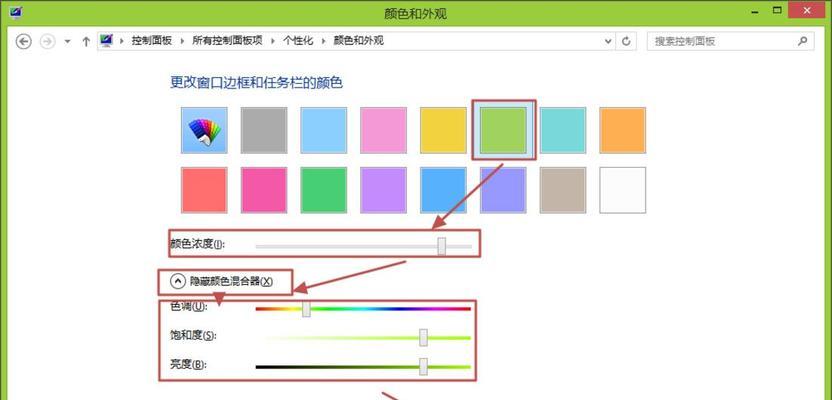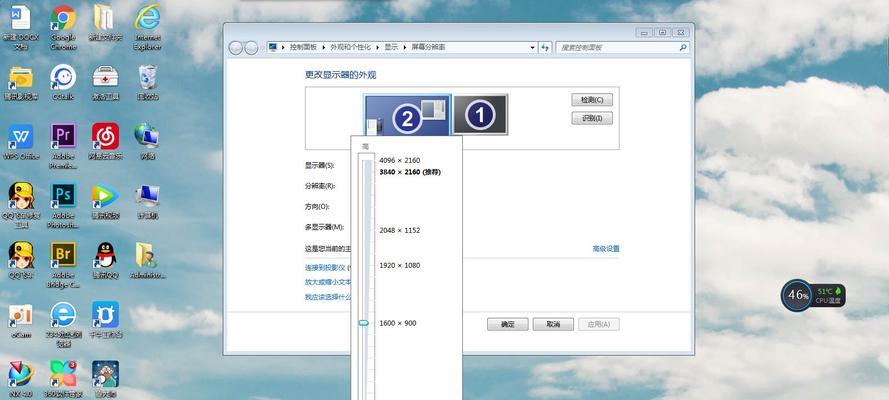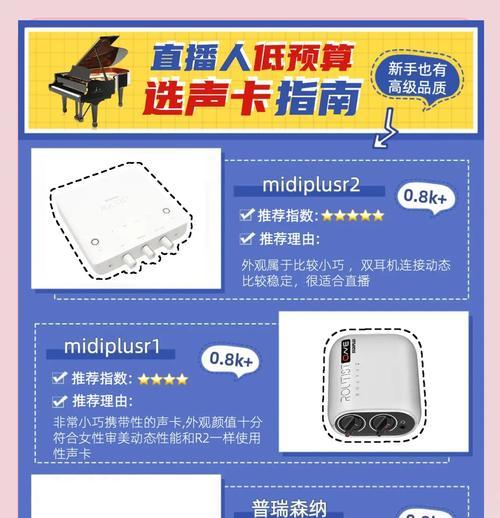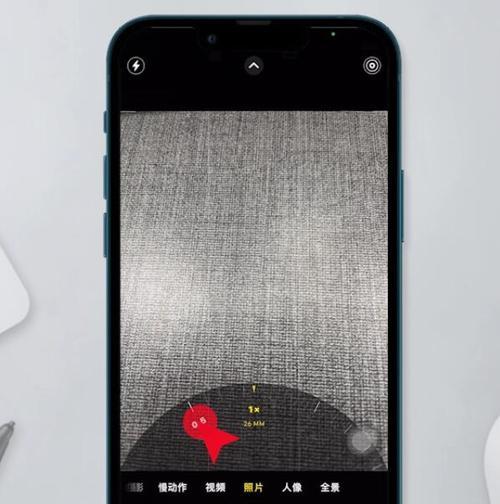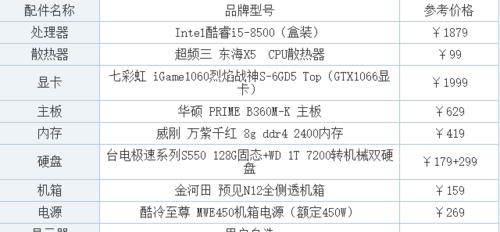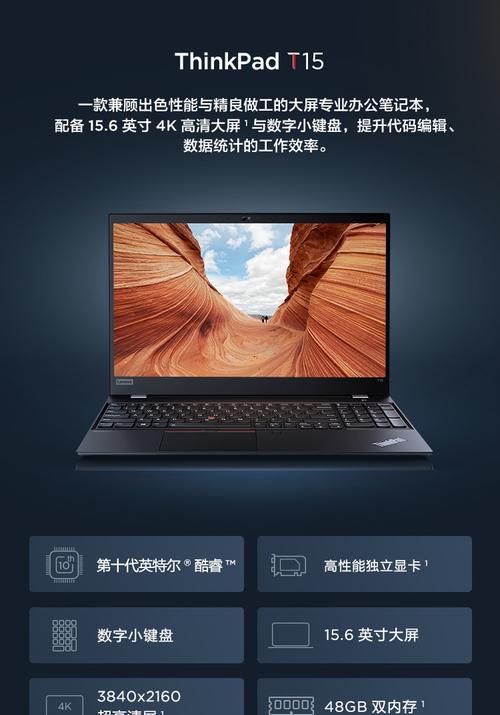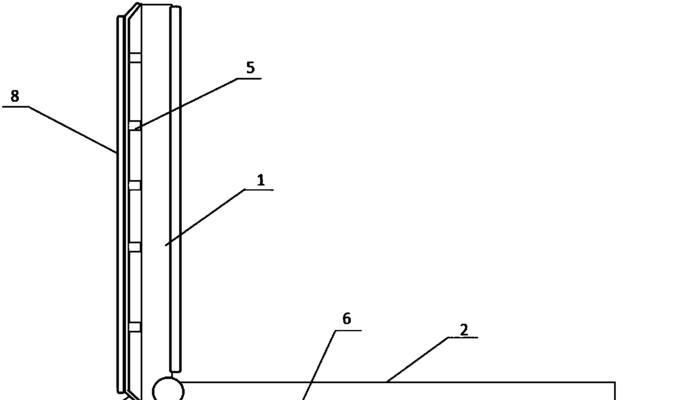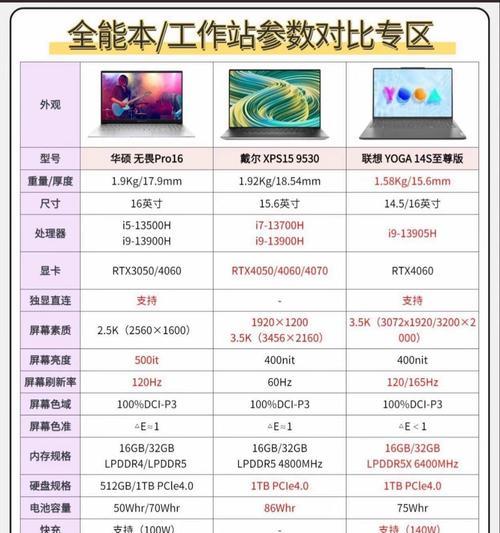cmd查看电脑配置的步骤是什么?
在当今信息技术日新月异的时代,了解我们电脑的配置变得尤为重要,无论是为了优化系统性能、升级硬件,还是解决兼容性问题。使用命令提示符(cmd)查看电脑配置是一种快速有效的方法。本文旨在详细介绍通过cmd查看电脑配置的步骤,并提供一些建议和技巧,以便读者能够轻松掌握这一技能。
一、使用系统信息命令查看电脑配置
最直接的方法是使用Windows内置的`systeminfo`命令。以下为详细步骤:
步骤1:打开命令提示符
在Windows10或Windows11中,您可以在搜索框内输入`cmd`,然后选择“命令提示符”或“WindowsPowerShell”。
在早期的Windows版本中,可以通过“开始”菜单>“运行”>输入`cmd`并回车。
步骤2:输入系统信息命令
在命令提示符窗口中输入以下命令:
```cmd
systeminfo
```
然后按回车键执行。
步骤3:查看系统信息
执行完命令后,等待片刻,系统将列出详细的系统信息,包括处理器、内存、操作系统版本等。
注意:`systeminfo`命令会显示大量数据,您可以使用`more`或`find`命令来过滤信息,例如:
```cmd
systeminfo|find"处理器"
```
此命令将只显示处理器相关信息。

二、使用dxdiag命令查看详细电脑配置
`dxdiag`命令可用于获取更详细的系统信息,特别是与图形和游戏性能相关的信息。
步骤1:打开命令提示符
如前所述,打开命令提示符窗口。
步骤2:输入显示诊断命令
在命令提示符中输入以下命令:
```cmd
dxdiag
```
并按回车键。
步骤3:查看显示信息
DXDIAG工具将启动,它会显示一个窗口,其中包含关于您的显示设备、声音设备、输入设备以及系统信息的详细报告。

三、使用wmic命令查看硬件信息
`wmic`是另一个强大的命令行工具,可用于获取硬件和操作系统信息。
步骤1:打开命令提示符
同上,打开命令提示符窗口。
步骤2:输入wmic命令
在命令提示符中输入:
```cmd
wmiccsproductgetname,identifyingnumber,uuid
```
用于获取系统信息,以及:
```cmd
wmiccpugetname,maxclockspeed,currentclockspeed
```
用于获取处理器信息。
步骤3:查看输出信息
执行上述命令后,相应的硬件信息将显示在命令提示符窗口中。

四、通过资源管理器查看部分配置信息
如果不想使用命令行,也可以通过资源管理器快速查看一些基本配置信息。
按下`Win+X`或右键点击“此电脑”,选择“属性”。
您将看到包括处理器、内存以及系统类型等基本信息。
常见问题解答与实用技巧
Q1:使用cmd查看配置信息的准确性如何?
A1:使用cmd查看的配置信息准确性较高,但某些第三方软件或驱动可能会导致信息显示不完全准确。对于某些硬件信息,可能需要借助其他专业工具进行核实。
Q2:为什么我无法在某些命令输出中找到所需的信息?
A2:某些系统默认不显示全部信息,您可以使用`more`或`find`命令来过滤和查看特定条目。
Q3:如何定期检查电脑配置信息?
A3:您可以将上述任一命令封装在批处理文件中,并设置定时任务来定期运行。
技巧:创建批处理文件
将上述任一命令输入文本文件中,并将文件扩展名改为`.bat`。
双击该批处理文件,即可快速执行相同的操作。
电脑配置信息对于日常使用和系统优化至关重要。通过本文介绍的步骤,您可以轻松通过cmd快速查看电脑配置。此方法不仅效率高,而且不需要安装额外软件。希望本指南能帮助您更好地了解和使用自己的计算机系统。
版权声明:本文内容由互联网用户自发贡献,该文观点仅代表作者本人。本站仅提供信息存储空间服务,不拥有所有权,不承担相关法律责任。如发现本站有涉嫌抄袭侵权/违法违规的内容, 请发送邮件至 3561739510@qq.com 举报,一经查实,本站将立刻删除。
- 上一篇: 二手笔记本电脑适合编程吗?
- 下一篇: 新电脑检测软件如何查看配置详情?
- 站长推荐
- 热门tag
- 标签列表