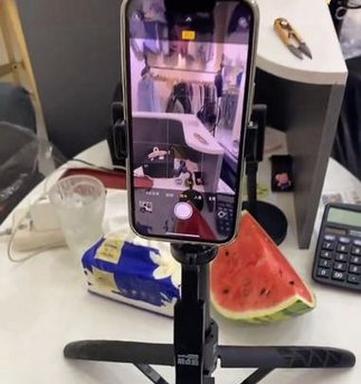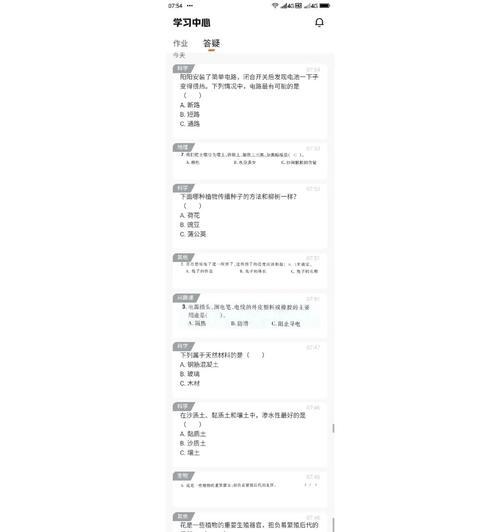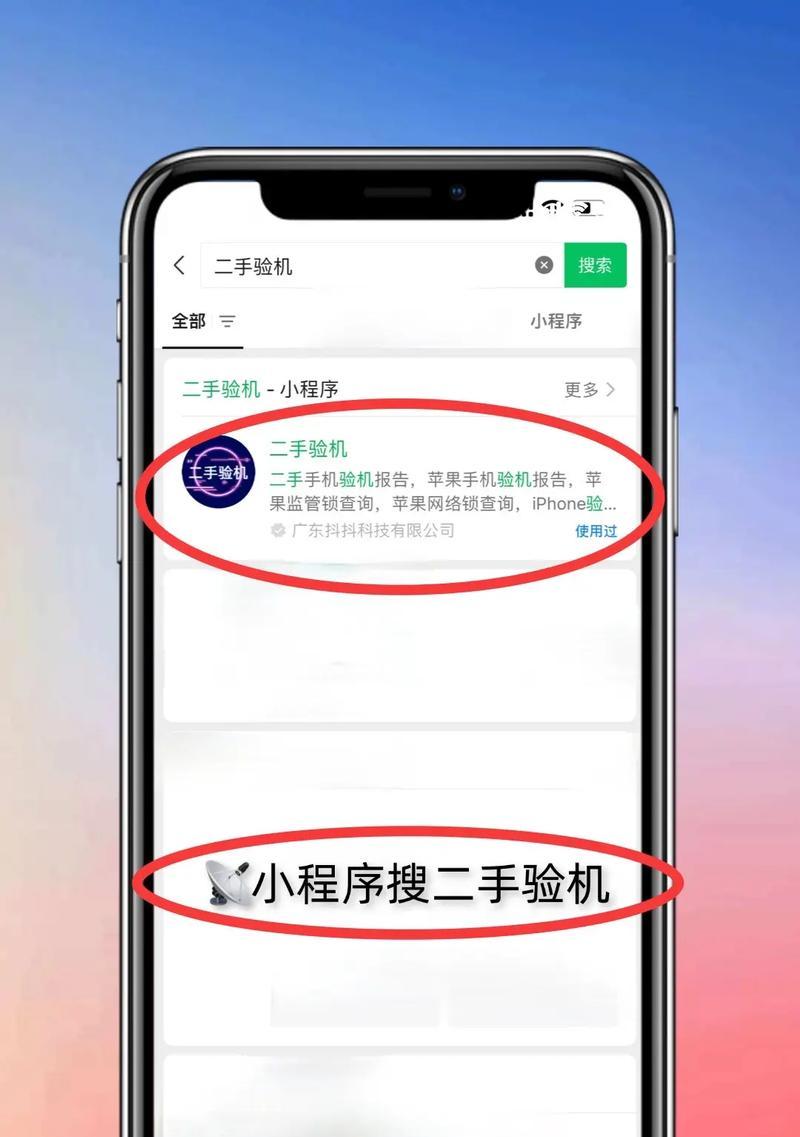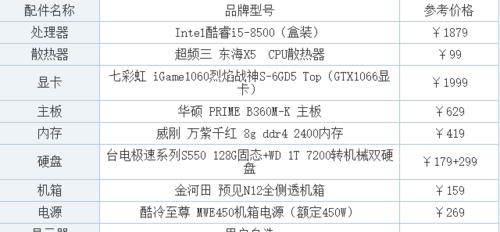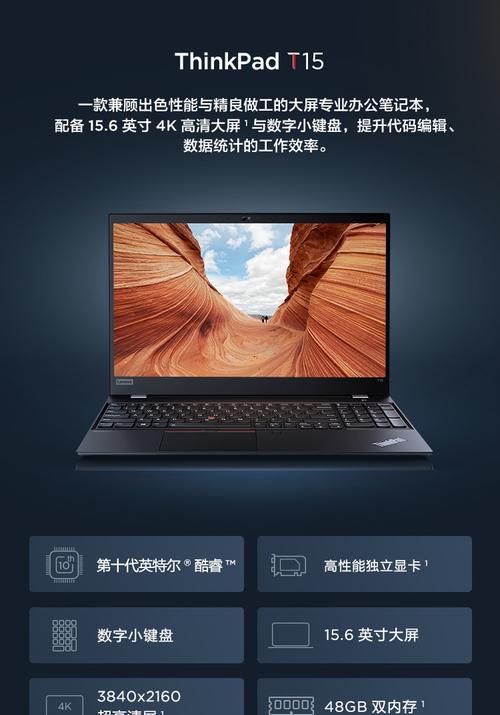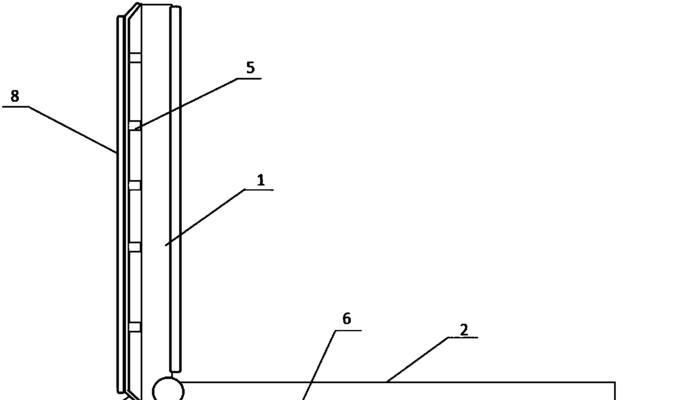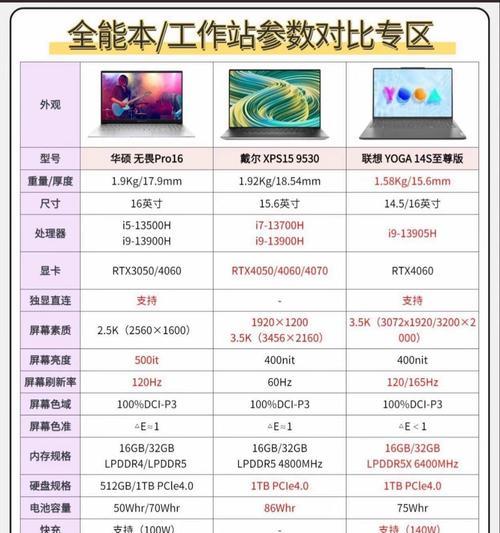联想e15笔记本鼠标使用方法是什么?
随着科技的不断进步,笔记本电脑已经成为日常工作和学习中不可或缺的工具。联想e15作为一款热门的笔记本电脑,其操作的便捷性也是用户非常关心的。本篇文章将详细介绍联想e15笔记本的触控板和连接外接鼠标的步骤,使新用户能快速上手使用。
一.联想e15笔记本触控板使用方法
在使用外接鼠标之前,首先了解和掌握笔记本自带的触控板是非常必要的。联想e15笔记本的触控板在设计上考虑到了用户的手感和操作便捷性,您可以通过以下步骤轻松使用:
1.触控板的基本操作:
左击:轻轻单击触控板的任何位置以选定项目或打开文件。
右击:在触控板的右下角进行轻触或点击,可以调出快捷菜单。
滚动:使用两根手指在触控板上滑动,可以快速上下滚动页面。
2.多点触控手势:
放大/缩小:将两根手指开合即可对网页或图片进行放大或缩小。
翻页:在阅读文档或浏览网页时,使用手指滑动触控板可以左右翻页。

二.如何连接外接鼠标
尽管触控板功能丰富,但许多用户依然更喜欢使用鼠标进行精准操作。外接鼠标连接到联想e15笔记本电脑非常简单:
1.准备鼠标:确保您的鼠标具有适合联想e15笔记本的连接方式,比如USB接口或蓝牙功能。
2.通过USB连接:
将鼠标USB接口插想e15侧面的USB端口。
系统会自动识别新硬件,并安装必要的驱动程序(如果未自动安装,可在设备管理器手动安装)。
3.通过蓝牙连接:
确保联想e15笔记本支持蓝牙功能,并且鼠标已经开启蓝牙配对模式。
在笔记本上打开蓝牙设置,搜索并选择您的鼠标进行配对。
创建配对密码(如果需要),完成配对后即可使用。
连接外接鼠标时可能遇到的问题
在连接外接鼠标时,可能会遇到一些常见的问题,以下是一些解决方案:
鼠标反应迟缓:检查鼠标电池是否需要更换或充电,同时确认笔记本的蓝牙设置中鼠标未被其他设备干扰。
鼠标无法移动:确保鼠标表面没有厚物遮挡,鼠标下的垫子或桌面纹理是否过于细滑。
鼠标驱动未安装:如果系统未自动安装,需要手动访问联想官网下载并安装对应的驱动程序。

三.联想e15笔记本电脑的高级鼠标设置
为了进一步提升使用体验,联想e15笔记本提供了多种鼠标设置选项,允许用户根据个人喜好进行调整:
1.调整鼠标指针速度:进入“控制面板”→“鼠标”,调整指针速度滑块,以找到最适合您的指针速度。
2.设置滚轮方向或按钮功能:在“鼠标属性”窗口中,选择“滚轮”选项卡来修改滚轮滚动方向;在“按钮”选项卡中可以更改鼠标按钮的功能。

四.常见问题解答与实用技巧
常见问题解答
问:外接鼠标在连接上后如何判断是否连接成功?
答:外接鼠标连接成功后,系统通常会在任务栏的通知区域显示一个小图标。鼠标光标也将出现在屏幕上,点击尝试看是否能进行操作。
问:如果鼠标在使用过程中突然不动了怎么办?
答:首先尝试移动鼠标找到非阻塞的位置,检测鼠标表面是否有障碍物。如果问题依旧,试着将鼠标插头重新插入USB端口或检查蓝牙是否断开连接,并进行重新连接。
实用技巧
将鼠标光标移动到屏幕右侧,可以唤出操作中心。在这里,您可以快速切换鼠标模式,如“轻触”或“点击”。
对于需要长时间使用笔记本进行工作的用户,适当的鼠标手垫可以帮助减少手部疲劳。
通过以上详细步骤和实用技巧,相信您已经掌握了联想e15笔记本的鼠标使用方法。无论是使用内置触控板还是外接鼠标,都可以让您的操作更加流畅和高效。如果在使用过程中遇到任何问题,不妨回顾这些步骤,或参考联想官方支持获取进一步的帮助。
版权声明:本文内容由互联网用户自发贡献,该文观点仅代表作者本人。本站仅提供信息存储空间服务,不拥有所有权,不承担相关法律责任。如发现本站有涉嫌抄袭侵权/违法违规的内容, 请发送邮件至 3561739510@qq.com 举报,一经查实,本站将立刻删除。
- 站长推荐
- 热门tag
- 标签列表