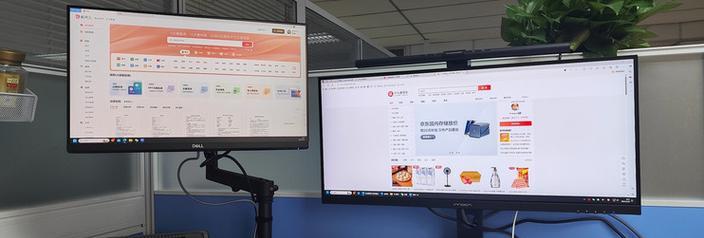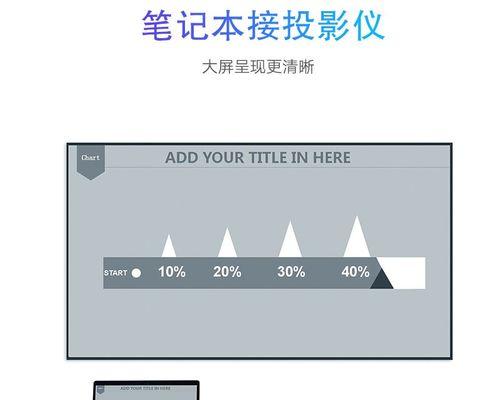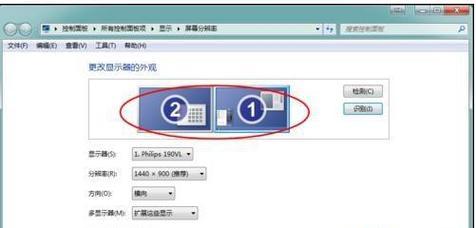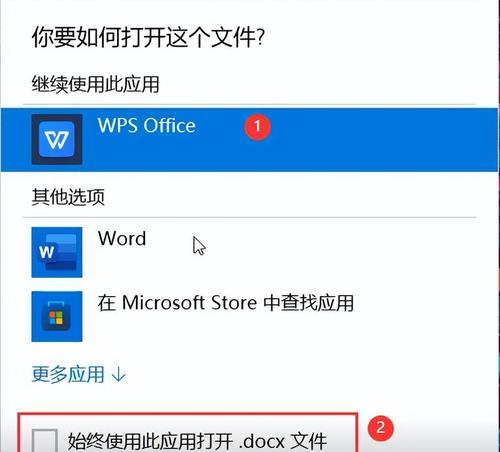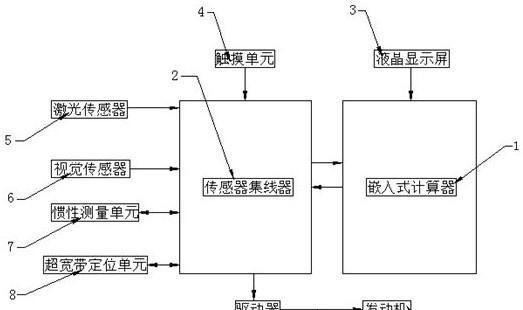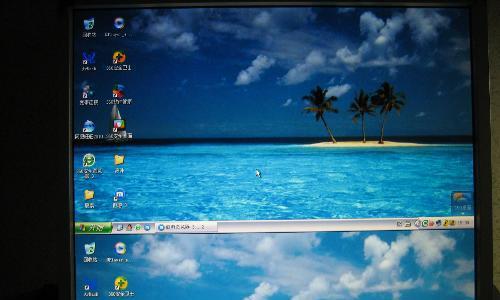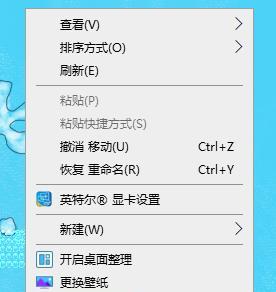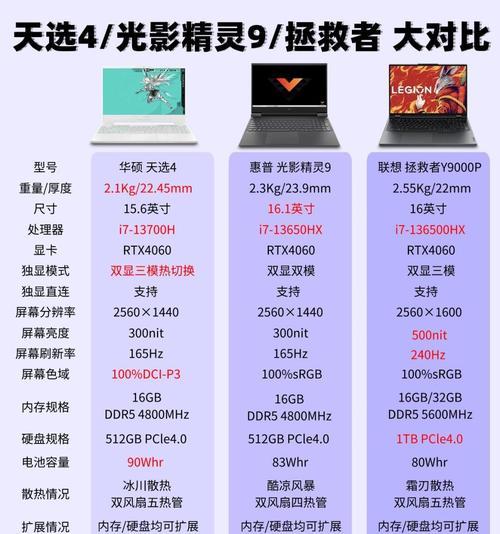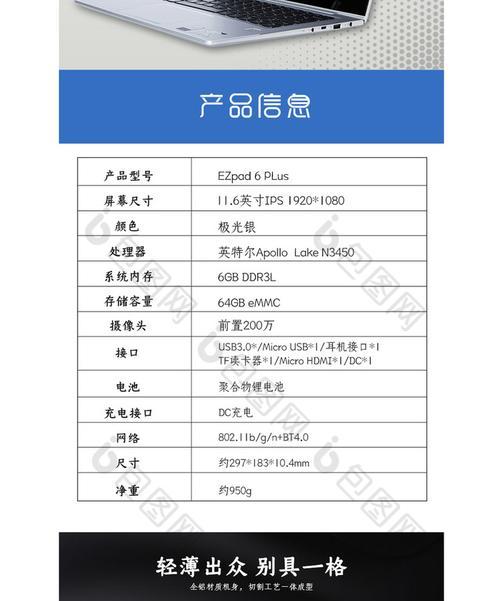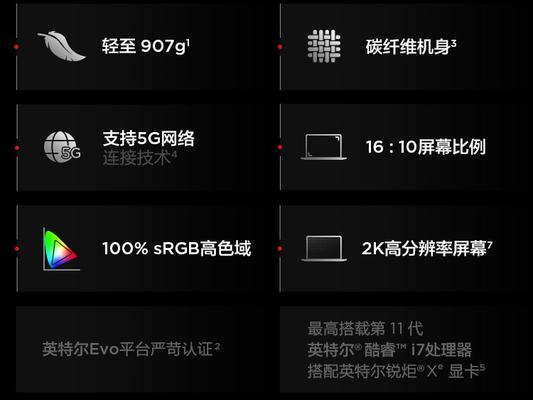电脑显示器标识变大是什么原因?如何调整?
在使用电脑的过程中,您是否遇到过电脑屏幕上的图标或者文字突然变大的情况?这可能会让人稍感不适,特别是对于习惯了特定显示设置的用户来说。这是什么原因造成的呢?更重要的是,如何通过调整来恢复正常?本文将深入分析电脑显示器标识变大的常见原因,并提供详细的调整步骤来帮助您迅速解决这一问题。
显示器标识变大的原因分析
当您的电脑显示器标识突然变大时,可能有几个原因:
1.显示分辨率设置被更改:分辨率会影响屏幕上的显示大小,误调整分辨率可能会使图标或文字显示异常。
2.缩放与布局设置不当:Windows系统中有一个“更改文本、应用等项目的大小”或“显示设置”的选项,错误的缩放比例也会导致显示内容变大。
3.显卡驱动程序问题:驱动程序过时或损坏往往会导致显示异常,包括图标、文字不正常放大等问题。
4.显示器本身的设置问题:在某些情况下,显示器的物理按钮或菜单设置可能会被误操作,改变显示比例或模式。
了解了可能的原因之后,接下来我们来逐一介绍如何解决显示器标识变大的问题。
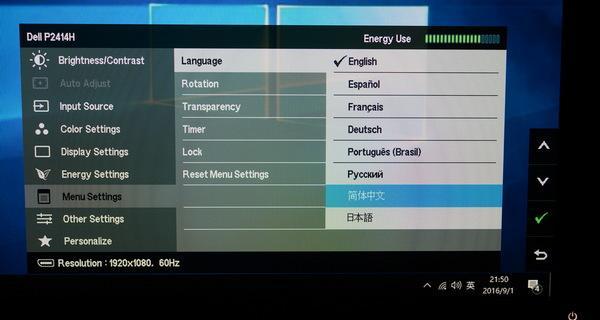
如何调整电脑显示器标识大小
步骤一:检查显示分辨率
Windows系统:
1.点击桌面空白处,选择“显示设置”。
2.在设置菜单中找到“显示分辨率”,选择推荐的分辨率或者您之前的设置。
3.点击“应用”,然后选择“保持更改”以保存设置。
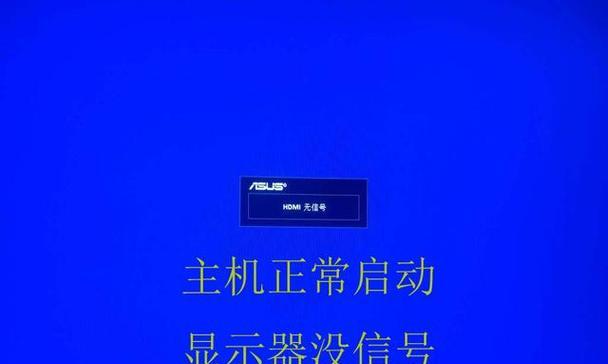
macOS系统:
1.点击屏幕左上角的“苹果菜单”>“系统偏好设置”>“显示器”。
2.在“显示器”选项中,选择“显示设置”标签。
3.调整“分辨率”到推荐的设置,通常在屏幕分辨率后面会有“推荐”的标记。
步骤二:调整缩放与布局设置
对于Windows用户,可以通过以下步骤调整缩放比例:
1.在桌面空白处点击鼠标右键,选择“显示设置”。
2.滚动到“缩放与布局”,选择一个适合您的缩放比例。
3.如果您使用的是多显示器环境,还需要考虑“多显示器”部分的设置。
macOS用户则可以通过以下方式设置:
1.点击菜单栏中的“苹果菜单”>“系统偏好设置”>“显示器”。
2.选择“缩放”,尝试选择适合您显示器的缩放选项。
步骤三:更新显卡驱动程序
1.打开“设备管理器”:右击“此电脑”选择“属性”,点击“设备管理器”。
2.找到“显示适配器”并展开,右键点击您的显卡设备,选择“更新驱动程序”。
3.按照提示完成驱动程序的更新。
步骤四:检查显示器物理设置
1.查看显示器上是否有物理按钮或菜单键,尝试调整以恢复默认显示模式。
2.若显示器有OSD菜单(OnScreenDisplay),进入菜单中查找显示比例或缩放设置,并进行调整。

常见问题
问:为什么我的电脑显示器图标变大后无法恢复?
答:如果以上调整方法都无法恢复,可能是因为系统文件损坏或硬件故障。建议使用系统还原到之前的还原点,或联系专业技术人员检查硬件。
问:调整显示设置时,哪个分辨率是最合适的?
答:通常情况下,显示设置中会有一个推荐的分辨率选项,这个设置是根据您的显示器物理尺寸和系统推荐的最佳显示效果来设定的,使用推荐分辨率可以获得最佳的视觉体验。
问:如何防止不小心调整显示器的显示设置?
答:为了避免不小心更改设置,可以在系统设置中启用密码保护功能,或在显示器OSD菜单中设置访问密码。定期备份系统设置或创建系统还原点也是个好习惯。
通过以上步骤和方法,您现在应该能够理解和掌握如何调整电脑显示器标识变大的问题了。记住,保持软件更新和驱动程序的及时升级是预防此类问题的关键。
综合以上,调整电脑显示器标识大小并不复杂,只要按照正确的步骤操作,您就能迅速恢复到一个舒适的显示环境。同时,掌握一些基本的电脑维护知识,有助于提升您的使用体验,减少不必要的麻烦。
版权声明:本文内容由互联网用户自发贡献,该文观点仅代表作者本人。本站仅提供信息存储空间服务,不拥有所有权,不承担相关法律责任。如发现本站有涉嫌抄袭侵权/违法违规的内容, 请发送邮件至 3561739510@qq.com 举报,一经查实,本站将立刻删除。
- 上一篇: 手机与电脑同步拍照的设置方法是什么?
- 下一篇: 笔记本电脑玩CF的默认分辨率是多少?如何调整?
- 站长推荐
- 热门tag
- 标签列表