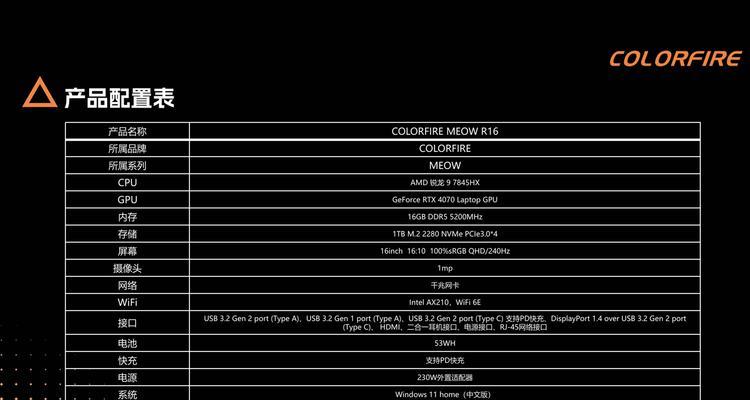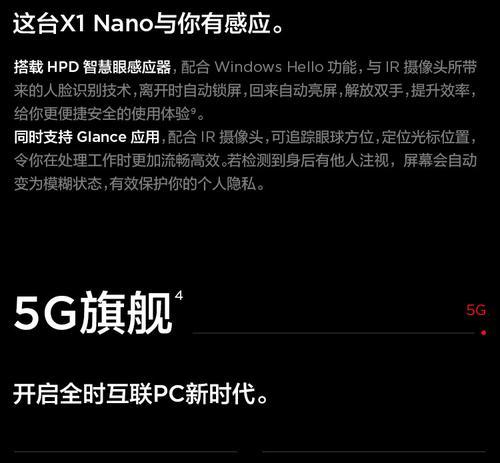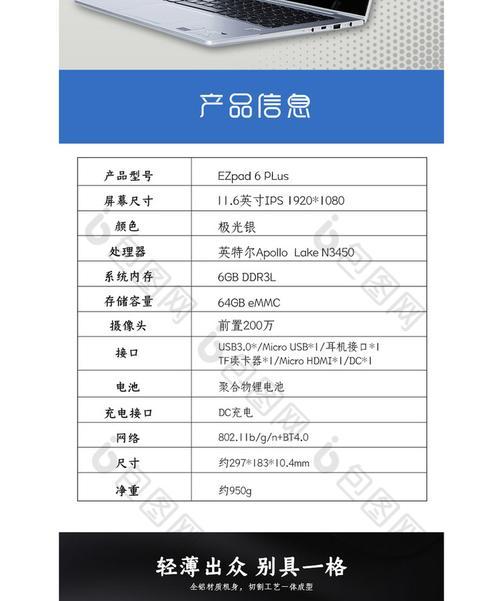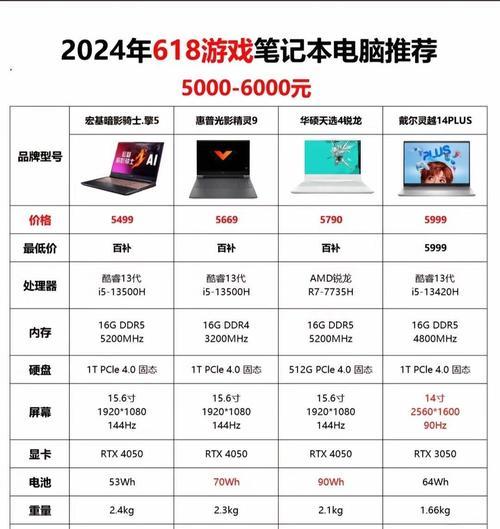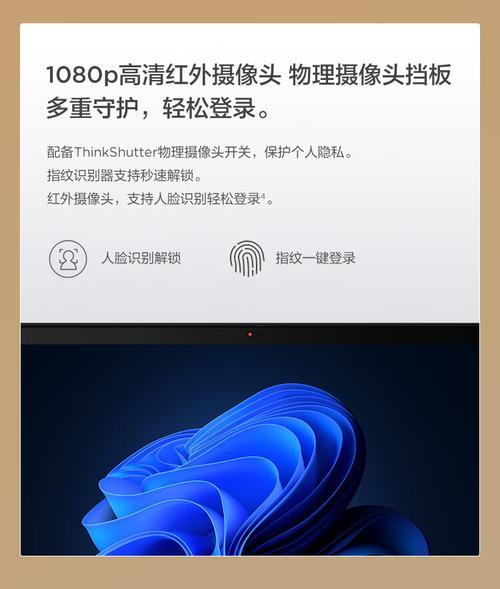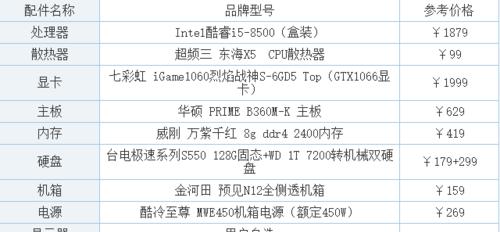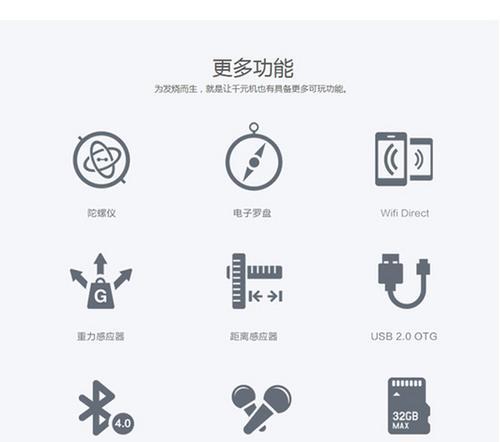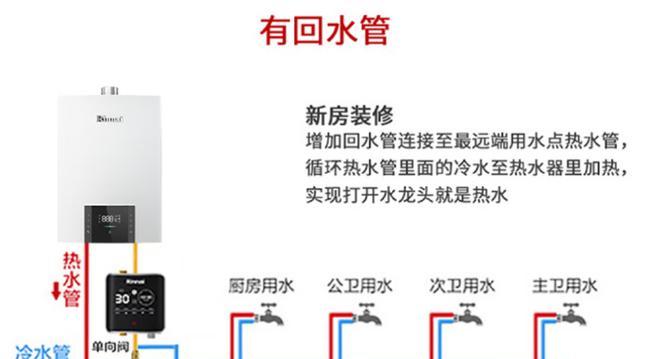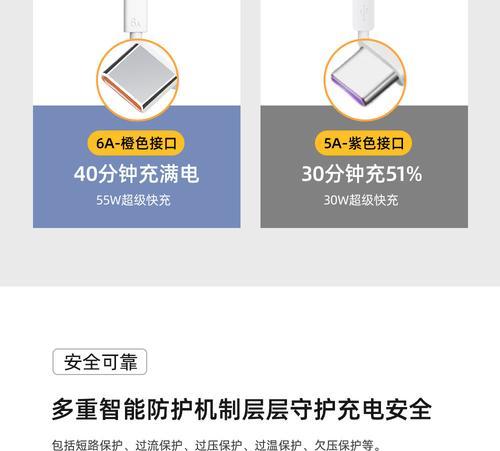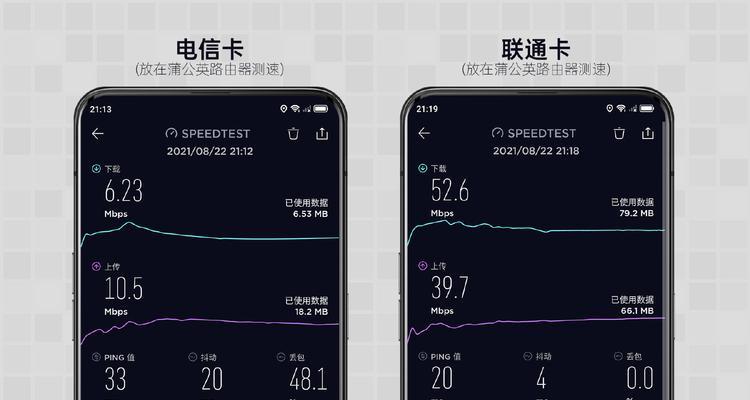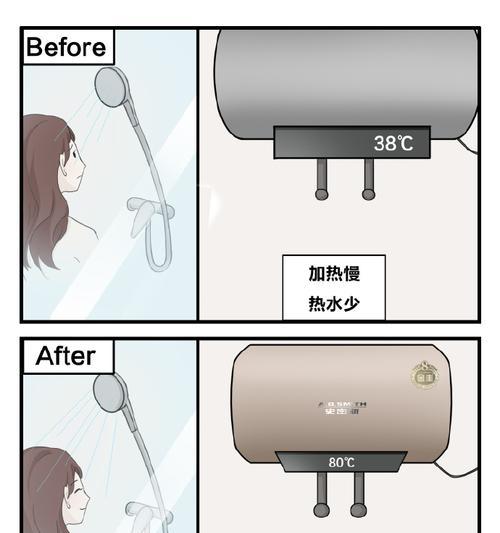联想笔记本如何用u盘装系统?装系统后运行流畅吗?
随着科技的发展,笔记本电脑已经成为了我们日常工作和生活不可或缺的工具。作为电脑品牌的佼佼者,联想笔记本以其出色的性能和良好的用户体验深受用户喜爱。但随着使用时间的增长,系统可能会出现各种问题,这时候重装系统就显得尤为重要。如何使用U盘为联想笔记本重装系统呢?而且,装完系统后,电脑运行的流畅度是否能得到保证?本文将带您一起了解详细的操作步骤以及相关的优化建议。
1.准备工作:获取必要的工具和下载系统镜像文件
在开始之前,确保您已经准备好了以下几样工具和材料:
一个容量足够大的空U盘(至少8GB)
可信的系统镜像文件(如Windows操作系统)
联想笔记本的电池充足或连接电源
可信的U盘制作工具,例如UltraISO或Rufus
开始制作U盘启动盘之前,请确保您已从官方网站或其他可信渠道下载了系统镜像文件,并检查了其完整性和合法性。

2.制作U盘启动盘
制作启动U盘是装系统前的一个关键步骤,以下是详细步骤:
1.下载并安装U盘制作工具:在这里以Rufus为例,点击下载并安装至您的电脑。
2.打开工具并选择U盘:启动Rufus,它会自动检测到插入的U盘。在设备列表中选择您的U盘。
3.载入系统镜像文件:点击“选择”按钮,浏览并找到您的系统镜像文件,然后加载它。
4.设置启动盘参数:确保选择正确的启动类型,通常为“MBR”或“GPT”,根据您的需要选择分区方案和目标系统类型。
5.点击开始制作:确认所有设置无误后,点击“开始”按钮,根据提示完成启动U盘的制作。
完成上述步骤后,您就拥有了一个可以用来安装操作系统的U盘启动盘。
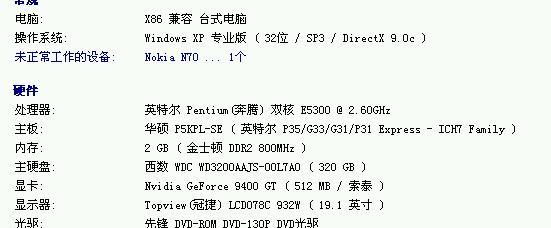
3.联想笔记本BIOS设置
为了从U盘启动,您需要调整笔记本的BIOS设置:
1.重启电脑并进入BIOS:在电脑启动时连续按F2或Fn+F2进入BIOS设置。
2.设置启动顺序:在BIOS中找到启动设置,将U盘设置为第一启动项。
3.保存并退出:修改完成后保存设置并重启电脑。

4.从U盘启动并安装系统
重启后,您的联想笔记本应该会从U盘启动,接下来按照系统提示进行操作:
1.选择安装语言、时间和货币格式:根据向导进行基础设置。
2.点击“现在安装”:开始安装过程。
3.选择系统类型:根据您的需求选择安装的版本。
4.格式化分区并安装系统:如果您需要全新安装,选择一个驱动器并格式化它,然后点击“安装”。
5.等待安装完成:这个过程可能需要一段时间,请耐心等待。
6.完成设置:安装完成后,电脑会自动重启,您可以按照提示完成剩余的系统设置。
5.系统安装后的优化操作
安装系统后,为了让您的联想笔记本运行更为流畅,您需要进行一些优化操作:
更新所有驱动程序:确保您的电脑硬件驱动都是最新的,这样可以提高系统稳定性和性能。
卸载不必要的预装软件:删除您不需要的联想自带软件,以释放内存和存储空间。
安装防病毒软件:保护您的电脑免受病毒和恶意软件的侵害。
进行磁盘清理和碎片整理:定期使用系统自带工具或第三方工具来清理系统垃圾,优化磁盘性能。
6.常见问题解答
Q1:为什么我的联想笔记本无法从U盘启动?
A1:可能的原因包括U盘制作不正确、BIOS设置未正确配置,或者电脑硬件故障。请重新检查以上步骤并确认。
Q2:安装系统后运行缓慢怎么办?
A2:确保系统和驱动程序是最新的,运行磁盘清理工具,卸载不需要的启动项和程序,如果仍然缓慢,可能是硬件性能不满足当前系统需求。
7.结尾
通过以上步骤,您就能为您的联想笔记本创建一个干净、流畅的新系统环境。当然,操作系统的安装和优化并不是一劳永逸的,需要定期维护和更新。希望本文对您有所帮助,祝您拥有更加愉快的电脑使用体验。
(注:本文所提供的操作步骤和建议仅供参考,实际操作请根据您的具体情况灵活调整。)
版权声明:本文内容由互联网用户自发贡献,该文观点仅代表作者本人。本站仅提供信息存储空间服务,不拥有所有权,不承担相关法律责任。如发现本站有涉嫌抄袭侵权/违法违规的内容, 请发送邮件至 3561739510@qq.com 举报,一经查实,本站将立刻删除。
- 上一篇: 无原音箱试听设置方法是什么?设置过程中可能遇到哪些问题?
- 下一篇: 电视管理服务器具体是什么功能?
- 站长推荐
- 热门tag
- 标签列表