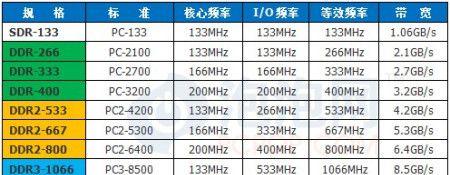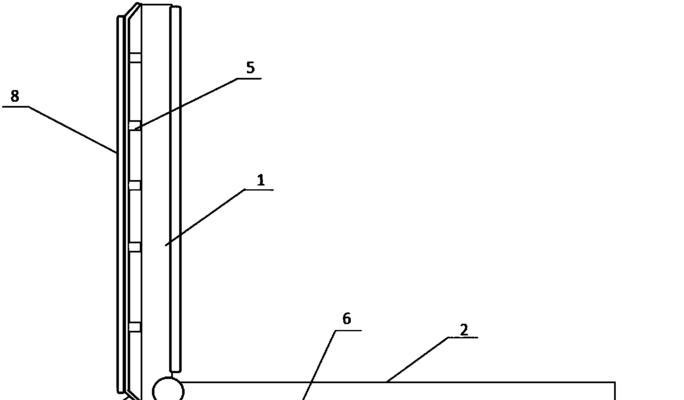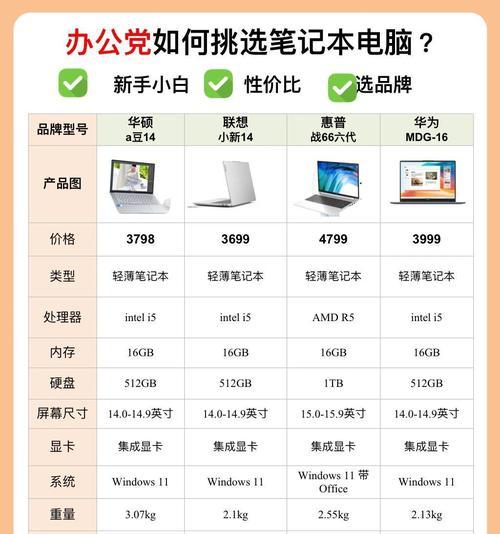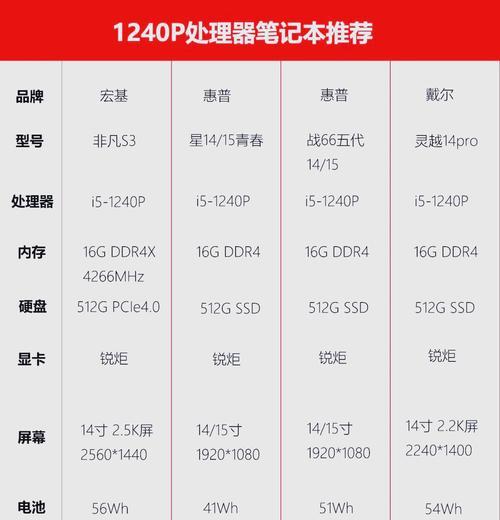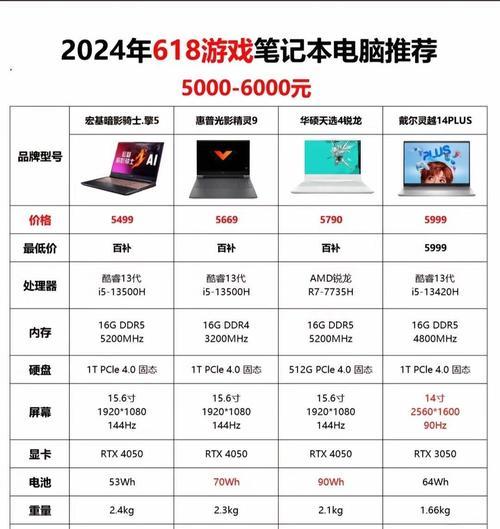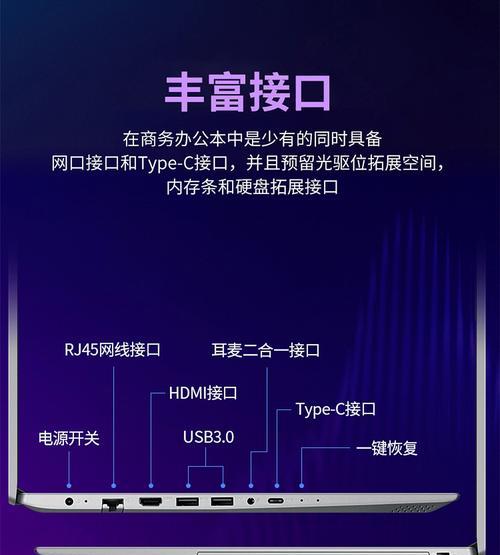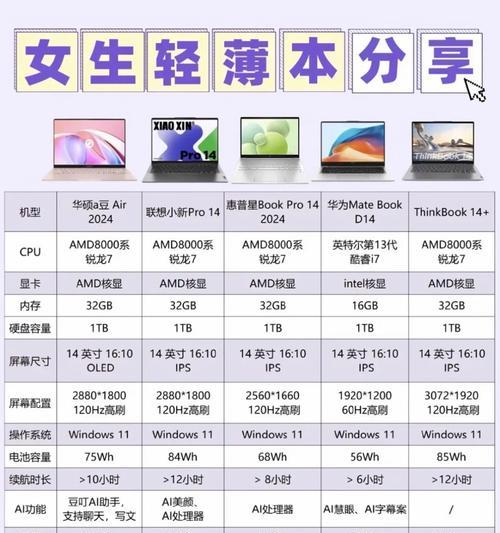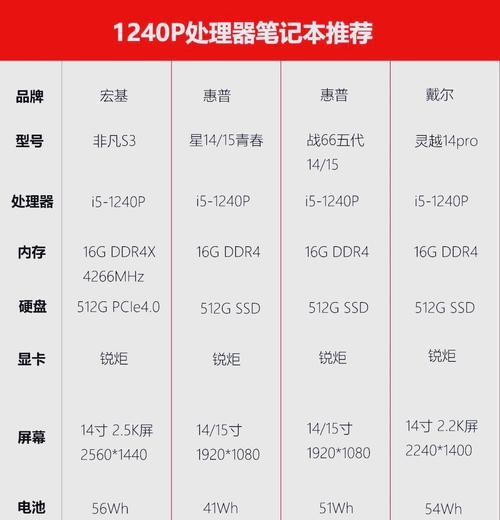iphone截图快捷键如何设置
在数字化时代,智能手机已经成为我们日常生活中的重要工具,尤其是苹果的iPhone,它以其优雅的设计和用户友好的操作系统受到全球用户的青睐。掌握iPhone的各种快捷操作,能极大提高我们的使用效率。截图功能就是用户经常需要使用的一项。在本文中,我们将深入探讨如何设置和使用iPhone截图快捷键,以确保您能享受到最佳的使用体验。
了解iPhone截图的默认方式
在开始探讨设置截图快捷键之前,先来了解一下iPhone的默认截图方式。当您需要截取当前屏幕的图片时,只需同时按下iPhone侧面的“音量增加”键和顶部的“睡眠/唤醒”键。当您听到截屏声音,并且看到屏幕闪一下白光时,表示截图已经成功完成,截图会被自动保存到您的相册中。
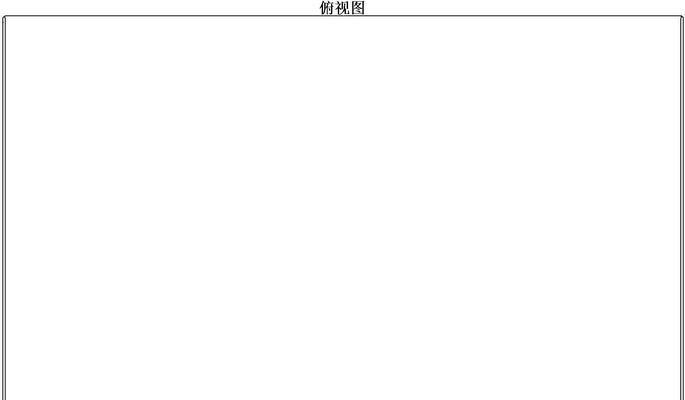
如何为iPhone截图设置快捷键
如果您想要自定义截图的快捷键,很遗憾地告诉您,iOS系统并不支持直接设置截图快捷键。iOS系统对截图的快捷操作有其固定的组合键,这是出于对系统安全和用户便捷操作的考虑。然而,您可以借助辅助功能中的“AssistiveTouch”功能,来达到类似快捷键的效果。
设置AssistiveTouch快捷截图步骤:
1.进入设置菜单:打开您的iPhone,进入“设置”应用。
2.访问辅助功能:在设置中找到“辅助功能”选项,并点击进入。
3.启用AssistiveTouch:在辅助功能菜单中,滚动找到“触控”选项,然后打开“AssistiveTouch”功能。这时,您的屏幕上会出现一个白色的小圆点,这是AssistiveTouch的图标。
4.自定义菜单:点击AssistiveTouch图标,选择“设备”,然后选择“更多”,在这里您可以自定义一个新的手势或快捷方式。虽然不能直接设置截图,但通过自定义菜单,您可以更快捷地访问到截图功能。
5.进行截图:通过AssistiveTouch菜单,您可以进入“主屏幕”按钮,然后选择“屏幕快照”,即可完成截图操作。
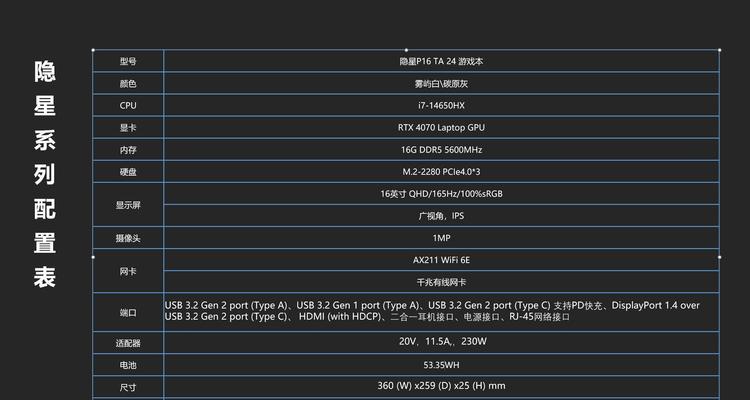
深入探索截图功能的扩展应用
虽然我们无法设置截图快捷键,但通过上述方法,您可以快速、高效地完成截图。借助iPhone的截图功能,您还可以对截图进行简单的编辑,如裁剪、标记等,这些操作都可以在截图预览界面中完成。
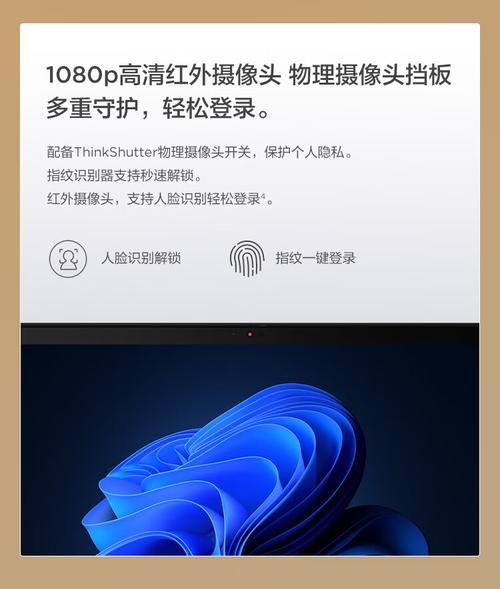
综合以上
在本篇文章中,我们首先了解了iPhone的默认截图方式,然后探讨了如何通过AssistiveTouch功能来实现类似快捷键的截图操作,并提供了一些截图功能的扩展使用技巧。希望这些信息能帮助您更加高效地使用iPhone,享受智能生活带来的便捷。
版权声明:本文内容由互联网用户自发贡献,该文观点仅代表作者本人。本站仅提供信息存储空间服务,不拥有所有权,不承担相关法律责任。如发现本站有涉嫌抄袭侵权/违法违规的内容, 请发送邮件至 3561739510@qq.com 举报,一经查实,本站将立刻删除。
- 站长推荐
- 热门tag
- 标签列表