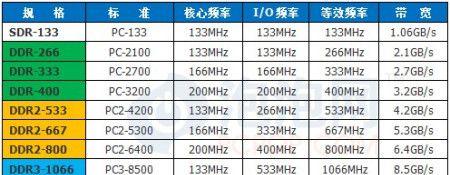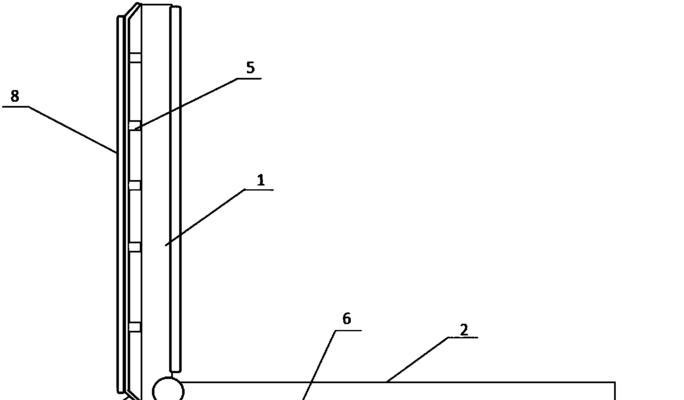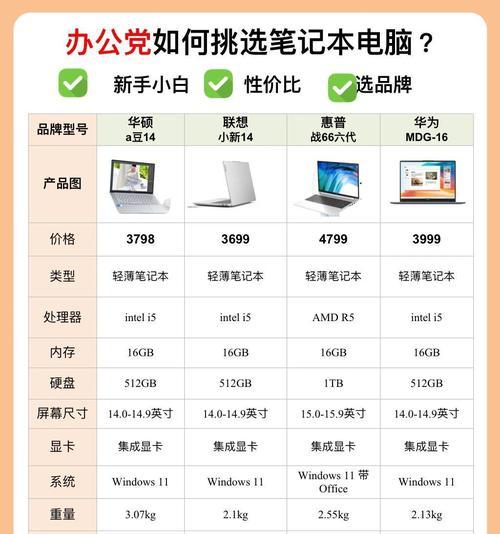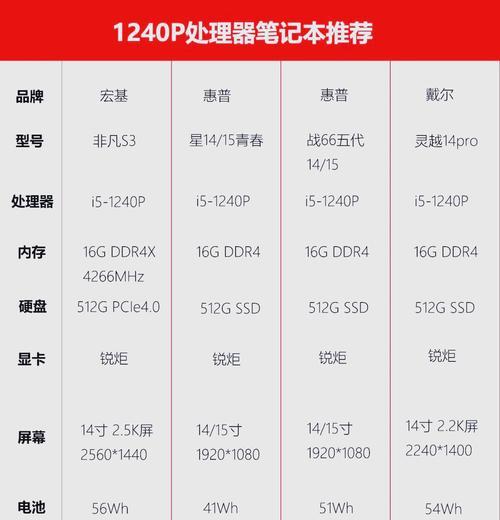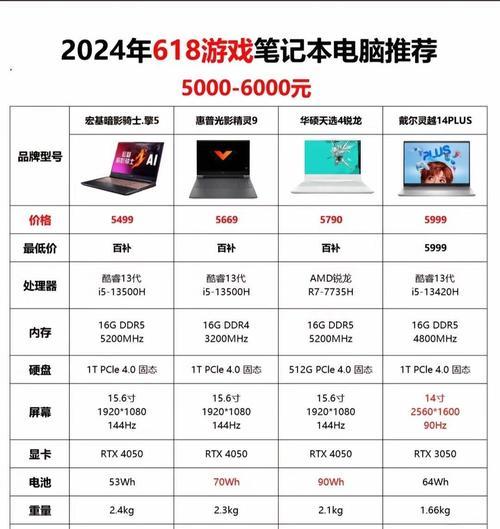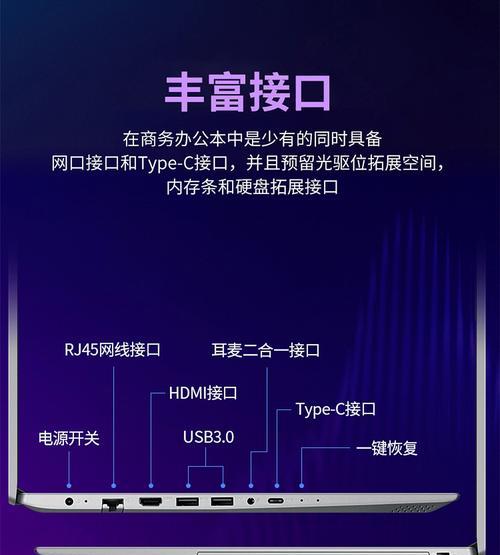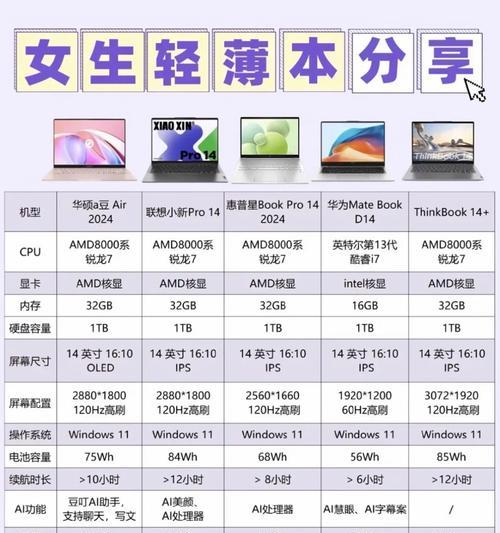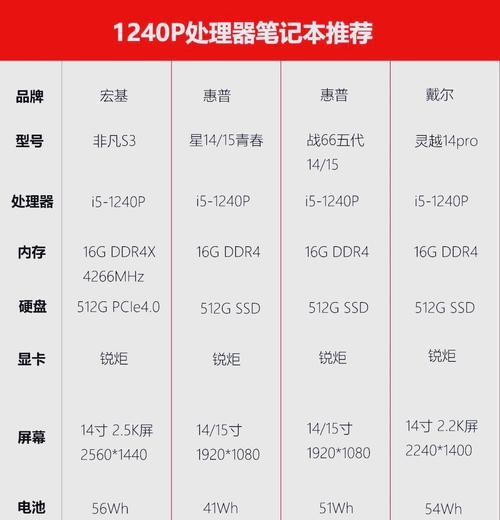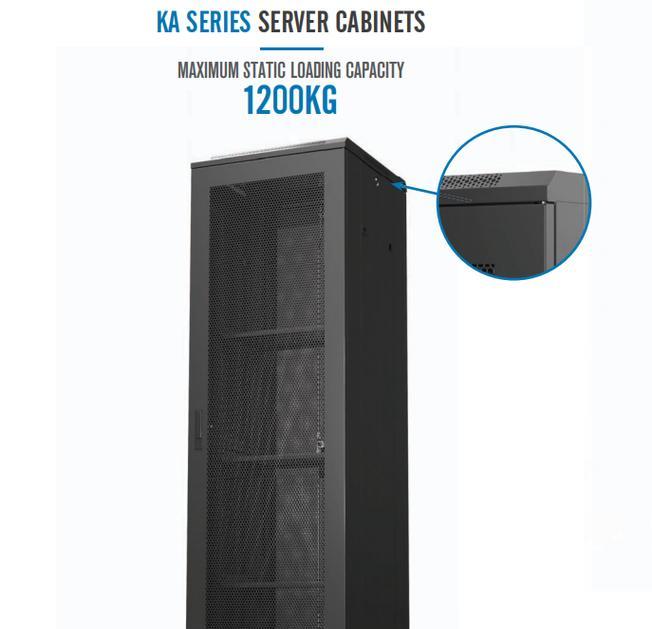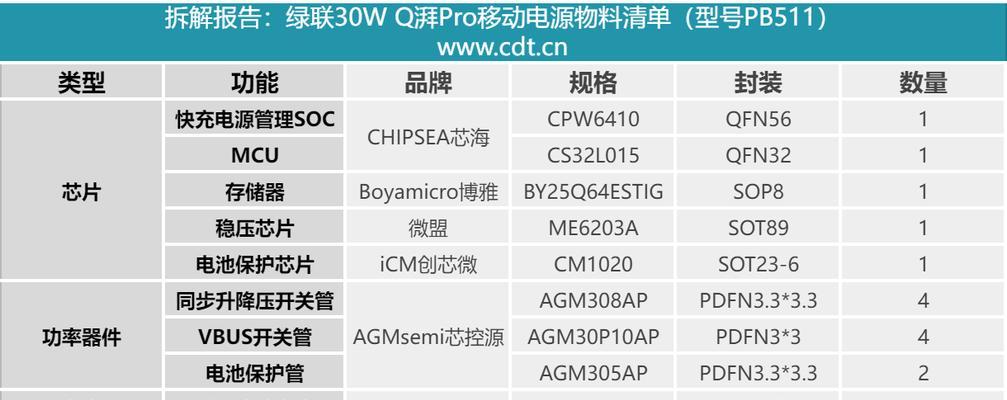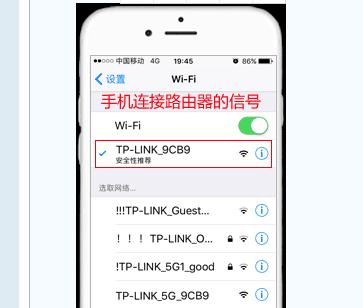Win7如何一键清理系统垃圾?彻底清除方法是什么?
在这个信息高速发展的时代,电脑已成为我们工作和生活中不可或缺的工具。Win7作为微软推出的经典操作系统之一,至今仍有不少用户在使用。但是,随着时间的推移,系统会积累各种垃圾文件,影响电脑的运行速度和性能。如何在Win7系统中一键清理系统垃圾呢?本文将为您提供详细的步骤和彻底清除垃圾文件的方法。
一、为什么要定期清理Win7系统垃圾
在深入了解如何清理垃圾之前,我们需要明白定期清理系统垃圾的重要性。系统垃圾文件通常包括临时文件、系统日志、缓存文件、卸载程序残留的无用文件等。这些垃圾文件不仅占用磁盘空间,还可能影响系统的稳定性和运行速度。定期清理系统垃圾可以帮助我们:
提高系统运行速度:清除不必要的文件和数据,减少磁盘碎片。
节省磁盘空间:释放被占用的存储空间。
提升系统稳定性:避免因文件残余导致的系统故障或软件冲突。
增强数据安全:清理可能包含敏感信息的临时文件。
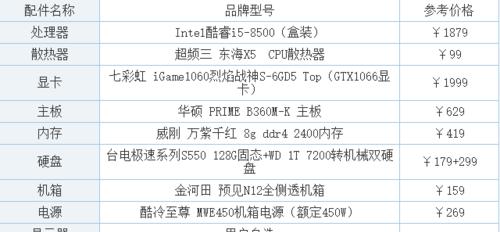
二、Win7一键清理系统垃圾的步骤
在Win7系统中,我们可以利用自带的磁盘清理工具来实现一键清理系统垃圾,以下为详细步骤:
1.打开磁盘清理工具
您需要打开Win7系统中的磁盘清理工具。操作步骤如下:
点击“开始”按钮,选择“所有程序”;
在“附件”中找到“系统工具”;
点击“磁盘清理”选项。
2.选择要清理的驱动器
磁盘清理工具打开后,您需要选择需要清理垃圾文件的驱动器。通常情况下,我们选择系统盘(通常是C盘),因为这是大多数系统文件和程序安装的位置。
3.选择清理选项
在选择好驱动器后,磁盘清理工具会自动计算可被清理的空间。接下来,您可以:
勾选“临时文件”、“系统日志”、“临时Internet文件”等您希望清理的项目;
如果想要进行更深层次的清理,可以点击“清理系统文件”按钮,这将提供更多的清理选项。
4.清理垃圾文件
一旦确定好要清理的文件类型和选项后,点击“确定”,系统会弹出提示框确认您的选择。确认后,磁盘清理工具将开始清理过程,删除所有选中的垃圾文件。
5.扩展清理操作
除了使用磁盘清理工具之外,还可以进行一些额外的清理操作,如:
清理浏览器缓存和历史记录;
清除下载文件夹中不再需要的文件;
删除大文件或不再使用的程序。
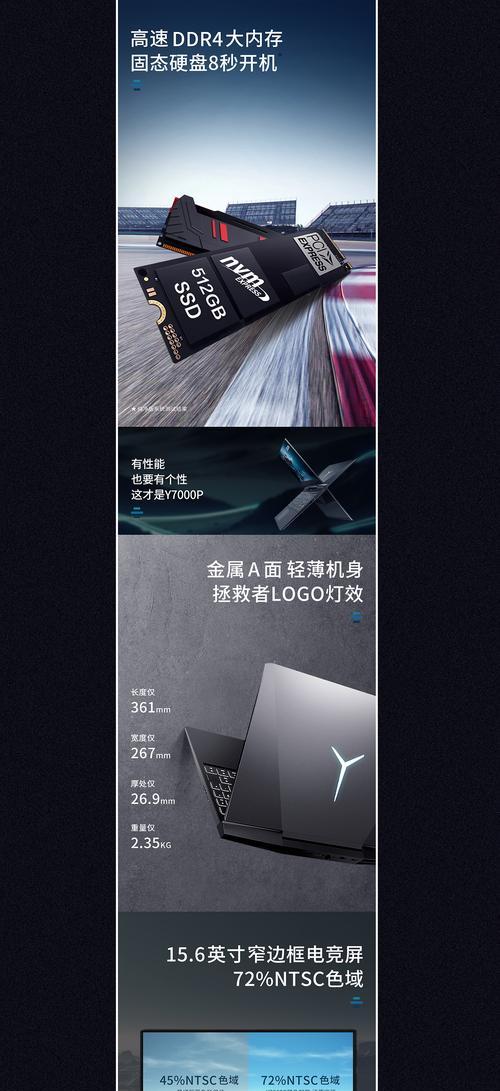
三、Win7系统彻底清除垃圾文件的高级方法
有时候,简单的磁盘清理工具可能无法满足彻底清理垃圾文件的需求。这时,我们可以借助第三方的清理软件,例如CCleaner等,这些工具提供了更多高级清理选项,例如注册表清理、深度扫描等。
1.使用第三方清理软件
下载并安装第三方清理工具;
启动软件并进行扫描,软件会自动识别系统中的垃圾文件和问题;
根据软件的提示,选择清理选项,并执行清理操作。
2.清理注册表垃圾
注册表是Windows系统的核心数据库,它保存了系统和软件的配置信息。随着时间的推移,注册表中可能会积累无效的键值和残留信息,这些都可能成为系统垃圾。使用注册表清理工具可以帮助我们优化注册表,提高系统的响应速度。
3.关注系统更新
为了防止未来的垃圾文件积累,建议定期检查并安装WindowsUpdate。保持系统更新不仅可以增强系统安全性,还能优化系统性能。

四、注意事项与常见问题解答
在清理系统垃圾时,需要注意以下几点:
清理前备份重要文件,防止意外删除;
确保不要删除系统运行所需的文件,以免影响系统稳定性;
清理过程中避免执行其他大型程序,以免影响清理效率;
清理后重启电脑,让清理效果完全生效。
常见问题解答:
问:磁盘清理工具无法删除某些文件怎么办?
答:有些系统文件可能正在被系统或程序使用,无法删除。您可以尝试重启电脑进入安全模式后再进行清理。
问:使用第三方清理软件会有什么风险吗?
答:大多数信誉良好的第三方清理软件都是安全的,但始终建议从官方或可信赖的网站下载,并按照软件的使用指南操作。
问:如何防止垃圾文件的再次生成?
答:定期清理是一方面,另外可以通过调整系统设置,比如关闭系统还原、减少休眠文件大小等方法来减少垃圾文件的产生。
通过以上步骤,您便可以在Win7系统中一键清理系统垃圾,甚至实现更加彻底的清理操作。保持系统清洁,不仅能够提升运行效率,还能延长电脑的使用寿命。希望本文对您有所帮助,祝您使用电脑更顺畅!
版权声明:本文内容由互联网用户自发贡献,该文观点仅代表作者本人。本站仅提供信息存储空间服务,不拥有所有权,不承担相关法律责任。如发现本站有涉嫌抄袭侵权/违法违规的内容, 请发送邮件至 3561739510@qq.com 举报,一经查实,本站将立刻删除。
- 站长推荐
- 热门tag
- 标签列表