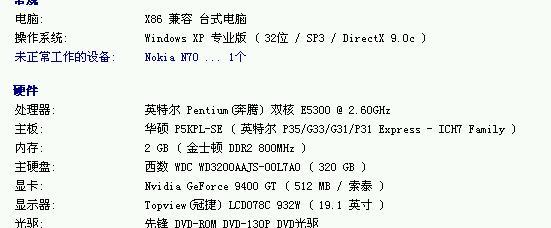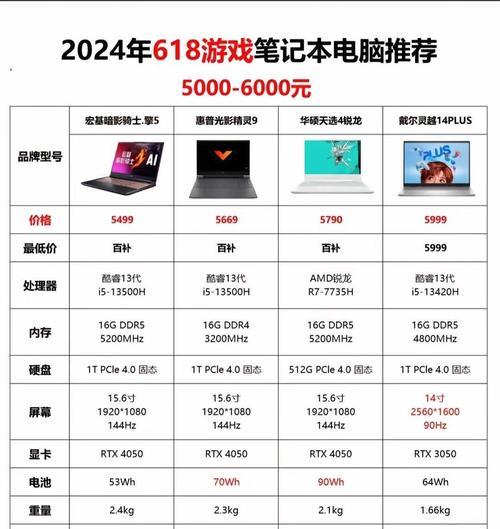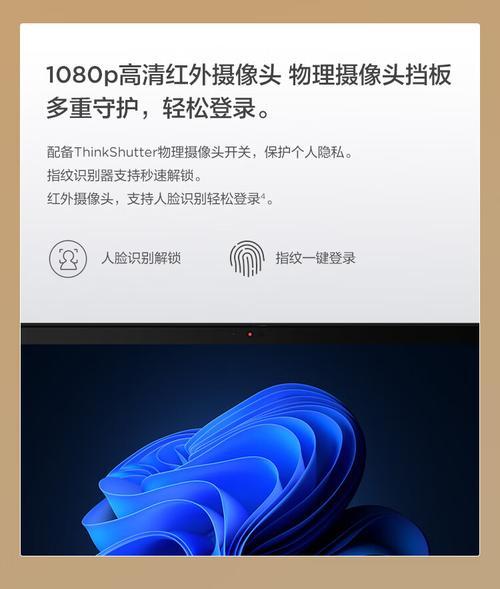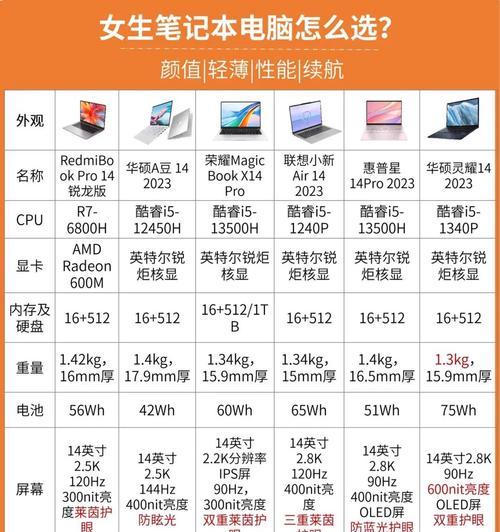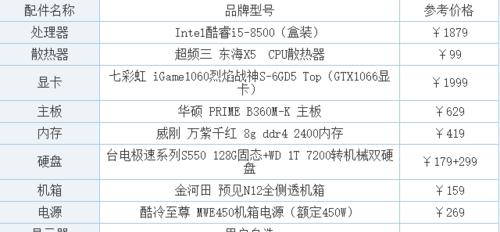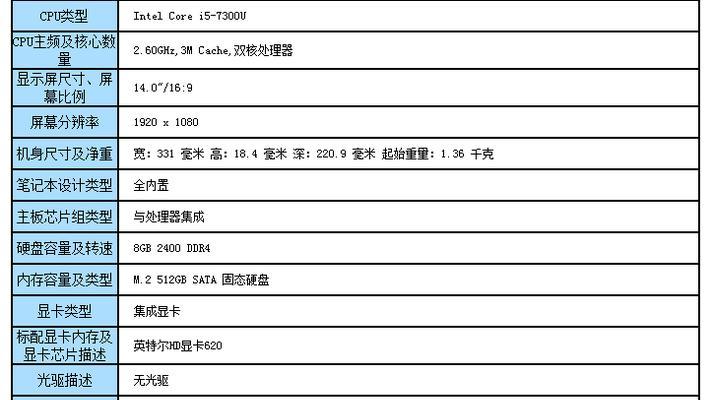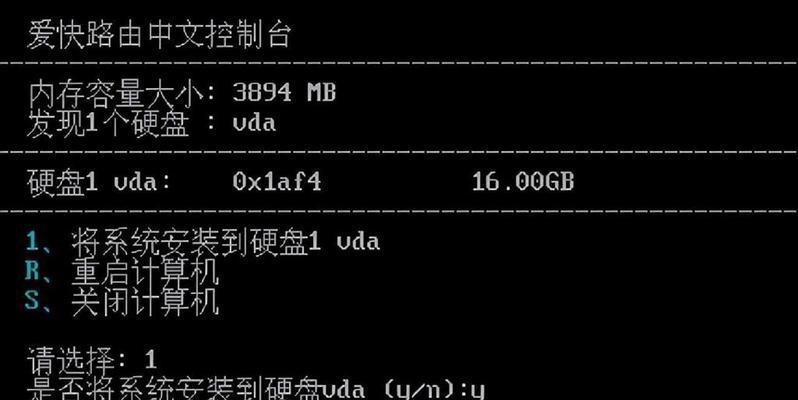华为平板截图方法是什么?截图后如何编辑?
华为平板作为当前市场上非常受欢迎的平板电脑之一,不仅以其强大的性能和优雅的设计受到用户的青睐,其截图功能和编辑工具的实用性也为用户带来了极大的便捷。本文将详细指导您如何在华为平板上进行截图,并提供截图后的编辑方法,帮助您更高效地记录和分享重要内容。
1.华为平板的截图方法
在华为平板上进行截图非常简单,您可以选择以下几种常用方法:
1.1通过侧边框截图
华为平板提供了一种快速截图的物理按键组合方法,即通过侧边框进行截图:
1.找到您的华为平板右侧边框上的电源键和音量减小键。
2.同时按住电源键和音量减小键,听到咔嚓声或者看到屏幕闪一下,表示截图成功。
1.2通过触控板截图
如果您希望使用触控方式截图,可以尝试以下操作:
1.从屏幕左边缘向右滑动您的手指,呼出控制中心。
2.在控制中心中找到截图图标并点击,即可完成截图。
1.3通过快捷指令截图
如果您更喜欢使用快捷指令进行截图,可以先设置快捷指令,然后快速截取屏幕:
1.进入“设置”>“智能辅助”>“快捷指令”,启用“截屏”快捷指令。
2.通过设定的手势或动作触发快捷指令,例如双指关节轻敲屏幕,即可截图。
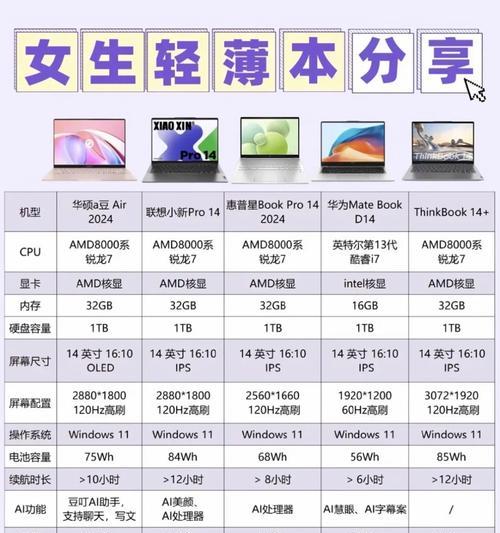
2.华为平板截图后的编辑操作
截图后,华为平板会自动在屏幕右下角出现截图预览窗口,您可以直接点击预览图进行编辑:
2.1截图标记
在预览界面,您可以进行简单的标记操作:
1.点击截图预览图,会进入截图编辑界面。
2.在工具栏中选择标记工具,如画笔、文字、矩形框、马赛克等,对截图进行标注和说明。
2.2截图分享
如果您需要分享截图:
1.在编辑界面中点击分享按钮。
2.选择您希望分享的渠道,如微信、QQ、邮件等。
2.3截图保存
如果不需要编辑,您可以直接保存截图:
1.在预览界面,点击“保存到图库”或“保存”按钮。
2.图片将自动保存到图库的截图文件夹中。
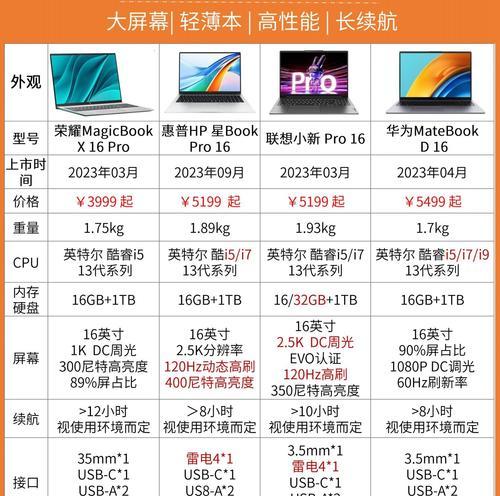
3.常见问题解答
Q1:华为平板截图后找不到截图文件,应该怎么办?
A1:您可以进入相册,切换到“相册”>“截图”文件夹,查看您的截图。
Q2:华为平板截图编辑后如何撤销操作?
A2:在编辑界面,您可以点击工具栏中的撤销按钮(通常是一个向左的箭头),来撤销上一步操作。
Q3:华为平板截图编辑工具中有哪些功能?
A3:编辑工具中通常包括标记(画笔、文字、箭头等)、裁剪、旋转、马赛克、色彩调节等。

4.实用技巧
截图定时功能:在设置中开启截图定时功能,可以设定在特定的时间后自动截图。
快速分享:利用侧边栏工具或悬浮窗快速分享截图到指定的社交媒体或应用。
手写识别:在标记工具中使用手写识别功能,可将手写文字转换为可编辑的文本。
通过以上步骤和技巧,您能够轻松掌握华为平板的截图方法及截图后的编辑操作。如果您的平板是支持M-Pen的手写笔,您还可以在截图后的编辑中使用笔触进行更精细的编辑。
在使用华为平板截图功能时,保持对操作界面的熟悉和对快捷指令的掌握,可以大大提高您的工作效率。同时,通过不断探索编辑工具中的不同功能,您将能够更加个性化和创造性地处理截图内容。
综合以上内容,华为平板的截图及编辑功能为用户提供了强大的工具,无论是工作中的快速记录还是娱乐分享,都能让您的体验更加便捷和愉快。
版权声明:本文内容由互联网用户自发贡献,该文观点仅代表作者本人。本站仅提供信息存储空间服务,不拥有所有权,不承担相关法律责任。如发现本站有涉嫌抄袭侵权/违法违规的内容, 请发送邮件至 3561739510@qq.com 举报,一经查实,本站将立刻删除。
- 站长推荐
- 热门tag
- 标签列表