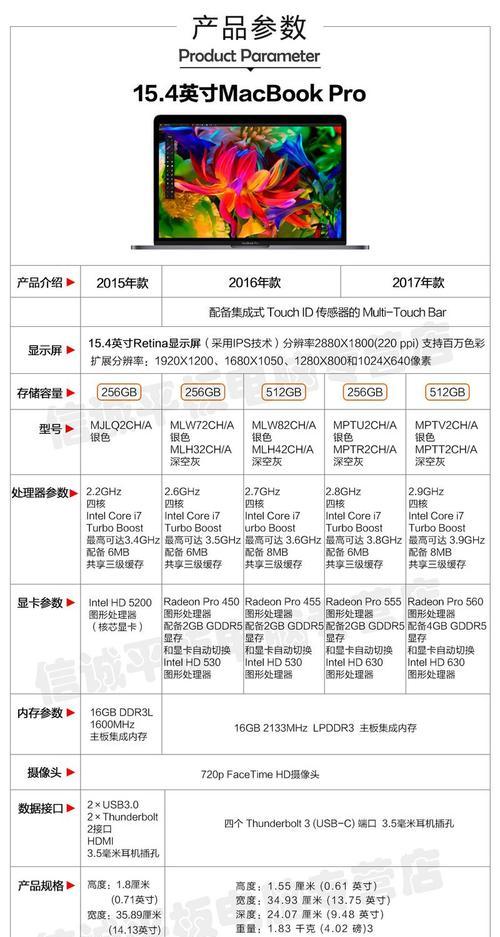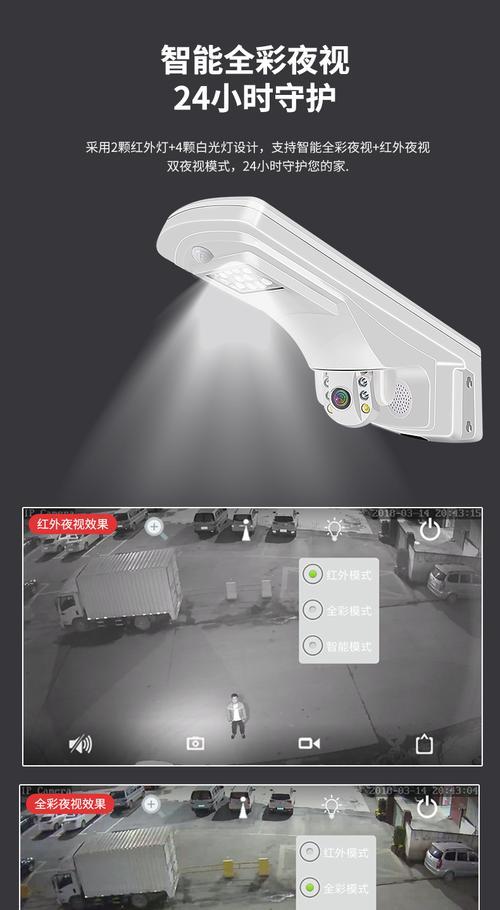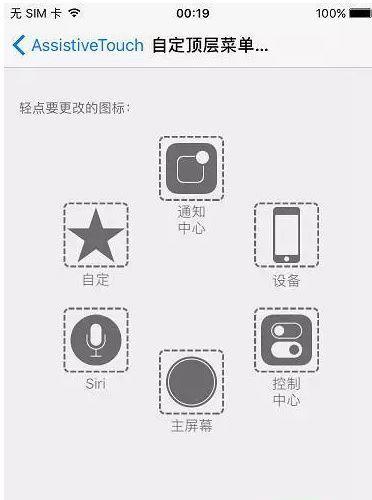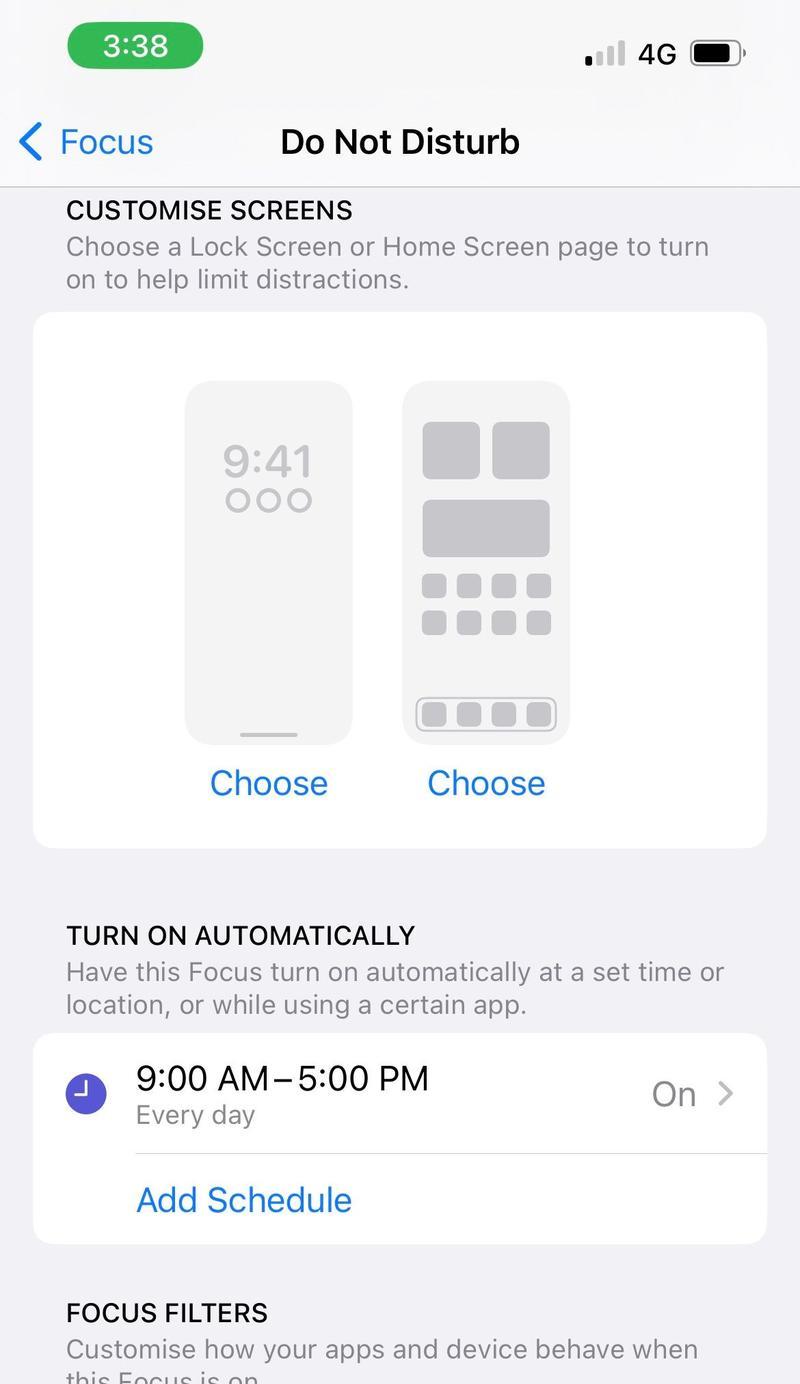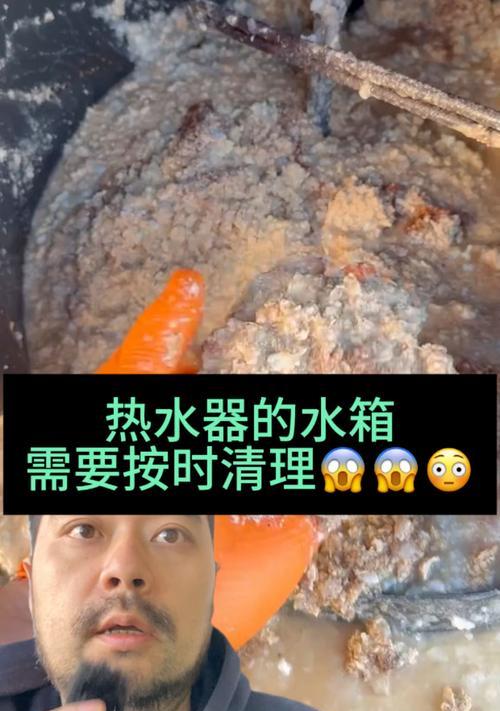如何使用U盘进行系统重装?
在数字化时代,电脑系统崩溃或需要更新时,进行系统重装是常见的解决方案。使用U盘进行系统重装是一个非常实用的技能,它不仅可以帮助你在没有光驱的笔记本电脑上安装操作系统,而且速度更快,过程更加便捷。本文将向你详细展示如何使用U盘进行系统重装的步骤,同时解答一些常见问题,确保你能够顺利进行系统安装。
前提条件
在开始之前,确保你已经准备好以下
一个空的U盘(至少8GB容量)
一台可以正常启动的电脑
可靠的系统安装文件(如WindowsISO文件)
另一台可以正常使用的电脑用于制作启动U盘
U盘制作工具(如Rufus,WindowsUSB/DVDDownloadTool等)

制作启动U盘
步骤一:下载并安装U盘制作工具
你需要在另一台电脑上下载一个U盘制作工具,本文以Rufus为例。访问Rufus官方网站,下载最新版本的Rufus并安装到电脑上。
步骤二:准备好系统安装文件
确保你拥有合法的系统安装文件,这通常是一个ISO文件。将其保存在电脑上容易找到的位置。
步骤三:开始制作启动U盘
1.将空U盘插入电脑。
2.打开Rufus工具。
3.点击“设备”区域选择你的U盘。
4.在“创建启动盘选项”中选择你的系统安装ISO文件。
5.点击“开始”按钮,确认你的操作,并等待Rufus格式化U盘并写入启动文件。
制作过程中,请保持耐心,这个过程可能需要几分钟的时间。
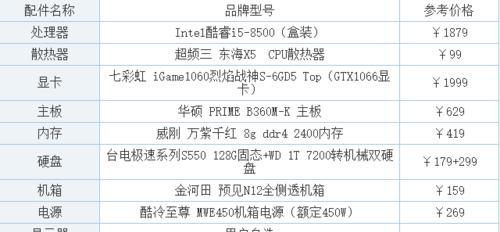
使用U盘进行系统重装
步骤一:设置U盘启动
1.将制作好的启动U盘插入需要重装系统的电脑。
2.重启电脑,并在启动时按特定的键(通常是F12、Esc或Del键)进入BIOS或启动菜单。
3.在BIOS或启动菜单中,选择从U盘启动。
步骤二:启动系统安装程序
1.启动后,将会看到系统安装程序的界面。
2.根据提示选择安装语言、时间和货币格式,点击“下一步”。
3.点击“现在安装”开始安装过程。
步骤三:安装操作系统
1.选择“自定义:仅安装Windows(高级)”以进行全新安装。
2.选择要安装操作系统的分区,如果需要,可以格式化该分区。
3.点击“下一步”开始安装,并等待过程完成。
步骤四:完成安装
安装过程中,电脑可能会重启几次。每次重启,确保继续从U盘启动,直至安装完成。
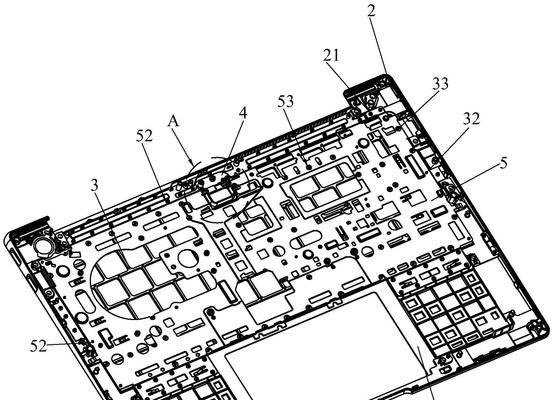
常见问题解答
Q:制作启动U盘时,Rufus显示错误怎么办?
A:确保你的U盘未被其他程序占用,并且有足够空间。如果问题依旧,请检查ISO文件是否损坏,或尝试使用其他U盘制作工具。
Q:电脑不支持从U盘启动怎么办?
A:确认在BIOS或启动菜单中正确设置了启动顺序,并且U盘制作无误。部分笔记本电脑可能需要通过特定方式强制从U盘启动。
Q:重装系统会导致数据丢失吗?
A:是的,重装系统会格式化指定的分区,因此请提前备份重要数据。
结语
通过本文的介绍,相信你已经掌握了如何使用U盘进行系统重装的步骤。只要按照指导操作,即便是电脑新手也能顺利完成系统重装。在进行操作之前,请确保你有充分的了解,并准备好所有必需的工具和文件。祝你安装顺利,使用愉快!
版权声明:本文内容由互联网用户自发贡献,该文观点仅代表作者本人。本站仅提供信息存储空间服务,不拥有所有权,不承担相关法律责任。如发现本站有涉嫌抄袭侵权/违法违规的内容, 请发送邮件至 3561739510@qq.com 举报,一经查实,本站将立刻删除。
- 站长推荐
- 热门tag
- 标签列表