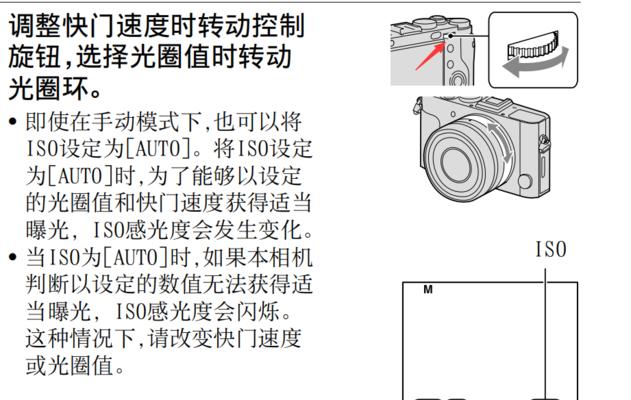打印区域超出范围如何调整?遇到问题怎么解决?
在日常办公与生活打印过程中,我们经常会遇到打印区域超出页面范围的问题。这不仅会影响文档的美观程度,还可能导致信息的缺失。本文将引导您如何调整打印区域以确保打印内容的完整性和专业性,同时提供一些实用的解决方案来应对遇到的问题。
1.认识并设置打印区域
我们需要了解什么是打印区域。打印区域是指在打印时,打印机能够覆盖并实际打印到纸张上的区域。超出这个区域的内容将不会被打印出来。
步骤一:了解默认打印区域
在大多数文档编辑软件中,例如MicrosoftWord,系统默认的打印区域是A4纸张大小,即21cmx29.7cm。这个尺寸为国际标准,但也可能因打印机型号不同而有所不同。
步骤二:调整文档大小以适应打印区域
如果您的文档内容超出了默认打印区域,您需要调整文档的页面设置。以Word为例:
1.点击“布局”或“页面布局”选项卡。
2.在页面设置组中,点击“大小”按钮,选择合适的页面尺寸。
3.在“页面设置”对话框中,您可以调整纸张方向(横版或竖版)。
4.确认“边距”设置是否符合您的需求,通常默认边距适用于大多数打印任务。
步骤三:检查并调整内容以适应页面
在完成页面设置后,您需要确保文档中的所有内容均位于新的打印区域内:
1.使用页面预览功能,检查文档内容是否全部可见。
2.对于图片或图形,可以调整大小或位置,确保它们不超出打印区域。
3.对于表格或长文本,如果无法调整大小,可以考虑分页或缩小字体大小。

2.解决打印区域超出范围的常见问题
问题一:文档在某些打印机上打印不完整
解决方法:检查并调整打印机的页面设置。不同打印机可能有不同的默认打印区域设置,尤其在更换新打印机时需要注意这一点。
问题二:调整后内容显示不全
解决方法:如果在调整页面设置后内容显示不全,可能需要手动调整内容的位置或大小。在Word中,可以通过拖动文本框、图片的调整点来实现。
问题三:多列内容导致打印区域超出
解决方法:对于包含多列内容的文档,可以在列之间插入分隔符,使内容自动分列,以适应打印区域。

3.深入理解打印区域设置的重要性
理解打印区域设置的重要性有助于我们在文档编辑时就考虑到打印输出的效果。对于专业文档来说,页面布局的整洁和内容的完整性直接影响到阅读体验和信息的准确传达。
3.1确保信息完整性
正确设置打印区域能够确保所有的文字和图像都被准确打印,避免重要信息遗失。
3.2提升专业形象
整洁的打印文档给阅读者留下良好的第一印象,这对于商务文件尤其重要。
3.3节约纸张和成本
合理地调整打印区域,可以在满足内容完整性的同时,减少不必要的纸张浪费。
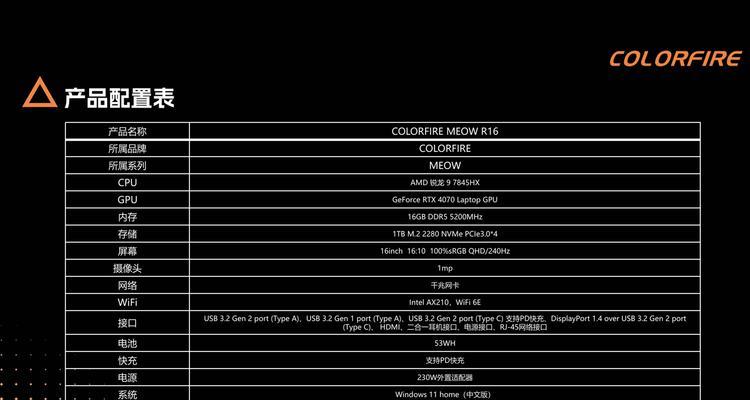
4.实用技巧和最佳实践
在调整打印区域时,您可以运用一些实用技巧来提高效率和打印质量。
技巧一:使用标准模板
使用软件提供的标准页面模板,可以快速设置适合打印的页面布局,减少手动调整的工作量。
技巧二:定期检查打印预览
在打印之前使用打印预览功能,可以帮助您及时发现并纠正可能的布局问题。
技巧三:保存页面设置
如果经常打印某种特定格式的文件,可以保存这些页面设置作为模板,以便下次使用时快速调出。
5.结语
遇到打印区域超出范围的问题并不可怕,通过上述步骤和技巧,您能够轻松调整文档以适应不同的打印需求。重要的是,在文档编辑的初期阶段就考虑打印输出的效果,这将有助于提升您的工作效率和文档质量。希望本文能为您的打印任务提供有价值的帮助。
版权声明:本文内容由互联网用户自发贡献,该文观点仅代表作者本人。本站仅提供信息存储空间服务,不拥有所有权,不承担相关法律责任。如发现本站有涉嫌抄袭侵权/违法违规的内容, 请发送邮件至 3561739510@qq.com 举报,一经查实,本站将立刻删除。
- 站长推荐
- 热门tag
- 标签列表