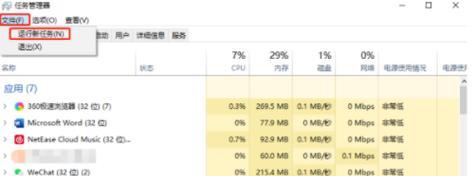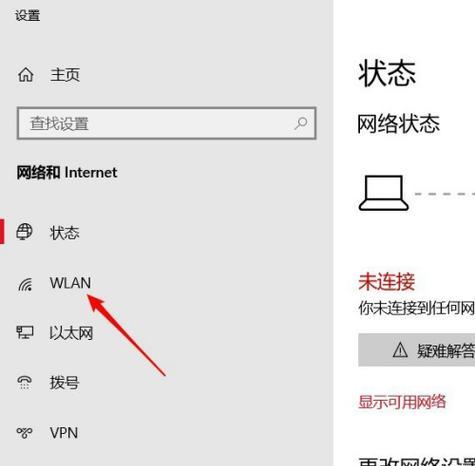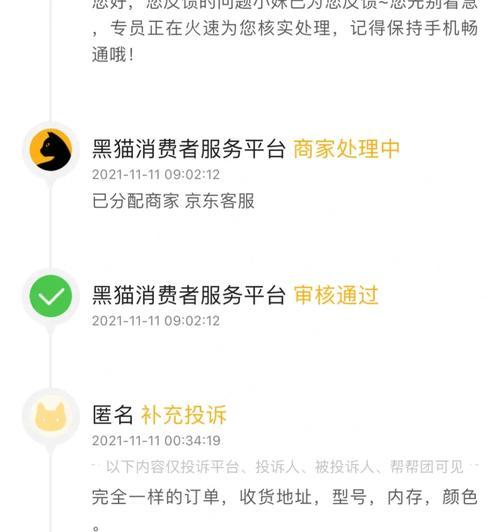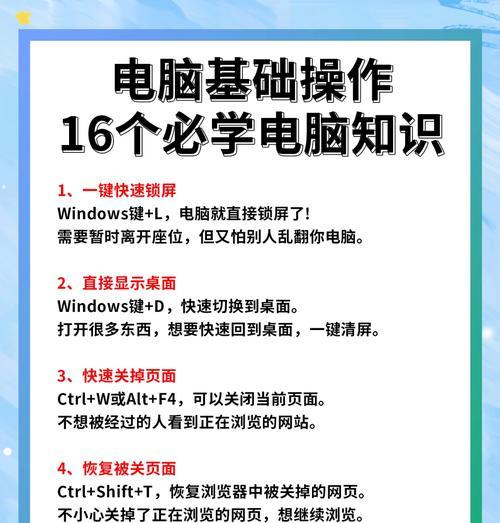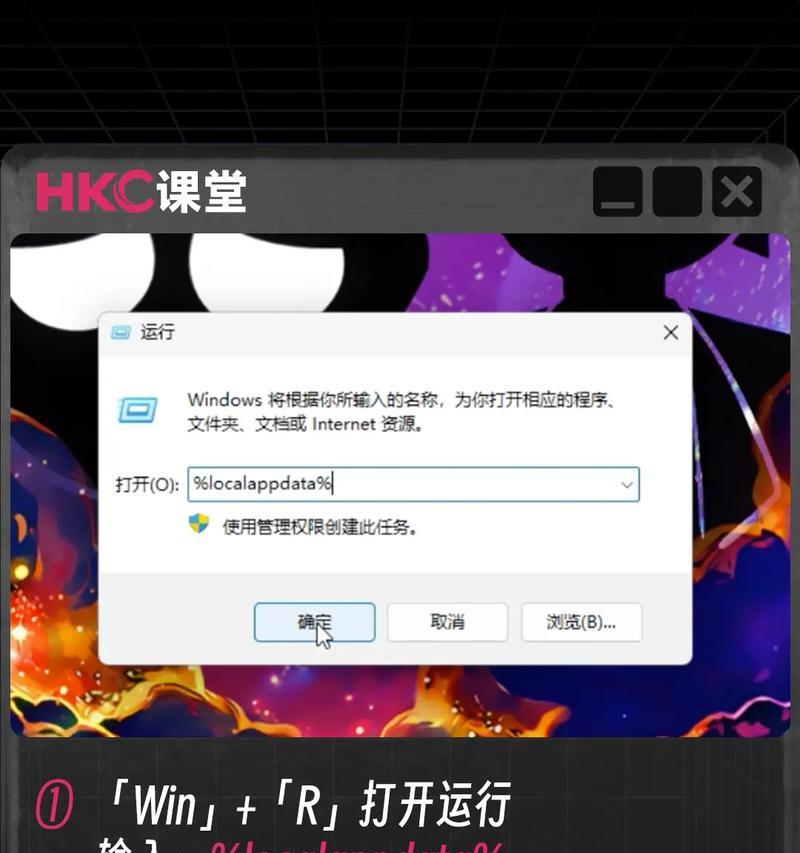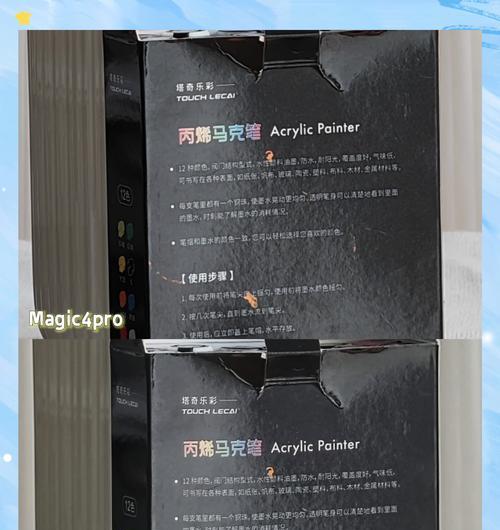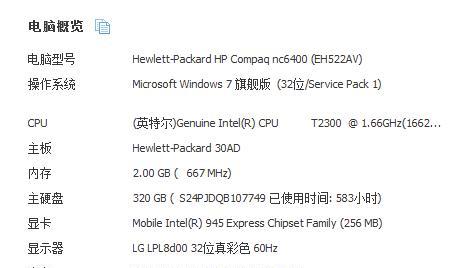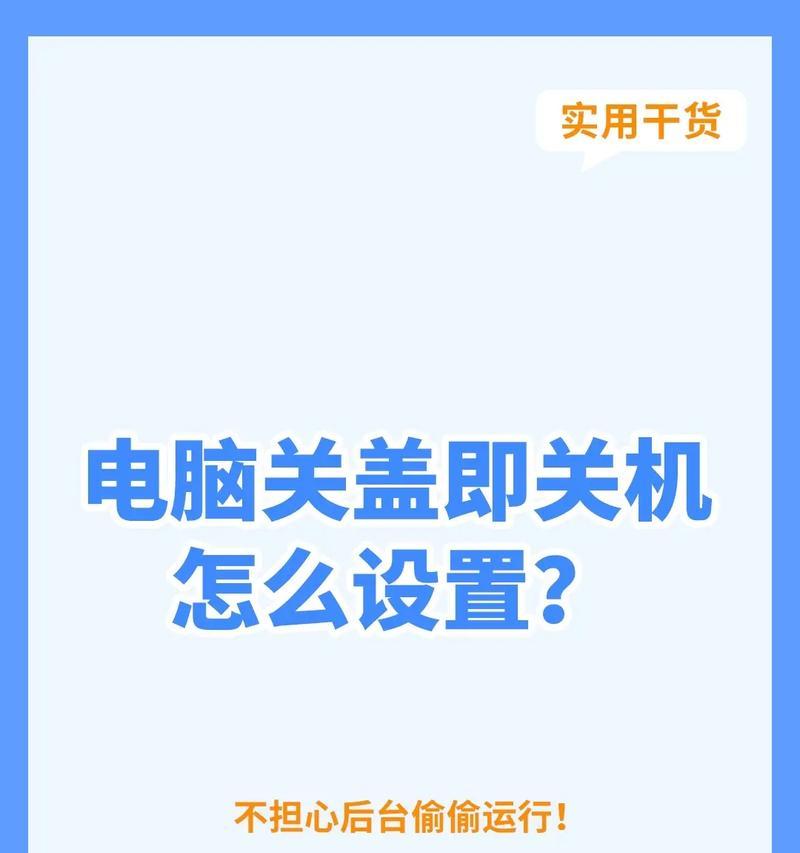新电脑如何使用u盘安装系统?教程步骤是什么?
在计算机技术日益发达的今天,安装操作系统对于很多电脑用户而言已不再是一个难题。但对于刚接触电脑的初学者来说,如何使用U盘安装系统可能仍是一大挑战。本文将详细介绍新电脑使用U盘安装系统的步骤,通过本教程,即使你是电脑小白,也能顺利完成系统的安装。

准备工作
在开始安装操作系统之前,需要准备以下物品和条件:
一台可以正常使用的电脑(用于制作U盘启动盘)
一个容量至少为8GB的空U盘(确保U盘内无重要数据,因为制作启动盘过程中会格式化U盘)
操作系统镜像文件(如Windows10、Linux等)
一台新电脑,需要安装操作系统

制作U盘启动盘
步骤一:下载启动盘制作工具
首先进入下载页面,下载适用于你操作系统的U盘启动盘制作工具,例如“微PE工具箱”或“UltraISO”。
步骤二:插入U盘并打开制作工具
将U盘插入电脑,然后打开刚才下载的启动盘制作工具。
步骤三:选择U盘并加载系统镜像
在工具中选择你的U盘作为目标盘,点击“加载系统镜像文件”,找到并选择你的操作系统镜像文件。
步骤四:制作启动U盘
确认无误后,点击“开始制作”按钮,软件会自动进行格式化并制作启动U盘。
步骤五:完成制作
等待制作过程完成,并在工具提示制作成功后关闭软件。

U盘启动新电脑
步骤一:设置电脑启动顺序
启动新电脑,并在BIOS设置界面中调整启动顺序,将USB设备设为第一启动项。
步骤二:保存设置并重启电脑
完成启动顺序的调整后,保存设置并退出BIOS,让电脑自动重启。
步骤三:从U盘启动
重启后,电脑会从U盘启动进入系统安装界面。
系统安装
步骤一:选择安装选项
在启动界面中,选择“安装操作系统”或类似选项。
步骤二:选择安装位置
系统会提示你选择安装的位置,如果没有其他操作系统需要保留,可以选择整个磁盘进行安装。
步骤三:开始安装
选择好安装位置后,点击“下一步”开始安装过程。
步骤四:等待安装完成
系统开始安装后,你只需耐心等待安装过程完成。
步骤五:重启并完成配置
安装完成后,电脑会自动重启,之后按提示完成系统的基本配置即可。
常见问题解答
问:制作U盘启动盘时,U盘内的数据会丢失吗?
答:是的,制作U盘启动盘会涉及到格式化U盘,因此请确保U盘内无重要数据。
问:新电脑使用U盘安装系统有哪些需要注意的点?
答:在安装过程中,应确保电源稳定,避免安装过程中断电导致安装失败。安装前最好备份好电脑上需要保留的数据。
问:新安装的系统需要安装驱动程序吗?
答:是的,新安装的系统可能需要根据硬件配置安装相应的驱动程序,以确保硬件设备正常工作。
总体指导
通过以上步骤,即便是初学者也能顺利完成新电脑使用U盘安装系统的操作。重要的是在操作过程中细心谨慎,按照提示一步步进行。在制作启动盘和安装系统时,确保遵循软件和硬件的要求,以保证安装过程顺利进行。希望这篇详尽的教程能够帮助你成功安装操作系统,并享受新电脑带来的全新体验。
如果你在操作过程中遇到任何问题,建议仔细阅读相关硬件的使用手册或寻求专业人士的帮助。安装操作系统只是开始,后续的优化和维护同样重要。希望你能够通过不断的学习和实践,成为电脑操作和维护的高手。
版权声明:本文内容由互联网用户自发贡献,该文观点仅代表作者本人。本站仅提供信息存储空间服务,不拥有所有权,不承担相关法律责任。如发现本站有涉嫌抄袭侵权/违法违规的内容, 请发送邮件至 3561739510@qq.com 举报,一经查实,本站将立刻删除。
- 上一篇: 企鹅相机合体如何操作?用手机怎么控制拍照?
- 下一篇: 抖音如何隐藏评论?设置方法是什么?
- 站长推荐
- 热门tag
- 标签列表