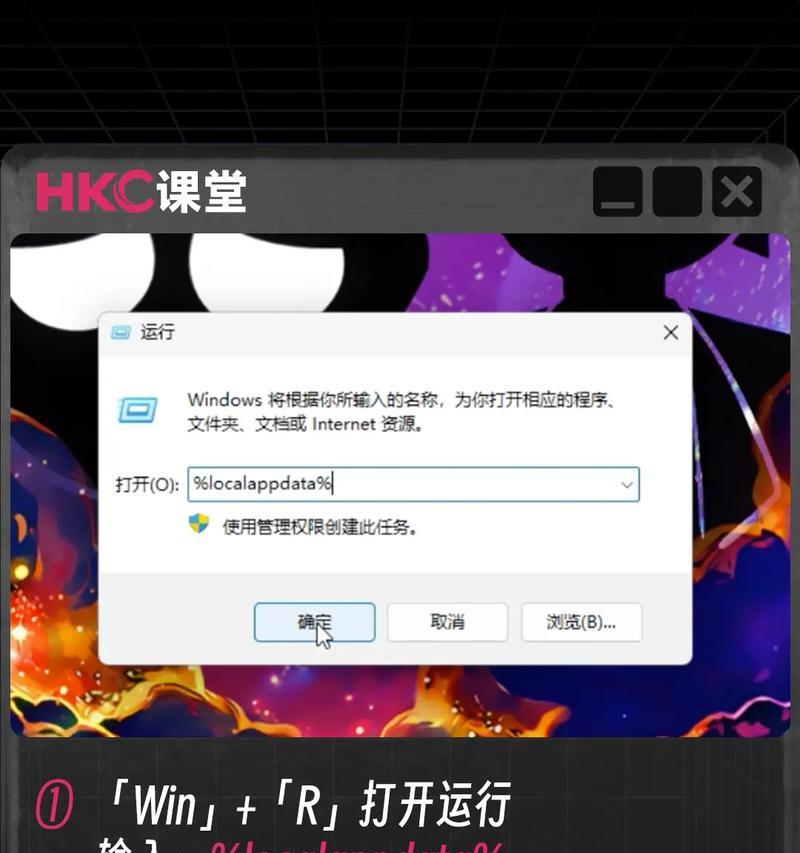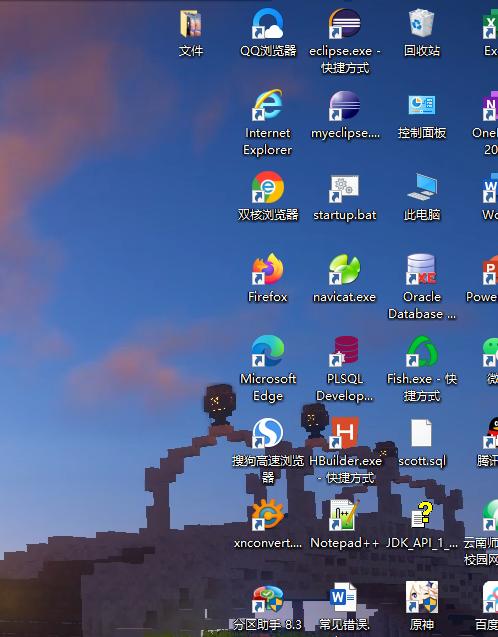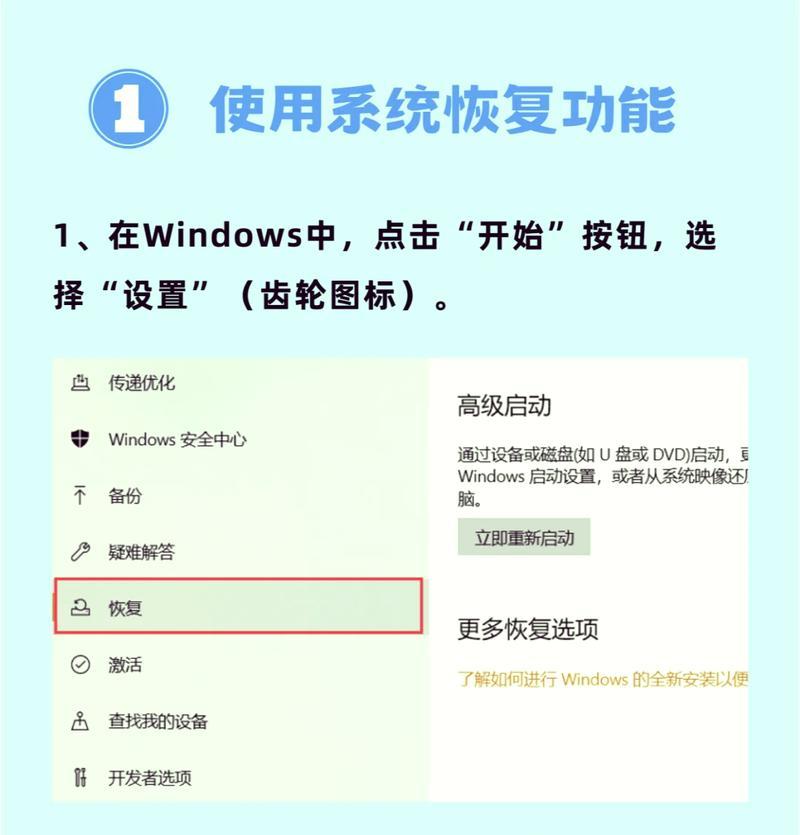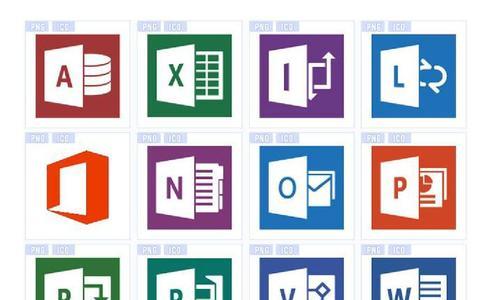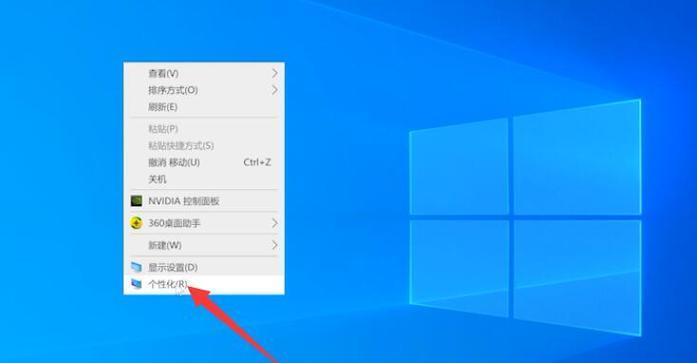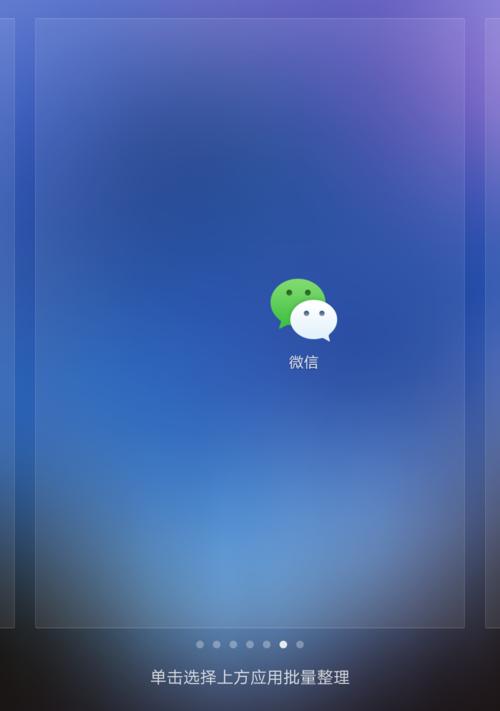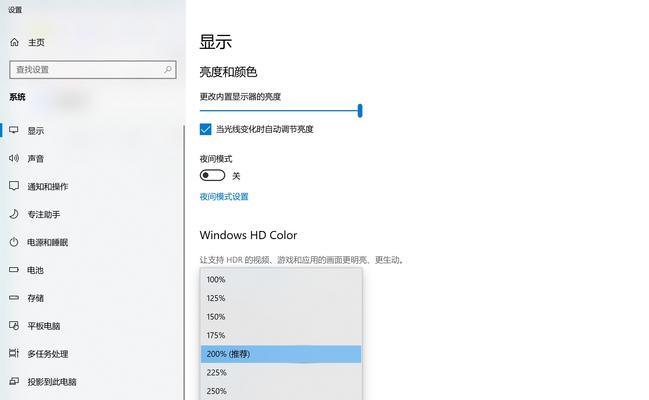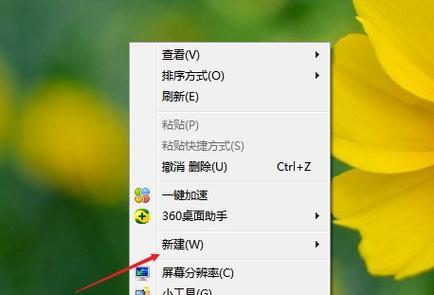如何设置电脑桌面取消所有图标?
在现代的数字生活中,电脑桌面成了我们与电子设备互动的第一个界面,但过多的图标可能会使桌面显得杂乱无章,影响用户体验。想要打造一个干净、整洁的电脑桌面环境,那么学会如何设置取消桌面所有图标是非常有用的。本文将详细介绍如何在Windows和Mac操作系统中快速实现这一目标。
Windows操作系统下取消所有桌面图标的设置步骤
开始之前
在开始之前,了解Windows操作系统的桌面图标包括"计算机"、"回收站"等系统图标和你手动添加的快捷方式图标。如果你只想隐藏某些特定图标,而非全部图标,则需要先确定哪些图标是你想要保留的。
操作指南
1.使用鼠标右键点击桌面空白处:
在桌面任意空白区域点击鼠标右键,会弹出一个菜单选项。
2.选择“查看”选项:
在弹出的菜单中找到并点击“查看”(View)选项。
3.取消勾选“显示桌面图标”:
在“查看”选项下你会看到一个关于图标显示的开关,取消勾选“显示桌面图标”(Showdesktopicons)。这样桌面的所有图标都会被隐藏。
额外提示
如果你之后又想要恢复桌面图标,只需重复上述步骤并重新勾选“显示桌面图标”即可。

Mac操作系统下取消所有桌面图标的设置步骤
开始之前
和Windows类似,Mac桌面的图标包括系统文件夹如"下载"、"文档"等,以及用户自定义的快捷方式。在进行操作前,请确保你了解这一区别。
操作指南
1.进入系统偏好设置:
点击左上角的苹果图标,然后选择"系统偏好设置"(SystemPreferences)。
2.选择桌面与屏幕保护程序:
在系统偏好设置菜单中找到并点击“桌面与屏幕保护程序”(Desktop&ScreenSaver)。
3.点击桌面标签:
在桌面与屏幕保护程序窗口中,选择"桌面"(Desktop)标签。
4.取消勾选所有类别:
在桌面标签下,你会看到各种类别,例如"文稿"、"下载"、"计算机"等等。要取消显示所有图标,请将所有这些类别的选项取消勾选。
额外提示
这种设置仅隐藏桌面图标,而非完全删除这些文件。若需要在Finder中找到这些文件,通过点击屏幕底部的Finder图标并进入相应的文件夹来访问。

常见问题解答
问:取消显示桌面图标后,如何快速恢复?
Windows:重复设置步骤,勾选“显示桌面图标”即可恢复。
Mac:重复设置步骤,重新勾选相应的类别即可恢复。
问:有没有快捷键可以快速隐藏图标?
Windows用户可以通过设置快捷键实现快速隐藏桌面图标,但Mac系统没有内置的快捷方式。不过,你可以在“系统偏好设置”中的“键盘”(Keyboard)部分自定义快捷键。
问:经常需要更换桌面背景,有没有快捷方式?
在Windows中,可以通过鼠标右键点击桌面背景,选择“个性化”进行快速设置。在Mac上,则可以通过系统偏好设置中的“桌面与屏幕保护程序”来快速更换背景。

综上所述
通过本文的指导,无论您使用的是Windows还是Mac操作系统,都可以轻松实现电脑桌面图标的隐藏,从而获得一个更加清爽的使用体验。这些操作步骤相对简单,但带来的效果却是立竿见影的。很多时候,让电脑桌面保持简洁不仅有助于提升工作效率,还能减少不必要的干扰,使得使用计算机变得更加愉快。希望本指南能对您有所帮助,如果您还有其他有关电脑桌面设置的问题,欢迎继续探索和提问。
版权声明:本文内容由互联网用户自发贡献,该文观点仅代表作者本人。本站仅提供信息存储空间服务,不拥有所有权,不承担相关法律责任。如发现本站有涉嫌抄袭侵权/违法违规的内容, 请发送邮件至 3561739510@qq.com 举报,一经查实,本站将立刻删除。
- 上一篇: Win10更改账户密码步骤?如何保证密码安全性?
- 下一篇: 华硕笔记本电脑3z的售价是多少?
- 站长推荐
- 热门tag
- 标签列表