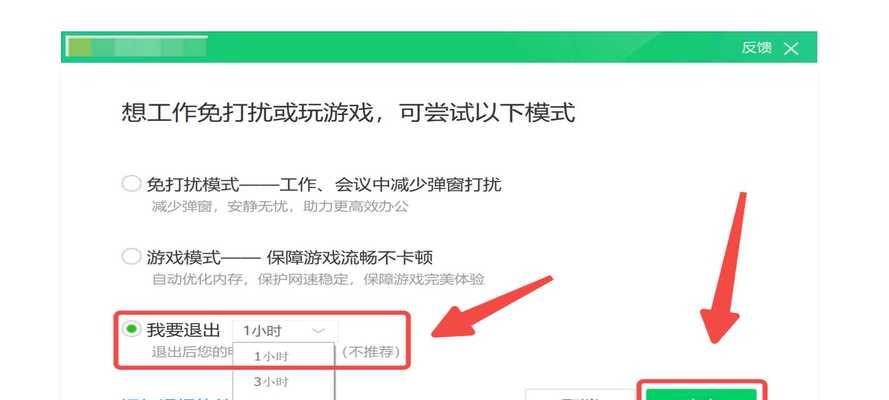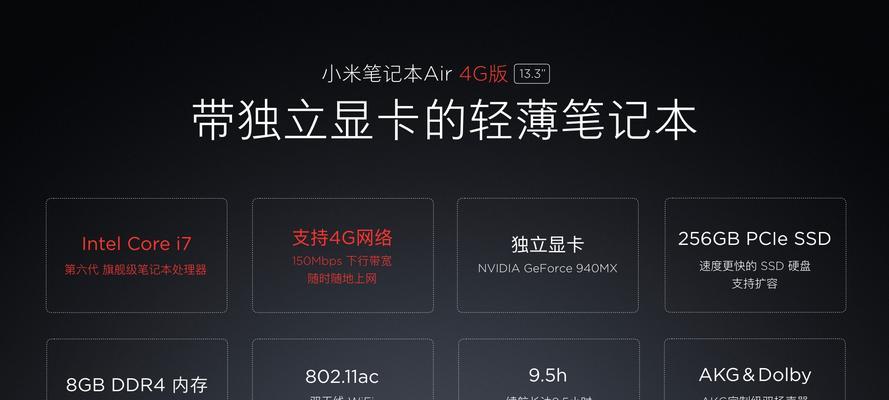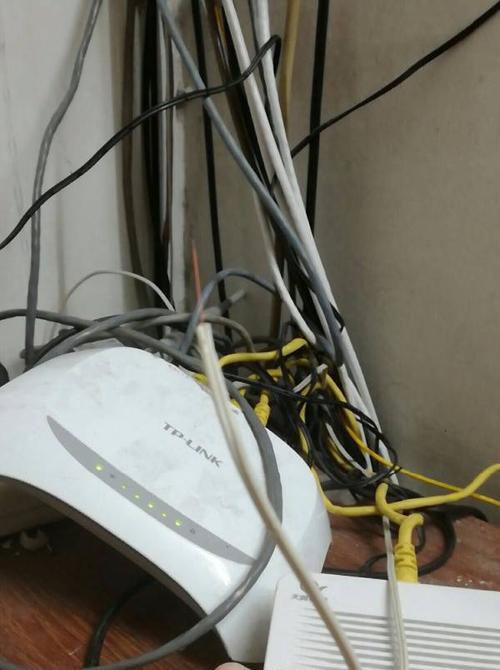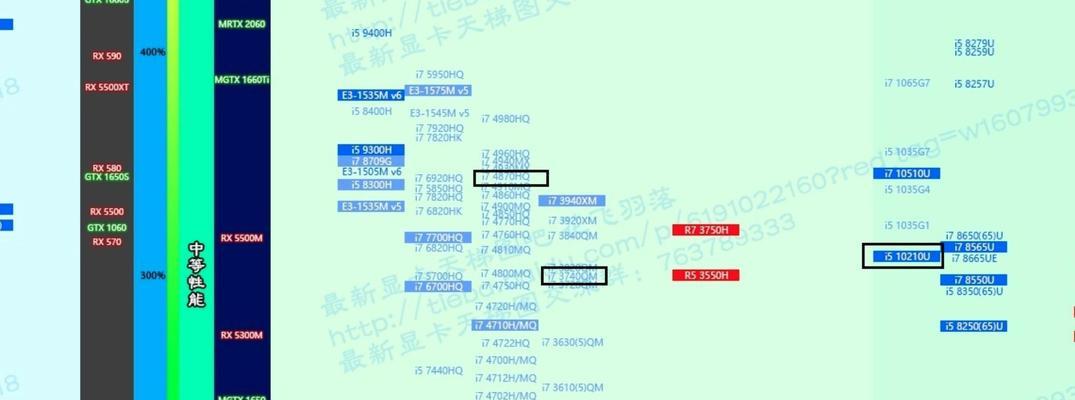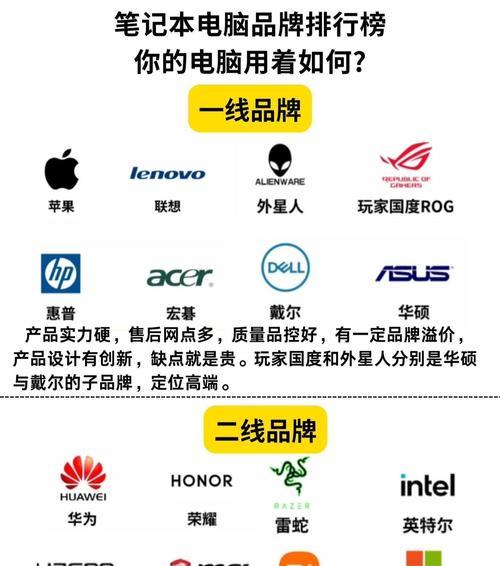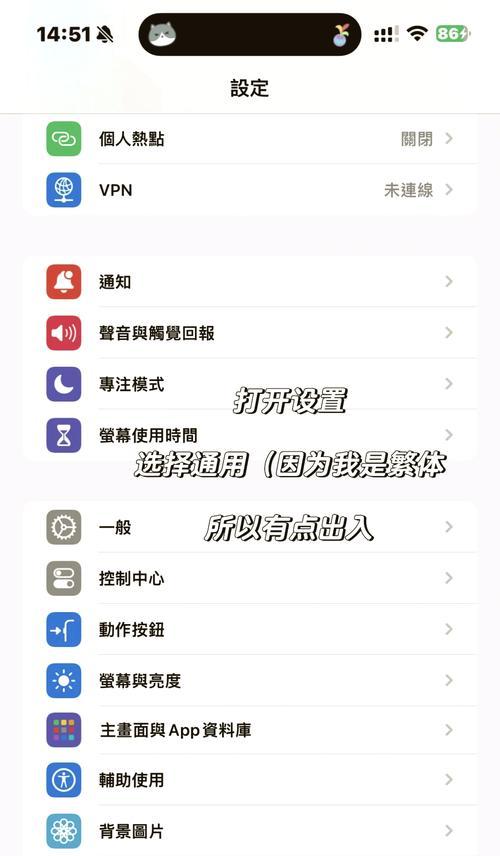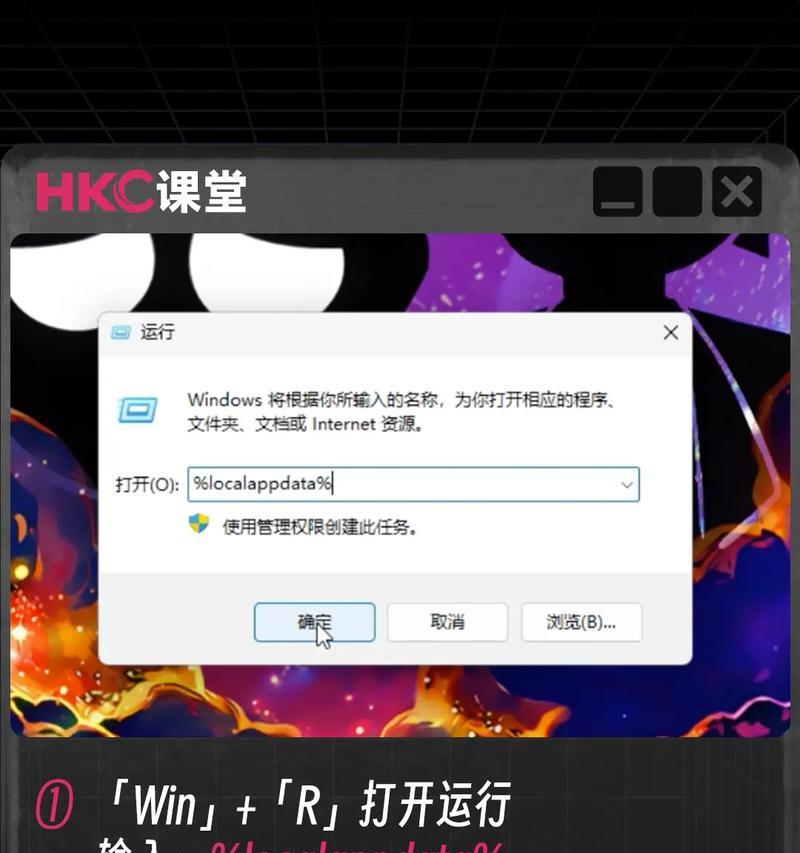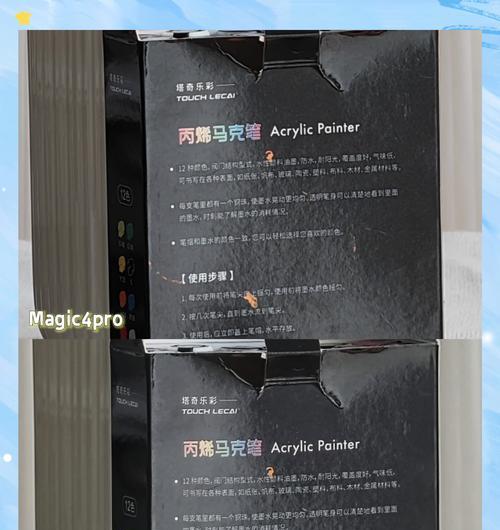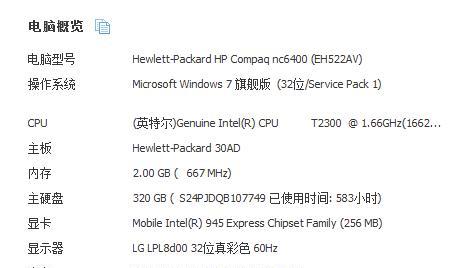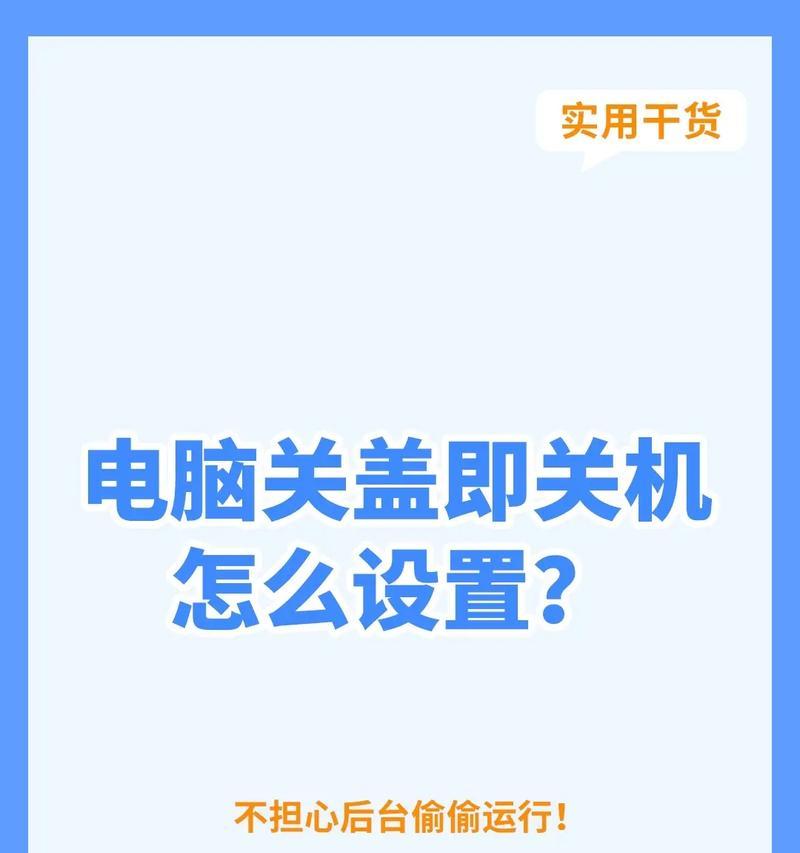华为二合一笔记本如何从D盘分区?分区步骤是什么?
在使用华为二合一笔记本电脑的过程中,或许您会遇到需要从D盘分区以优化存储空间和管理文件的情况。华为笔记本电脑虽然预装了Windows操作系统,但分区方法与其他Windows电脑大同小异。下面,让我们一步步来了解如何从D盘分区。
理解分区的基本概念
在开始分区之前,了解分区的基本概念对于操作的顺利进行至关重要。简单来讲,硬盘分区是将一个物理硬盘分割成多个逻辑部分的过程。这样做的目的是为了更好地管理和使用存储空间。华为二合一笔记本的硬盘同样可以通过分区来实现这一目的。
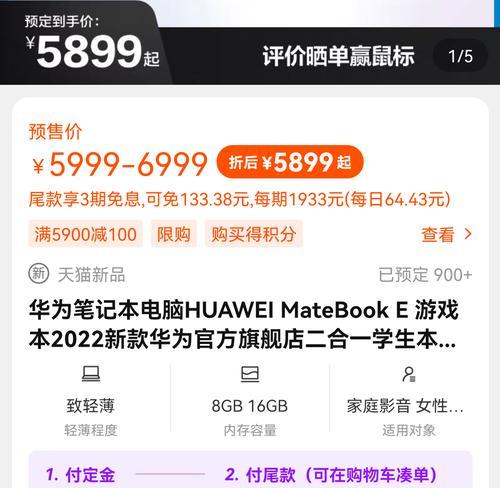
分区前的准备工作
在开始分区之前,请确保你已经完成了以下准备工作:
1.备份重要数据:分区可能会导致数据丢失,因此在进行分区前务必要备份所有重要文件。
2.检查D盘空间:确保你有足够的空间来创建新分区。
3.清理D盘:删除不必要的文件,以避免在分区过程中出现空间不足的问题。
4.确认分区工具:确认你的系统中已安装了磁盘管理工具或第三方分区软件。

华为二合一笔记本分区步骤
步骤1:打开磁盘管理工具
1.在华为二合一笔记本上,点击左下角的“开始”按钮。
2.在搜索框中输入“磁盘管理”,然后在搜索结果中找到并点击“创建和格式化硬盘分区”来打开磁盘管理工具。
步骤2:压缩D盘
1.在磁盘管理工具中,找到D盘,然后右键点击它。
2.在弹出的菜单中选择“压缩卷”选项。
3.此时,系统会提示你指定压缩空间量。输入你希望新分区所占的空间大小,然后点击“压缩”按钮。
步骤3:创建新分区
1.压缩完成后,你会看到在D盘旁边有一段未分配的空间。右键点击这个未分配的空间。
2.在弹出的菜单中选择“新建简单卷”选项。
3.按照向导指示,指定新建简单卷的大小。
4.选择一个驱动器字母,然后点击“下一步”继续。
5.格式化新分区。选择文件系统类型(通常推荐使用NTFS)和分配一个卷标(可选项,方便区分)。点击“下一步”并完成新分区的创建。
步骤4:格式化新分区
1.在完成新建简单卷向导后,新分区将自动格式化。
2.如果需要,可以在磁盘管理工具中右键点击新分区,选择“格式化”来重新格式化分区。
步骤5:验证新分区
1.完成上述步骤后,新的分区应该已经出现在Windows资源管理器中。
2.在资源管理器中检查新分区是否已经正确创建,并且你能够对其进行读写操作。

常见问题和实用技巧
如何删除分区?
要删除分区,请在磁盘管理工具中选择要删除的分区,右键点击并选择“删除卷”。随后,该分区的空间将变为未分配区域。
分区时需要注意哪些事项?
确保在操作前备份所有重要数据。
注意不要删除系统盘(通常是C盘)或包含重要文件的分区。
分区过程中不要断电或重启电脑。
分区的好处有哪些?
提高数据管理效率:通过分区,可以将不同类型的文件分配到不同的分区中,便于管理。
优化系统性能:某些情况下,将系统文件和应用程序安装在单独的分区中,可能有利于提高系统启动和运行速度。
数据安全:如果某个分区出现故障,不会影响到其他分区的数据,从而提高数据安全性。
分区的潜在风险是什么?
分区的潜在风险主要在于分区操作不当可能导致数据丢失。在进行分区之前,务必要做好数据备份。
华为二合一笔记本从D盘分区是一个简单易行的过程,通过上述详细步骤,即便你是初学者,也能够顺利完成分区操作。请记得,在进行分区前一定要备份好数据,以防不测。完成分区后,你将能享受到更高效、更有条理的文件管理方式。
版权声明:本文内容由互联网用户自发贡献,该文观点仅代表作者本人。本站仅提供信息存储空间服务,不拥有所有权,不承担相关法律责任。如发现本站有涉嫌抄袭侵权/违法违规的内容, 请发送邮件至 3561739510@qq.com 举报,一经查实,本站将立刻删除。
- 上一篇: 穿越火线中如何调整麦克风声音?
- 下一篇: 华为分体笔记本Ego的性能如何?用户体验怎么样?
- 站长推荐
- 热门tag
- 标签列表