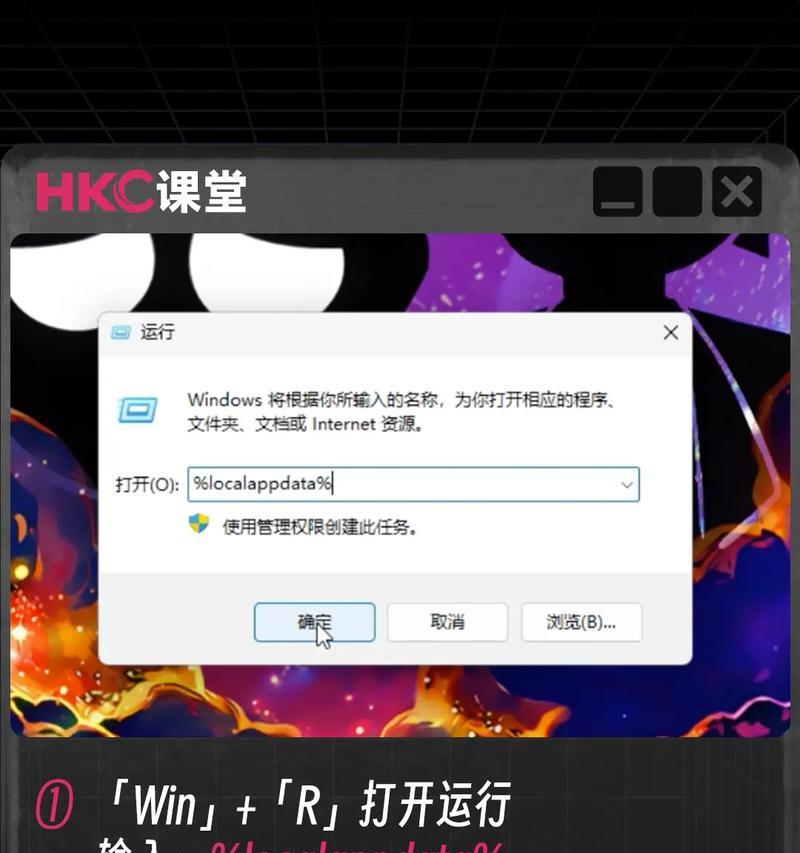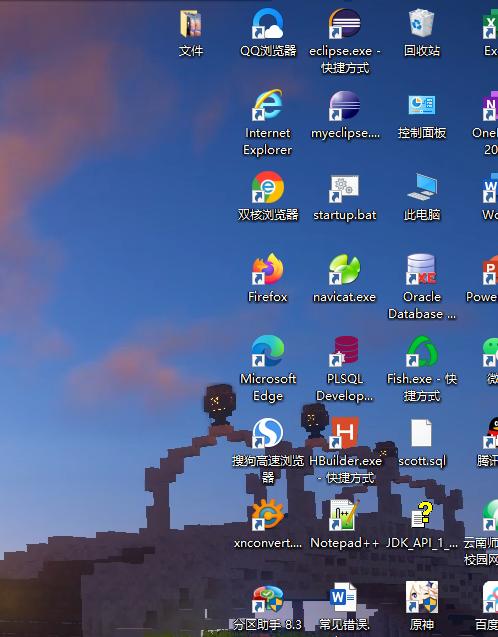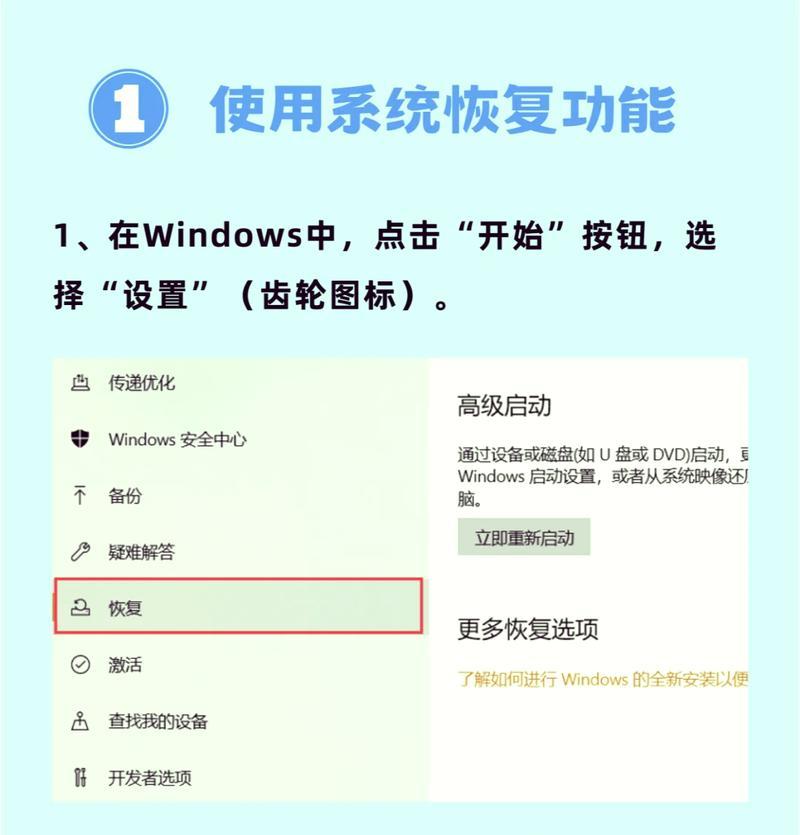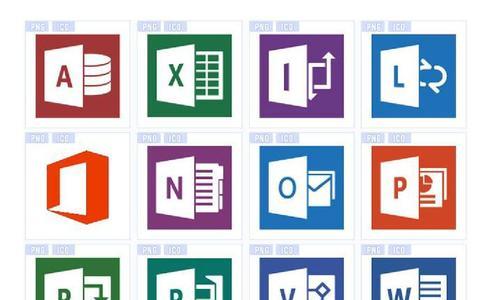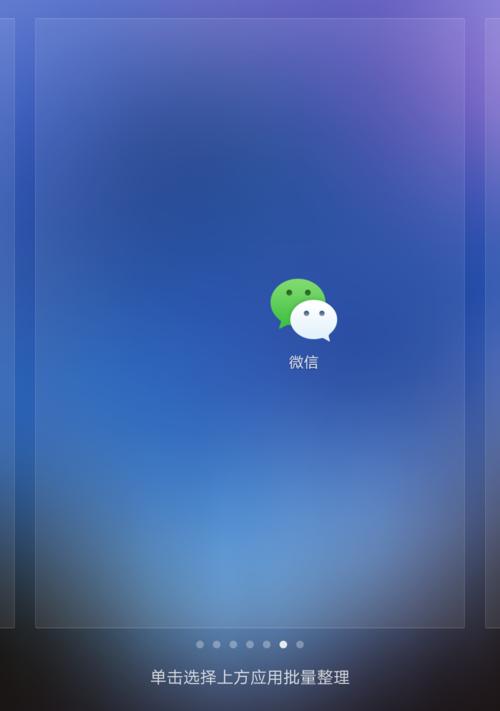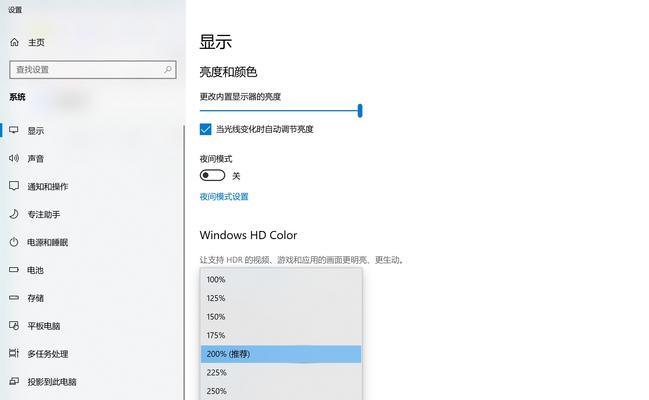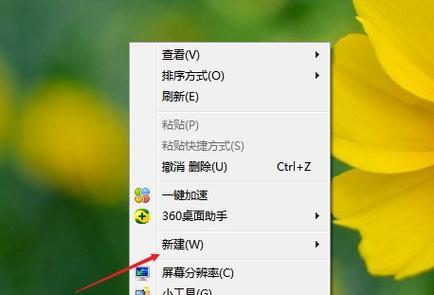电脑桌面图标更改步骤是什么?
在现代人频繁使用的电脑中,个性化设置能带来更好的使用体验。更改电脑桌面图标是让电脑界面更符合个人喜好的一种简单方法。本文将详细介绍如何更改电脑桌面图标,包括不同操作系统下的具体步骤,并解答一些常见问题,以帮助各位读者快速上手。
初始准备:了解更改图标的概念与目的
更改电脑桌面图标不仅仅是为了外观上的改变,更重要的是为了提高工作效率。通过设置直观且易于识别的图标,用户可以更快地找到他们日常使用的应用程序和文件。不过,更改图标前需确保有相应权限,部分系统设置或文件图标更改可能需要管理员权限。
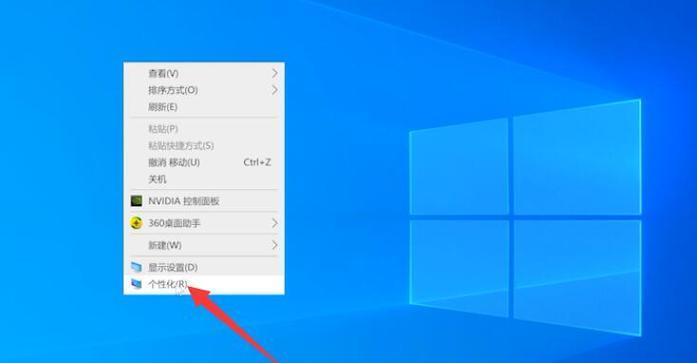
更改桌面图标在Windows系统中的步骤
Windows10
1.打开个性化设置:右击桌面空白处,选择“个性化”选项进入。
2.选择主题:在个性化界面中选择一个主题,它会附带一组图标。
3.更改图标:若要更改单个图标,点击“主题设置”下的“桌面图标设置”,然后选择你想要更改的图标,在打开的窗口中点击“更改图标”按钮,选择新的图标,最后点击“确定”。
Windows7/8
1.访问桌面图标设置:右键点击桌面,选择“个性化”,然后在弹出的窗口左下角找到并点击“更改桌面图标”。
2.选择图标:你可以选择要更改的图标,例如计算机、控制面板等,然后点击“更改图标”。
3.自定义图标:之后可以选择系统提供的图标列表中的一个,或点击“浏览”选择其他位置的图标文件。
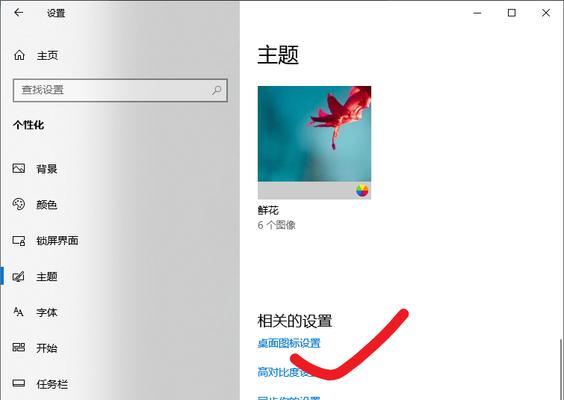
更改桌面图标在Mac系统中的步骤
1.打开系统偏好设置:点击屏幕左上角的苹果菜单,选择“系统偏好设置”。
2.选择桌面与屏幕保护程序:在设置列表中选择“桌面与屏幕保护程序”。
3.设置桌面:点击“桌面”标签页,在这里你可以看到各种可供选择的桌面图片,对于图标而言,Mac允许你更改Finder窗口的默认图标,这与更改桌面图标有所不同,但它依然可以影响桌面的个性化。

个性化图标时的实用技巧
备份原图标:在更改图标前最好备份原图标文件,以便需要时能够恢复。
图标尺寸要求:自定义图标的最佳分辨率是128x128像素,确保图标在不同设置下都清晰可见。
不同图标编辑器:可以使用图像编辑软件(如AdobePhotoshop)设计图标,或者在线图标编辑器也能提供一些便捷的编辑功能。
使用第三方软件:存在一些第三方工具,如Iconoid,它们允许用户通过简单的拖放来更改图标。
常见问题解答
如果图标变回默认,如何处理?首先检查是否有系统更新或软件影响了设置;确认是否有其他用户账户权限更改;尝试重新设置图标。
找不到想要的图标资源怎么办?可以尝试搜索网络上提供的图标包,或者使用图标创建软件自行设计。
更改图标是否影响性能?对性能几乎没有影响,但可能会影响你找到特定程序的速度。
通过以上介绍,您应该已经掌握了如何在Windows和Mac操作系统中更改桌面图标的基本操作。利用这些定制技巧,可以轻松提升您的电脑操作体验。
综合以上,更改电脑桌面图标是一个既简单又实用的个性化电脑的操作,不仅能让您的电脑界面更加贴近个人喜好,还能提高工作效率。希望本文能为您提供所需信息,帮助您打造一个独一无二的电脑桌面。
版权声明:本文内容由互联网用户自发贡献,该文观点仅代表作者本人。本站仅提供信息存储空间服务,不拥有所有权,不承担相关法律责任。如发现本站有涉嫌抄袭侵权/违法违规的内容, 请发送邮件至 3561739510@qq.com 举报,一经查实,本站将立刻删除。
- 站长推荐
- 热门tag
- 标签列表