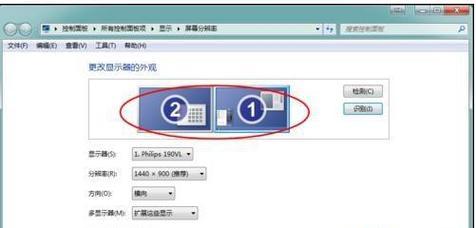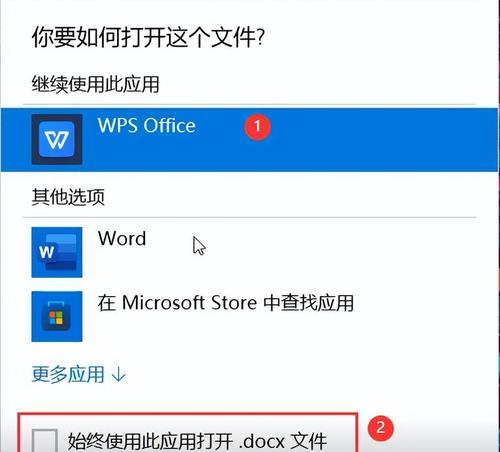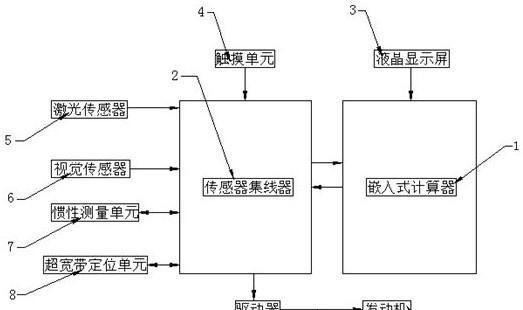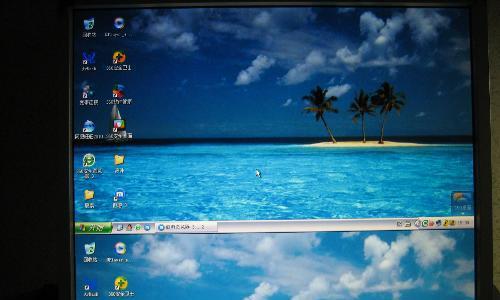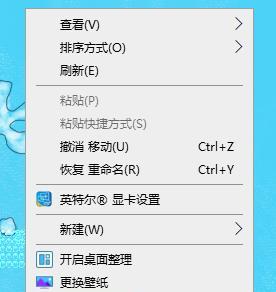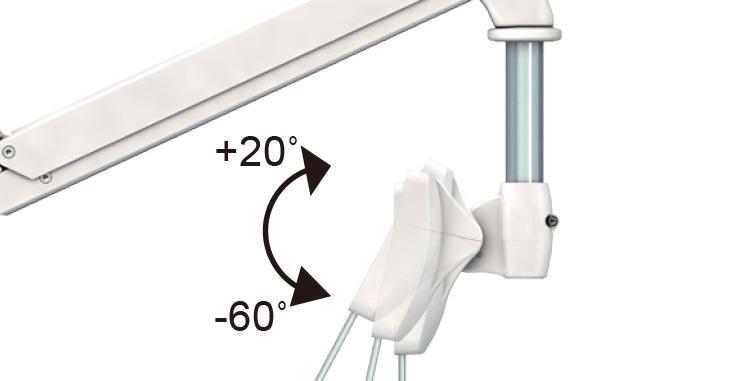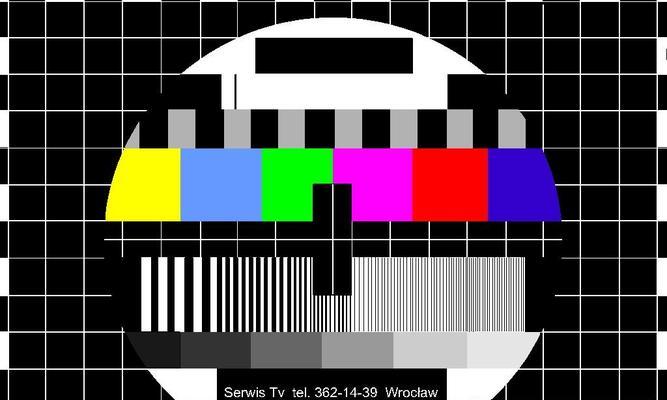扩展坞如何连接电脑显示器?
随着移动办公的普及,许多用户在笔记本电脑之外选择使用扩展坞来扩展其功能。扩展坞不仅提供了多个额外端口,还让连接显示器变得简单。但如何正确连接显示器呢?本文将为初学者提供一个详细的指南,帮助您轻松实现扩展坞连接电脑显示器的需求。
选择正确的扩展坞和线缆
在开始之前,您需要确保已经准备了正确的扩展坞以及显示器连接线缆。确保扩展坞兼容您的笔记本电脑型号,并且具有至少一个支持视频输出的接口,例如HDMI、VGA、DisplayPort或Thunderbolt等。
小贴士:如果您的设备支持,建议使用Thunderbolt接口的扩展坞,因为它们通常提供更高的数据传输速度和更好的视频输出性能。

连接扩展坞和电脑
第一步,关闭电脑电源。使用随扩展坞附带的适配器和/或线缆,将扩展坞连接到电脑的相应端口上。Thunderbolt端口通常会有特殊的标识,比如一束闪电的图标。
操作步骤:
1.将扩展坞的端口对准电脑底部或侧面的插槽。
2.轻轻插入,确保连接稳定。
3.若连接中有适配器,确保适配器也安装正确。

连接显示器
接下来,我们需要将扩展坞连接到显示器。根据显示器的类型和您希望使用的视频接口,选择合适的线缆。
操作步骤:
1.找到扩展坞上的视频输出端口,比如HDMI。
2.使用对应的线缆将扩展坞与显示器连接。
3.将显示器的电源打开,并确保它已经设置为正确的输入源。

配置显示设置
连接好硬件后,开启电脑。对于Windows系统的笔记本,通常系统会自动识别新的显示器。您可以手动调整显示设置以满足您的需求。
操作步骤:
1.在任务栏的搜索框中输入“显示设置”并打开。
2.在“检测”部分检查是否识别到新的显示器。
3.如果识别到,使用显示布局功能,设置您的显示器是扩展还是复制模式。
4.如果需要调整分辨率和屏幕方向,也可在此处设置。
对于Mac电脑,可能需要在系统偏好设置中的显示器选项进行配置。
操作步骤:
1.打开“系统偏好设置”。
2.选择“显示器”选项。
3.在“显示”标签页中,通过下拉菜单选择“扩展(或镜像)此显示器”。
4.调整相关的分辨率和布局。
常见问题及解决方案
显示器没有显示:首先检查连接线缆是否松动,显示器是否设置为正确的输入源,并尝试重新连接扩展坞和电脑。
显示器分辨率不对:进入显示设置调整分辨率至推荐值,或调整至显示器支持的最佳分辨率。
笔记本屏幕突然变黑:可能是因为笔记本电脑默认为外接显示模式,在显示器上操作笔记本键或调整设置即可。
实用技巧
确保驱动更新:过时的驱动可能会导致连接问题。访问电脑制造商网站,更新您的显卡和扩展坞驱动程序。
使用支持的线缆:使用高质量且符合规格的线缆,以确保最佳的视频传输效果。
通过上述步骤,您应该可以顺利地将扩展坞连接到电脑显示器上。希望本文提供的指南能够帮您解决所有关于如何连接扩展坞和显示器的疑问。如果您遇到任何其他问题,欢迎在评论区提出,我们一起探讨解决。
版权声明:本文内容由互联网用户自发贡献,该文观点仅代表作者本人。本站仅提供信息存储空间服务,不拥有所有权,不承担相关法律责任。如发现本站有涉嫌抄袭侵权/违法违规的内容, 请发送邮件至 3561739510@qq.com 举报,一经查实,本站将立刻删除。
- 上一篇: 华强修笔记本电脑服务费是多少?价格透明吗?
- 下一篇: 手机支架杆如何安装?安装步骤是什么?
- 站长推荐
- 热门tag
- 标签列表