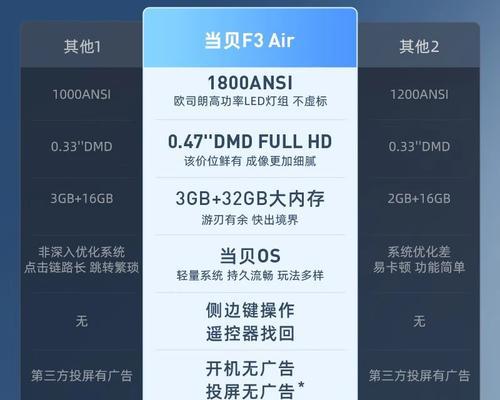小明投影仪画屏功能如何使用?操作指南是什么?
小明投影仪画屏功能使用操作指南
投影仪的画屏功能是一种将设备屏幕直接投影到幕布或墙面上的功能,使观众可以共享显示内容。小明投影仪作为一款智能投影设备,提供了一键画屏的便捷操作方式。本文将详细介绍小明投影仪画屏功能的使用方法和操作指南,帮助用户快速掌握如何操作投影仪进行画屏。

开始之前:准备工作
在使用小明投影仪画屏功能之前,请确保以下几点:
确保投影仪和其他显示源设备(如电脑、智能手机等)已经正常开机。
检查投影仪与显示源设备的连接方式,如HDMI线、无线连接等。
确认投影仪电源线连接稳定,并插入合适的电源插座。
连接完毕后,打开投影仪,确保投影画面正常出现。
步骤一确定画屏模式
小明投影仪提供了多种画屏模式,包括但不限于电脑模式、手机镜像模式等,用户可以根据需要选择最合适的模式进行操作。
打开投影仪后,使用遥控器或投影仪自带的界面操作按钮访问主菜单。
浏览菜单选项,找到并选择“画屏模式”或类似名称的设置项目。

步骤二连接设备
根据所选的画屏模式,将显示源设备与投影仪进行连接。
电脑模式:通常需要使用HDMI线、VGA线或者通过无线连接(如Miracast、WiDi、DLNA等)将电脑画面传输到投影仪。
手机镜像模式:通常需要使用MHL线或通过特定的无线传输技术如Airplay(苹果设备)、Chromecast(谷歌设备)等将手机内容镜像到投影仪。
步骤三调整投影设置
连接完毕后,调整投影仪的设置以获得最佳显示效果。
在投影仪上操作,调整“画屏设置”中的各项参数,如分辨率、屏幕比例、缩放等。
使用“自动调整”功能,让投影仪自动优化图像质量和对焦。
步骤四使用画屏功能
一旦设置完成,即可开始使用画屏功能。
对于有线连接,直接打开你的电脑或手机屏幕,投影仪会自动识别并通过画屏模式显示内容。
对于无线连接,根据设备的指示完成连接过程后,画屏功能将启动并展示你的设备屏幕。
步骤五调整投影内容
在画屏过程中,如果需要调整显示内容或进行优化,可以:
使用投影仪遥控器或触摸屏幕调节亮度、对比度、色彩饱和度等图像参数。
遇到画面错位或格式不匹配的情况时,回到画屏设置中进行微调。
注意事项
在初次连接和调整过程中,由于设备、环境和投影距离的不同,可能需要多次尝试和微调以达到最佳效果。
如果使用无线连接,确保双方设备的网络连接正常,并关闭或避免使用会影响无线信号的设备。
在使用过程中保持设备电源稳定,避免中途断电导致连接丢失。
常见问题解决
问题1:找不到画屏模式
确认投影仪固件版本是否为最新。不支持画屏功能的版本,需要用户到官方网站下载并安装更新。
问题2:画面不清晰或不完整
检查分辨率设置是否正确,确保与显示源设备相匹配。同时,手动调整焦距和梯形校正,或使用自动校正功能。
问题3:连接中断
重新检查连接线缆,确保连接稳定无误。对于无线连接,尝试关闭其他耗电高的应用或设备,减少干扰。
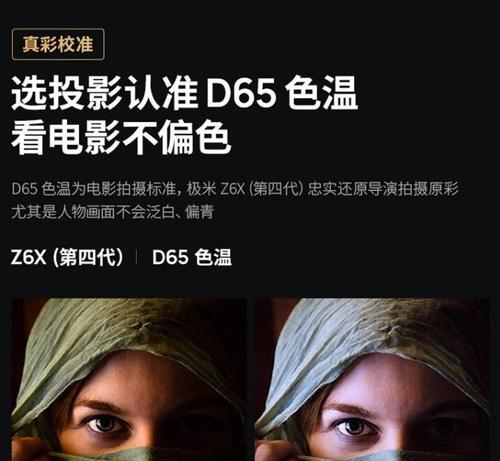
技术小贴士
优化投影画面时,可以利用投影仪的“图像冻结”功能,便于用户进行细致的调整。
若投影仪支持多设备同时连接,可使用“画面克隆”模式进行多屏同步投影。
回顾小明投影仪的画屏功能使用和操作指南,我们了解了从准备工作到具体步骤,再到遇到问题时的解决方法。掌握这些操作技巧,可以让您的演示更加流畅,提升工作和学习的效率。合理利用投影仪的高级功能,不仅能展现出令人印象深刻的视觉效果,还可以享受技术带来的便捷。
通过以上内容的介绍,相信你已经对如何使用小明投影仪的画屏功能有了全面的了解。立刻实践起来,享受高效率、高质量的画屏体验吧!
版权声明:本文内容由互联网用户自发贡献,该文观点仅代表作者本人。本站仅提供信息存储空间服务,不拥有所有权,不承担相关法律责任。如发现本站有涉嫌抄袭侵权/违法违规的内容, 请发送邮件至 3561739510@qq.com 举报,一经查实,本站将立刻删除。
- 上一篇: 如何在相册中显示或隐藏手机型号?
- 下一篇: 笔记本电脑新手如何操作?日常使用笔记本电脑的正确方法?
- 站长推荐
- 热门tag
- 标签列表