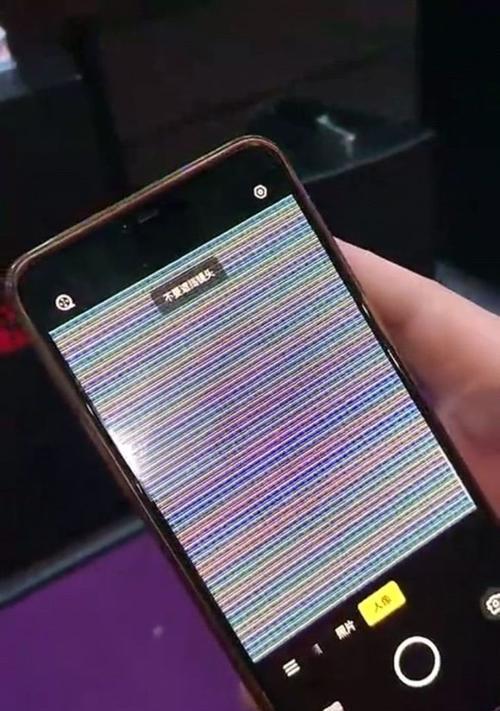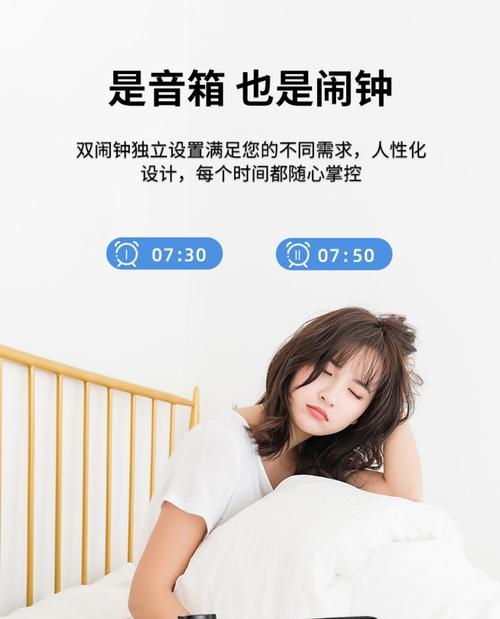iPhone13录屏教程(详细步骤教你如何在iPhone13上设置并使用屏幕录制功能)
随着iPhone13的推出,苹果为我们提供了更多实用的功能,其中之一就是屏幕录制。通过这项功能,我们可以轻松地录制iPhone13屏幕上的操作,并将其保存为视频文件,非常方便。本文将详细介绍如何在iPhone13上设置并使用屏幕录制功能,让您轻松学会录制高质量的视频。
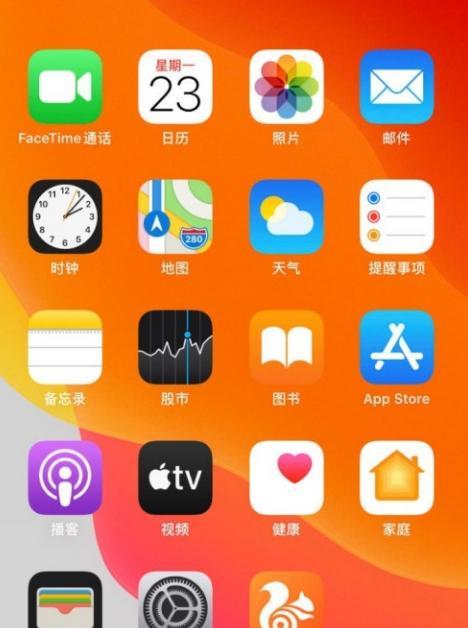
1.如何打开控制中心
在iPhone13主界面上下滑或从右上角向下滑动屏幕,即可打开控制中心。
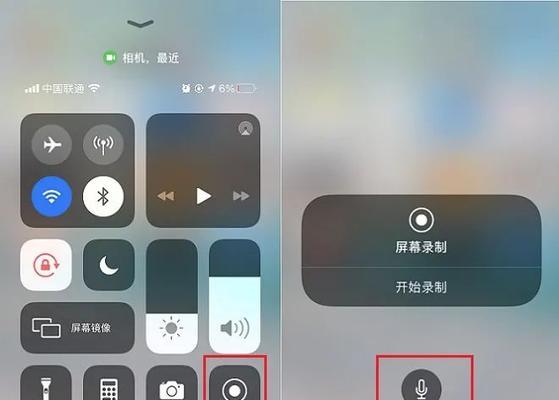
2.定位并添加“录制”选项
在控制中心中,您可以看到一排已添加的选项。在这里定位并点击“编辑”按钮。
3.添加“录制”选项到控制中心
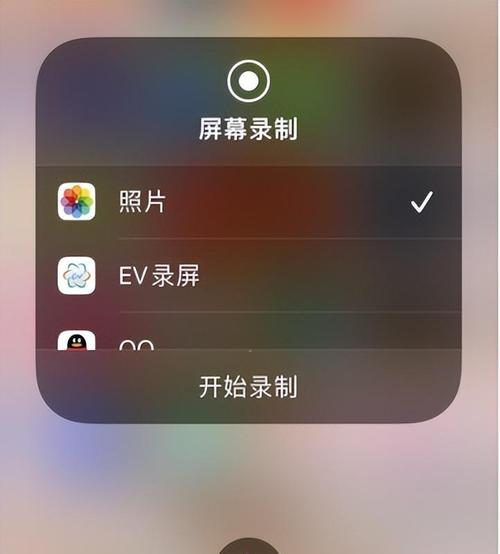
在“自定义控制”页面上,您可以找到“录制”选项。点击旁边的“+”按钮将其添加到已添加的选项列表中。
4.调整“录制”选项的位置
按住选项旁边的三条横线,将“录制”选项拖动到您希望的位置。
5.打开屏幕录制功能
现在,您可以从控制中心打开“录制”选项。点击图标后,会出现一个倒计时提示。
6.开始录制屏幕
倒计时结束后,屏幕录制功能将开始工作。您可以自由地进行操作,所有的操作都将被录制下来。
7.调整录制设置
在录制过程中,您可以通过按住录制图标来调整一些设置,例如麦克风的开启与关闭,以及画中画功能的使用等。
8.结束录制
当您完成了所需的录制后,点击屏幕上方的红色状态栏或回到控制中心,再次点击“录制”图标即可停止录制。
9.保存录制文件
停止录制后,您可以在相册中找到刚刚录制的视频文件,并对其进行编辑或分享。
10.视频编辑
若您对录制的视频需要进一步编辑,您可以使用iPhone自带的视频编辑功能,如剪切、旋转、添加文字或音乐等。
11.分享录制文件
完成编辑后,您可以直接通过社交媒体、邮件、消息等方式分享您的录制文件,让更多人欣赏您的作品。
12.删除多余的录制文件
为了节省存储空间,您可以删除不需要的录制文件,只保留您最满意的作品。
13.使用录屏功能的场景
屏幕录制功能不仅可以用于记录您的游戏成绩和操作技巧,还可以用于制作教学视频、演示产品或服务等。
14.注意事项
在录制屏幕时,请确保您已经得到了相关授权,遵守法律法规,并尊重他人的隐私权。
15.结语
通过本文的指导,您已经学会如何在iPhone13上设置并使用屏幕录制功能。现在,尽情利用这一功能,将您的创意和技能展示给更多人吧!记住,不断实践和探索,您的录屏技巧将不断提高!
版权声明:本文内容由互联网用户自发贡献,该文观点仅代表作者本人。本站仅提供信息存储空间服务,不拥有所有权,不承担相关法律责任。如发现本站有涉嫌抄袭侵权/违法违规的内容, 请发送邮件至 3561739510@qq.com 举报,一经查实,本站将立刻删除。
相关文章
- 站长推荐
- 热门tag
- 标签列表