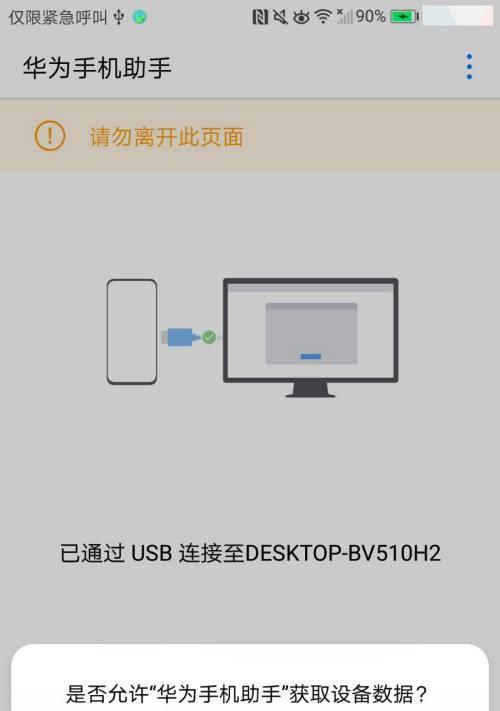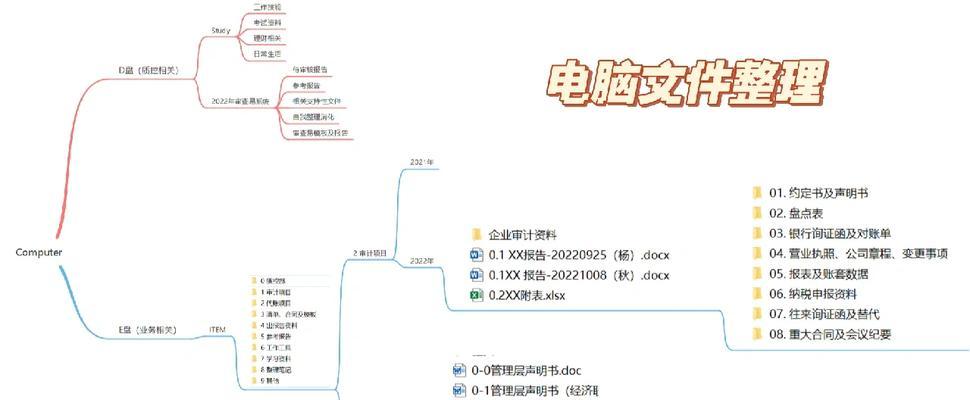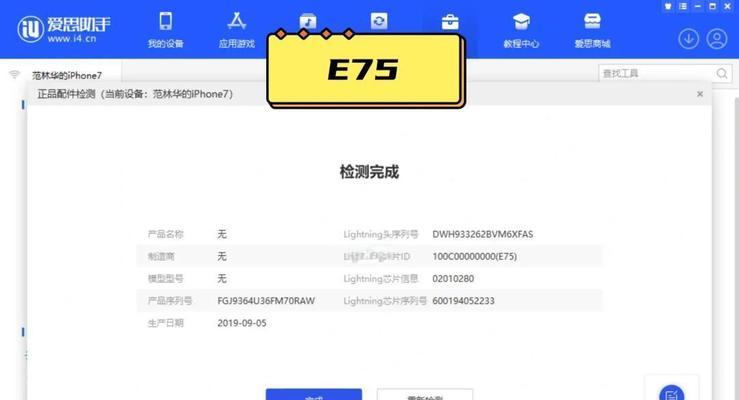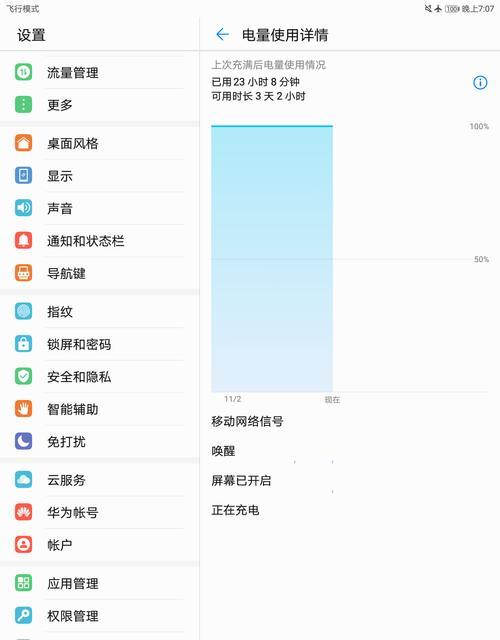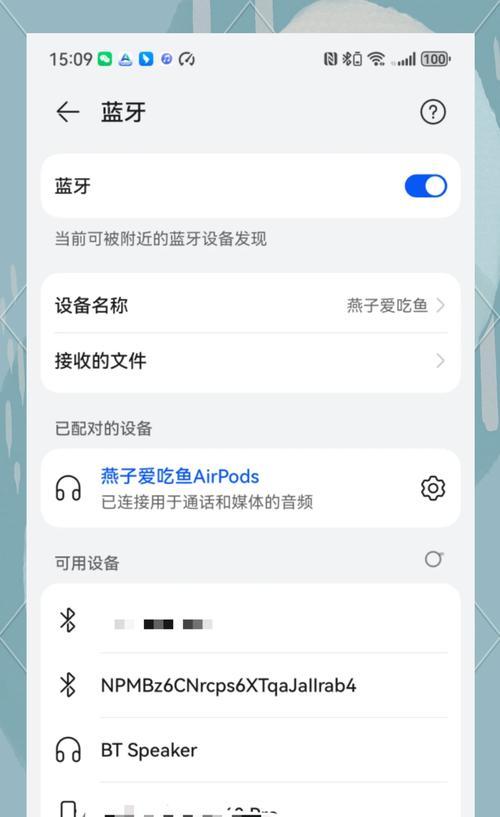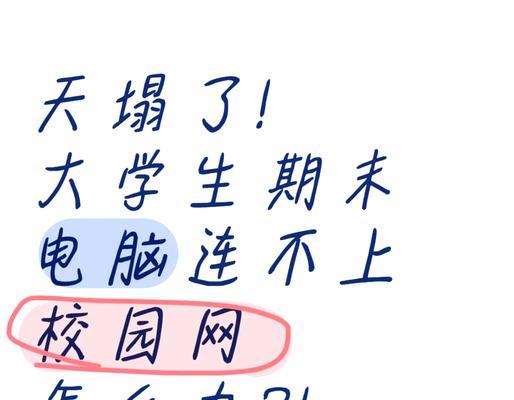如何将图片设置为电脑图标?需要哪些步骤?
将一张喜爱的图片设置为电脑桌面上的图标,可以增加个性化的使用体验。本文将为你展示一系列简单易懂的步骤,指导你如何将图片设置为电脑图标,同时确保满足百度SEO优化的标准,为你的需求提供高质量的解答。
在日常使用电脑的过程中,设置个性化的桌面图标不仅可以提升电脑的美观度,还能快速找到常用软件或文件。如果你希望将一张图片设置为电脑桌面上的图标,那么这篇文章会为你提供详尽的步骤与技巧。
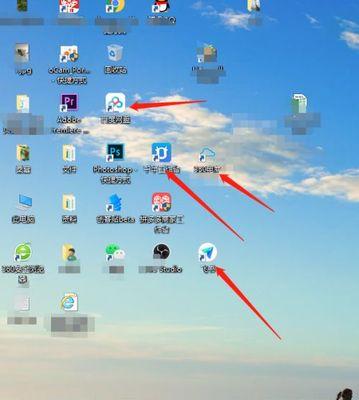
步骤一:选择合适的图片
关键点:
图片质量:最好是高清晰度的图片,越大越好。
图片格式:常见的支持格式有.jpg、.jpeg、.png等。
选择一张你喜爱的图片作为新的电脑图标。请确保图片质量足够高,图像清晰,色彩鲜明,以保证在缩小后仍能辨识细节。文件最好为.jpg或.png格式,这是因为这些格式广泛被操作系统所支持。
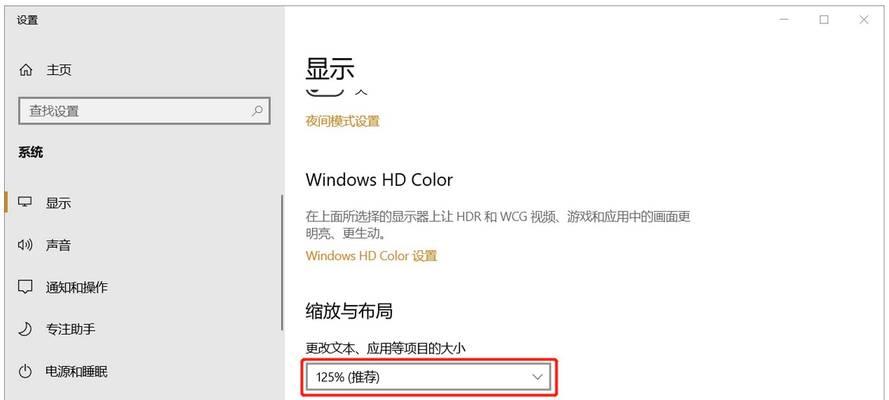
步骤二:调整图片尺寸
关键点:
尺寸大小:根据你的桌面分辨率来调整,通常建议256x256像素以上。
在进行转换之前,最好将图片的尺寸调整到合适的大小。通常情况下,256x256像素以上是较为理想的图标大小。你可以使用图像编辑软件(如Photoshop或免费的GIMP)来完成这一步骤。
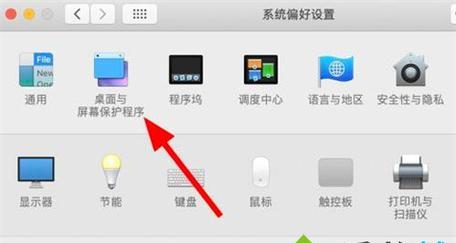
步骤三:创建图标的文件
关键点:
图标文件格式:.ico。
工具推荐:使用在线图标制作工具或图标编辑软件。
虽然.png图片能够设置为桌面图标,但Windows系统默认情况下识别的是.ico格式的图标文件。你需要将调整好尺寸的图片转换成.ico格式。市面上有许多免费的在线工具可以帮助你完成这个过程,例如icoconvert.com。
步骤四:在电脑上设置图标
关键点:
Windows设置:右键点击图片文件,选择“创建快捷方式”。
Mac设置:拖拽图片到预设的应用图标上并释放。
在转换完图标文件后,你需要将这个图标应用到桌面上。
对于Windows用户,在桌面空白处右键点击,选择“个性化”,然后在“主题”中选择“桌面图标设置”。在这里,你可以选择你想要替换的图标,然后选择你刚刚自制的图标文件。
Mac用户则需要将图片拖拽到Dock栏上的应用图标旁边,等系统出现添加到Dock的提示后释放鼠标。
步骤五:应用更改并确认
完成以上步骤后,系统可能会要求你确认更改。点击“应用”或者“确定”,你的电脑桌面将会显示出新的图标。
常见问题解答
1.图标文件太大无法转换怎么办?
如果图片文件过大,你可以尝试使用图像处理软件,如Photoshop或GIMP,来缩减文件大小。同时,确保在转换成.ico格式时,不会因为文件过大而导致系统不支持。
2.图标设置成功后,如何调整图标大小或颜色?
在Windows10中,你可以通过桌面点击右键选择“视图”,然后选择不同大小的图标。而颜色调整通常基于系统主题,可以通过更改系统主题来实现图标颜色的同步改变。
3.设置图标后如何恢复默认系统图标?
右键点击你的桌面图标,选择“属性”,在弹出的对话框中选择“快捷方式”标签页,然后点击“更改图标”。在这里你可以选择回默认系统图标,或者选择其它你喜欢的图标。
综上所述
将图片设置为电脑图标是一个简单而有趣的过程。从选择合适的图片开始,到调整图片尺寸、转换格式、应用图标以及调整设置,每一步骤都不复杂。只要遵循本文的指导,即使是电脑新手也能轻松地为自己的电脑桌面增添一抹个性化的色彩。
版权声明:本文内容由互联网用户自发贡献,该文观点仅代表作者本人。本站仅提供信息存储空间服务,不拥有所有权,不承担相关法律责任。如发现本站有涉嫌抄袭侵权/违法违规的内容, 请发送邮件至 3561739510@qq.com 举报,一经查实,本站将立刻删除。
- 上一篇: 电脑微信群通话无声音如何调整?
- 下一篇: 宏碁台式电脑内存条拆卸教程?
- 站长推荐
- 热门tag
- 标签列表