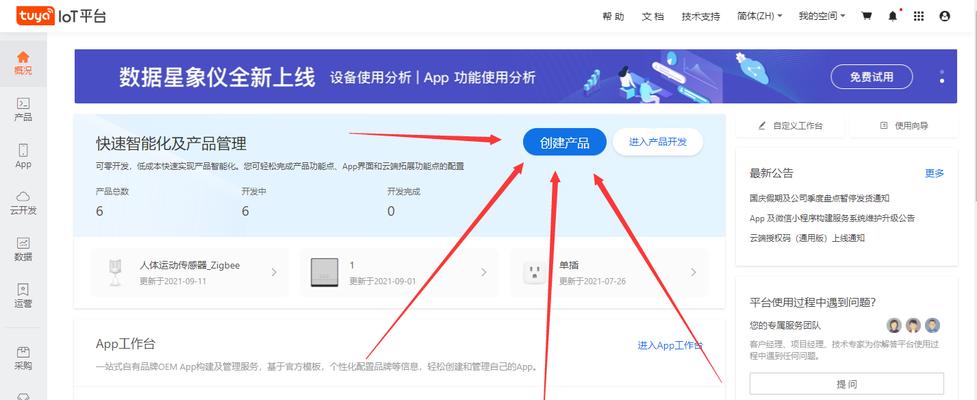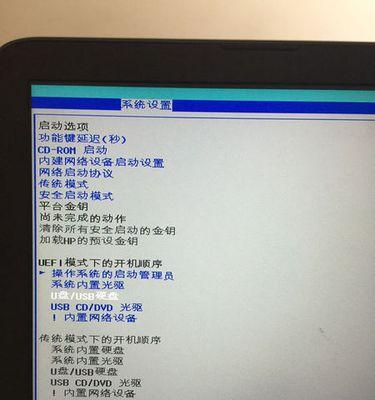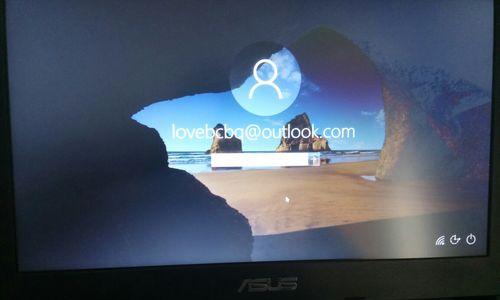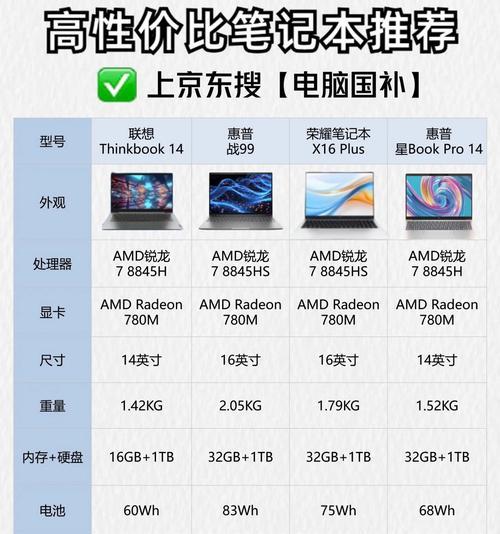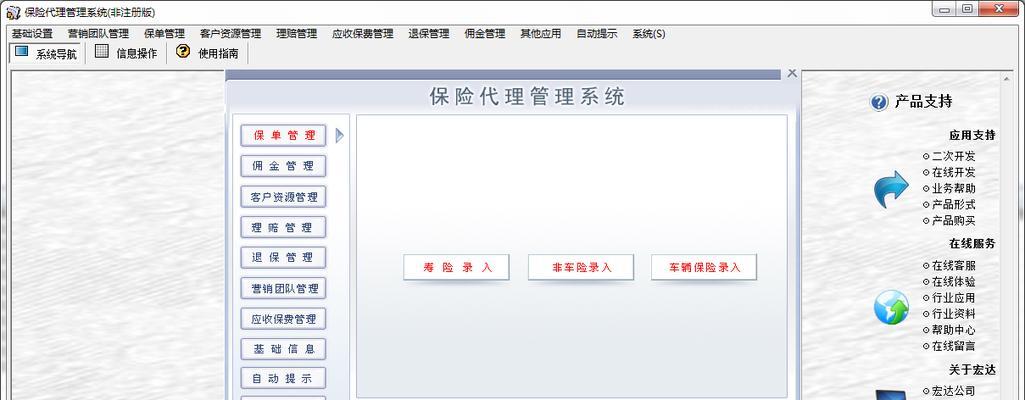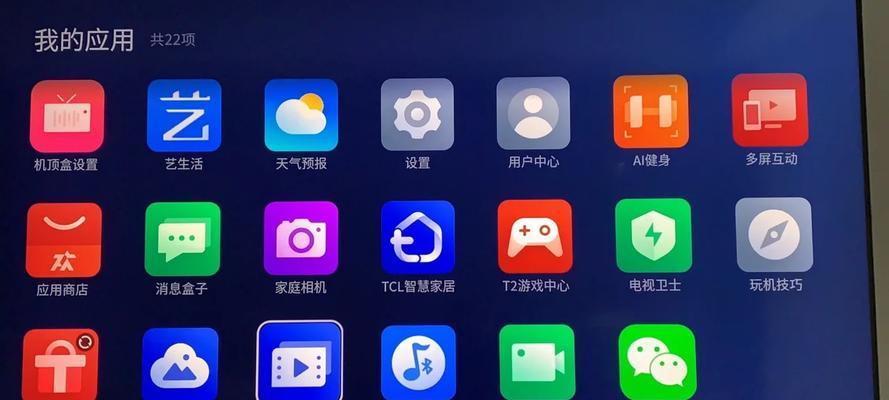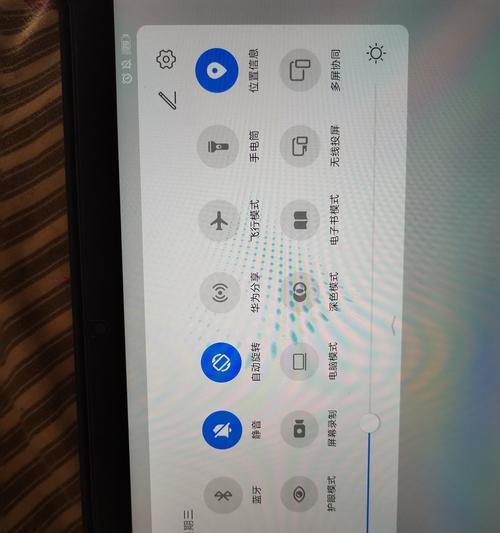电脑图标设置为工作模式图片方法?步骤是什么?
随着科技的发展,电脑已经成为我们工作与生活不可或缺的一部分。个性化电脑设置不仅能够提升我们的使用体验,还能有效提高工作效率。将电脑图标设置为工作模式图片,就是一个非常实用的个性化设置方法。本文将详细介绍如何进行图标设置以及相关步骤,并提供一些实用技巧以供参考。
一、了解工作模式图标设置的重要性
在正式介绍设置步骤之前,我们首先要明白为什么需要将电脑图标设置为工作模式图片。工作模式图标能够帮助我们快速识别当前电脑的使用状态,减少分心因素,并集中注意力于工作任务上。视觉上的专业化设置也有助于提升我们对工作的专注度,培养良好的工作习惯。
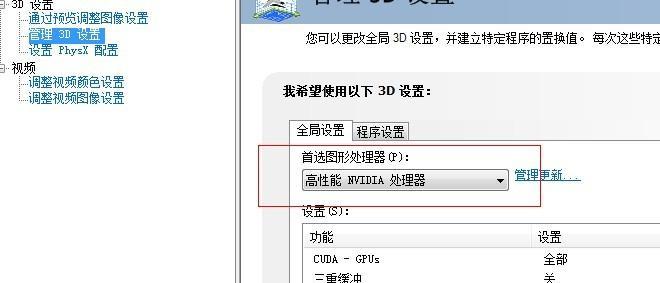
二、准备工作模式图片
在开始设置之前,我们需要准备一张适当大小和主题的工作模式图片。图片的选取应简洁明了,最好能够传递出专业和专注的工作氛围。通常,这类图片都是选择深色背景搭配高对比度的文字或图标,以此来突出工作的主题。
1.图片选择技巧
大小:一般建议图片尺寸不小于128x128像素,以保证图标显示清晰。
格式:常见的格式有.jpg、.png等,png格式支持透明背景,更适用于多种展示。
主题:选择与工作相关的主题图片,比如办公桌、书籍、键盘或抽象的线条设计,以提升工作氛围感。
2.制作工具推荐
Photoshop:专业级的图片编辑软件,可以进行复杂的设计和编辑。
Canva:适合初学者的在线设计工具,提供多种模板和设计资源。
Pintrest:一个灵感汇聚平台,可以寻找设计灵感并直接下载使用。

三、电脑图标设置步骤详解
1.图片格式调整
在应用图标之前,确保你选择或制作的图片已经调整到合适的尺寸和格式。接下来,我们将以Windows系统的电脑为例,介绍如何将图片设置为工作模式的桌面图标。
2.设置桌面背景为图标图片
将准备好的工作模式图片设置为桌面背景:
右键点击桌面空白处,选择“个性化”;
在弹出的窗口中选择“背景”,然后选择你的工作模式图片;
选择完毕后,图片将自动成为桌面背景。
3.创建新的桌面图标
我们需要创建一个新的桌面图标,并将背景图片设置为图标背景:
在桌面空白处右键,选择“新建”>“快捷方式”;
在创建快捷方式的窗口中,点击“浏览”选择一个已有文件,或输入文件路径;
完成快捷方式的创建,右键点击新创建的快捷方式,选择“属性”;
在弹出的属性窗口中,找到“快捷方式”选项卡,点击修改图标;
在弹出的图标选择窗口中,选择“浏览”,找到你的工作模式图片;
选中图片后,点击“打开”,然后点击“确定”保存设置。
4.自定义图标大小
如果需要,你可以根据个人喜好自定义图标的大小:
右键点击桌面的空白处,选择“查看”;
在子菜单中选择“大图标”,“中图标”或“小图标”,根据个人喜好来调整。
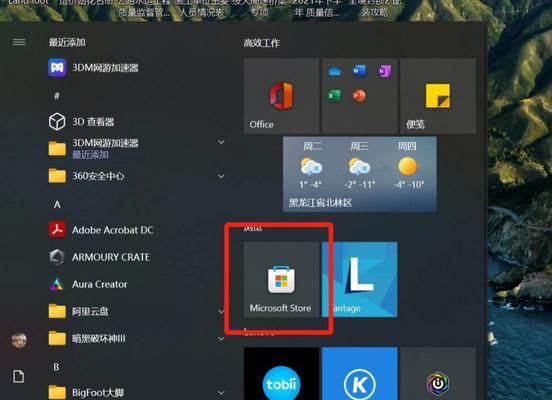
四、优化与技巧分享
1.图标命名与分类
为了更好的管理桌面图标,建议对图标进行命名与分类。比如,将工作相关的图标放在一个文件夹内,并统一命名为工作相关的名字,便于查找与管理。
2.同步设置于多台设备
如果你有多台电脑或设备,可以考虑使用云服务同步个性化的桌面设置,这样在任何一台设备上都可以享受到一致的工作模式体验。
3.利用第三方软件优化
市场上有许多第三方软件可以帮助用户更好地管理和优化桌面图标设置。比如“Fences”可以创建间隔的图标区域,而“Rainmeter”则可以显示更多系统信息。
五、结语
通过以上的步骤,你应该能够轻松将电脑图标设置为工作模式图片,并通过一些个性化的设置,达到提升工作效率和专注度的目的。记得,合适的工具和方法可以使工作变得更愉快,而专业的电脑设置正是其中的一环。希望你能够在电脑的辅助下,更高效、更专业地完成工作。
版权声明:本文内容由互联网用户自发贡献,该文观点仅代表作者本人。本站仅提供信息存储空间服务,不拥有所有权,不承担相关法律责任。如发现本站有涉嫌抄袭侵权/违法违规的内容, 请发送邮件至 3561739510@qq.com 举报,一经查实,本站将立刻删除。
- 站长推荐
- 热门tag
- 标签列表