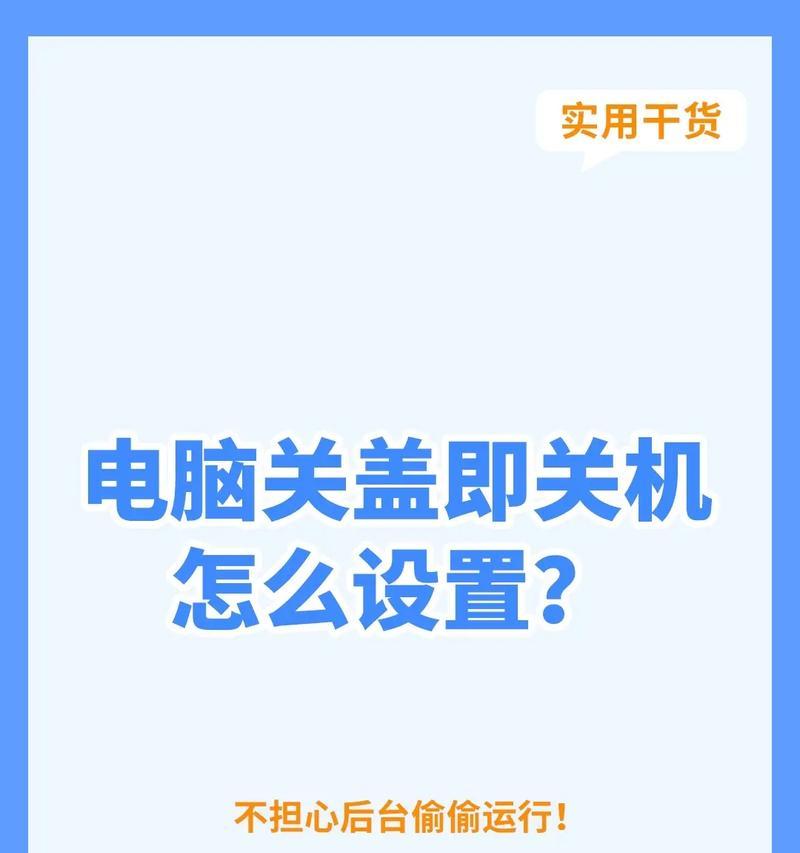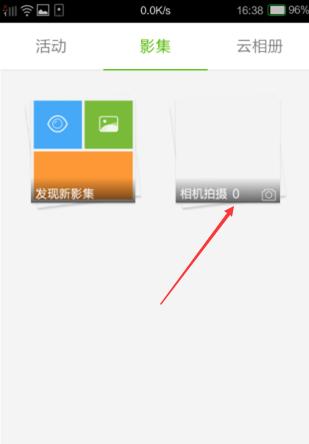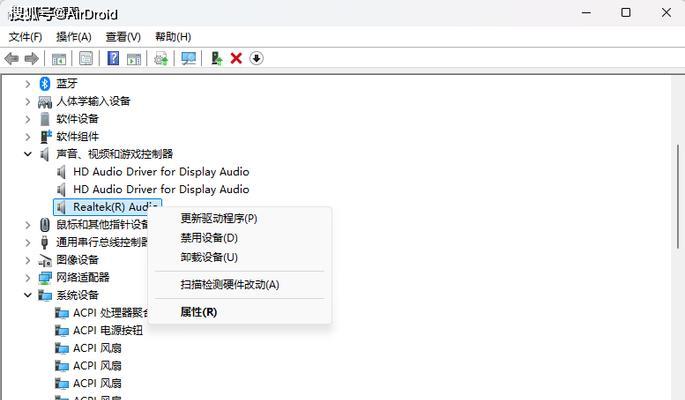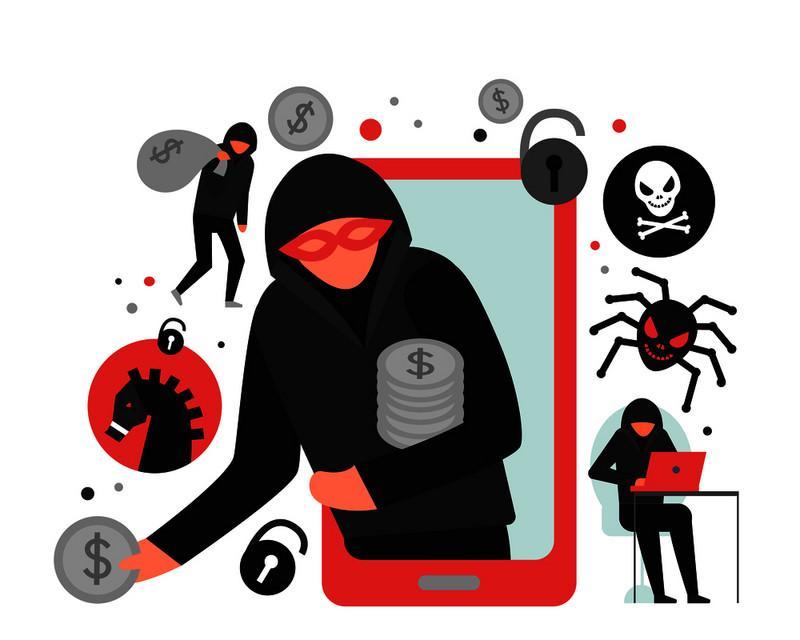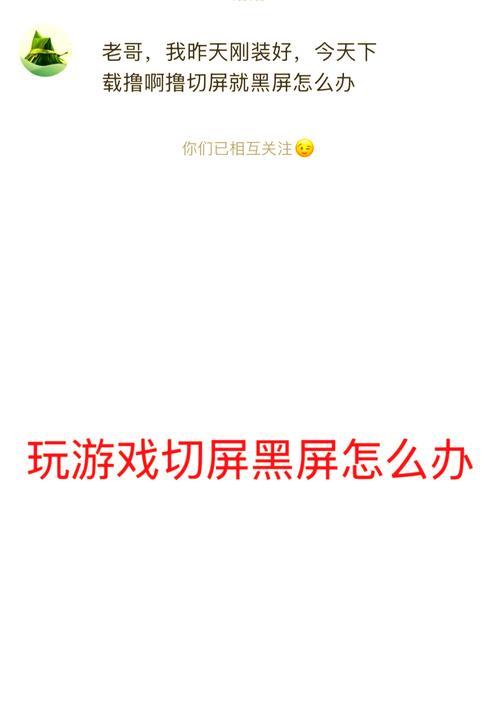免费优化电脑配置和使用的方法有哪些?
在信息时代的今天,电脑已经成为我们工作和生活中不可或缺的一部分。然而,电脑使用时间一长,难免会遇到配置较弱、响应变慢等问题。对于预算有限的用户来说,找到合适的免费方法来优化电脑配置和使用就显得尤为重要。本文将详细介绍一些实用的免费方法,帮助大家提升电脑性能和使用体验。
一、检查并删除不必要的启动程序
当电脑启动时,一些不必要的程序也会自动启动,这会消耗大量的系统资源。通过以下步骤,可以优化电脑启动速度:
1.使用任务管理器。在Windows系统中按下`Ctrl+Shift+Esc`键,即可打开任务管理器界面。
2.点击“启动”选项卡,查看所有自动启动的程序。
3.右键点击不需要的程序,选择“禁用”即可阻止它们在启动时运行。

二、磁盘清理和整理
磁盘是电脑存储数据的地方,定期清理和整理是提高运行效率的重要步骤。
磁盘清理
1.在搜索栏输入“磁盘清理”并运行。
2.选择需要清理的磁盘,点击“确定”。
3.磁盘清理工具会计算可释放空间,然后勾选临时文件、系统缓存等不需要的文件类型。
4.点击“清理系统文件”以进一步清理。
5.点击“确定”并选择“删除文件”。
磁盘碎片整理
1.在搜索栏输入“defrag”并选择“磁盘碎片整理程序”。
2.选择需要整理的驱动器,点击“分析”按钮。
3.分析完毕后,如果提示需要整理,则点击“整理”。
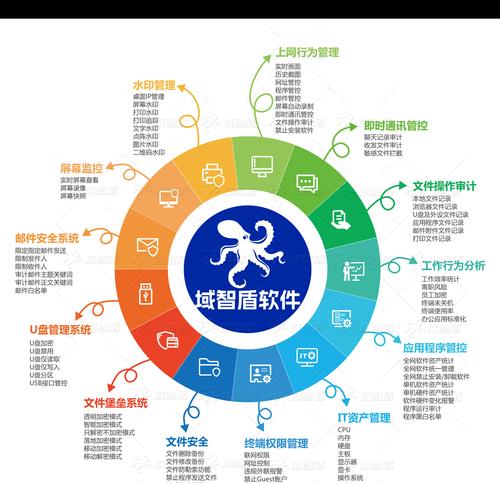
三、系统更新与驱动升级
系统更新和驱动程序的升级能够修补已知的漏洞,提升系统性能和稳定性。
1.点击“设置”>“更新和安全”>“Windows更新”。
2.点击“检查更新”按钮。
3.如果有可用的更新,系统将自动下载并安装。
4.同样,在设备管理器中检查硬件驱动,及时更新显卡、声卡、芯片组等驱动。
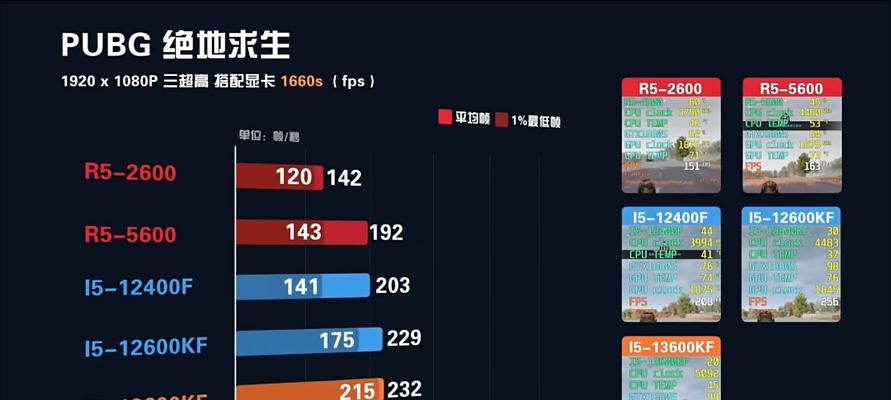
四、关闭视觉效果
Windows操作系统提供了许多视觉效果,这些虽然美化了界面,但同样消耗了大量资源。
1.右键点击“此电脑”选择“属性”。
2.点击“高级系统设置”。
3.在“性能”选项卡中,点击“设置”按钮。
4.选择“调整为最佳性能”,或自定义选择需要关闭的视觉效果。
5.点击“应用”和“确定”以保存设置。
五、定期进行病毒扫描
一个运行缓慢的电脑很可能被病毒或恶意软件感染。定期检查病毒是必要的。
1.使用WindowsDefender或其他免费的病毒扫描软件进行全盘扫描。
2.注意检查扫描结果,对发现的威胁进行处理。
六、使用内置工具优化电源设置
正确配置电源设置能够平衡性能和电池寿命。
1.在搜索栏输入“电源选项”并选择。
2.根据需要选择“高性能”或“平衡”模式。
3.对于插电使用的台式机,推荐使用“高性能”模式。
七、管理字体
字体过多会占据大量系统资源。
1.打开“控制面板”>“字体”文件夹。
2.通过查看文件夹内字体的使用情况,卸载不常用或重复的字体。
八、使用免费的性能监控工具
通过监控工具实时了解电脑资源的使用状况,及时进行优化。
1.下载并安装免费的性能监控工具,如“WinDirStat”、“CCleaner”等。
2.运行工具监控CPU、内存、磁盘使用情况。
3.根据报告结果,进行相应的优化操作。
九、增加虚拟内存
虚拟内存可以为电脑提供额外的内存空间。
1.右键点击“此电脑”,选择“属性”。
2.点击“高级系统设置”。
3.在“性能”一栏中点击“设置”,然后切换到“高级”选项卡。
4.在“虚拟内存”部分点击“更改”。
5.取消“自动管理所有驱动器的分页文件大小”选项。
6.选择需要修改的磁盘,设置初始大小和最大大小,点击“设置”并确定。
十、
免费优化电脑配置和使用的方法多种多样,关键是了解电脑的工作原理和系统设置。通过上述的步骤,大多数的电脑性能问题都能得到有效改善。当然,如果电脑硬件本身的配置过低,再好的软件优化也有限。这时候,可能需要考虑升级硬件或者更换新的电脑。希望通过本文的指导,每位读者都能拥有更流畅、高效的电脑使用体验。
版权声明:本文内容由互联网用户自发贡献,该文观点仅代表作者本人。本站仅提供信息存储空间服务,不拥有所有权,不承担相关法律责任。如发现本站有涉嫌抄袭侵权/违法违规的内容, 请发送邮件至 3561739510@qq.com 举报,一经查实,本站将立刻删除。
- 上一篇: 笔记本电脑打印文件的正确方法是什么?
- 下一篇: 透明镜头相机的使用技巧和拍照方法是什么?
- 站长推荐
- 热门tag
- 标签列表