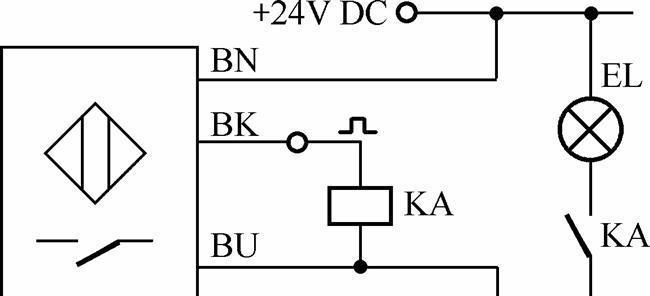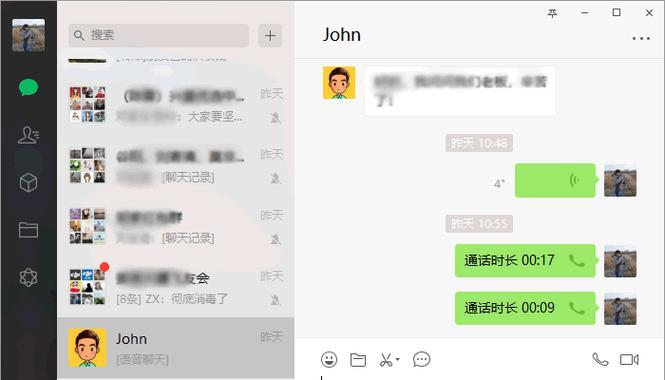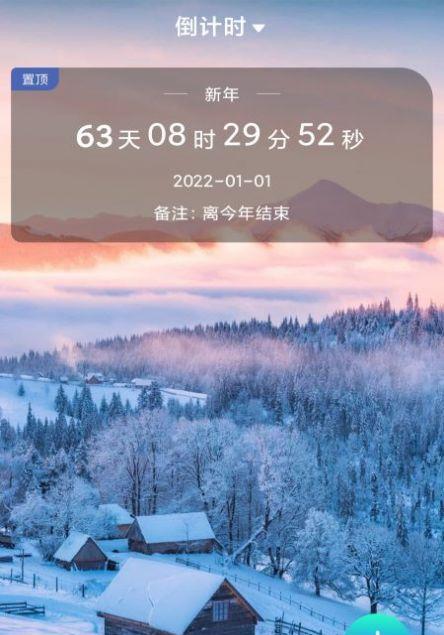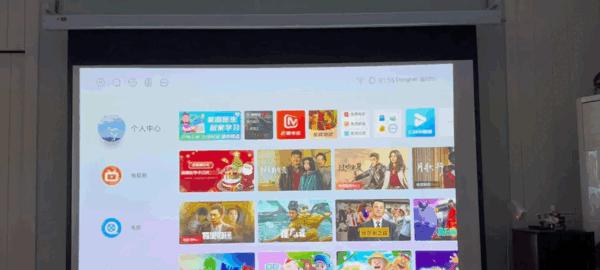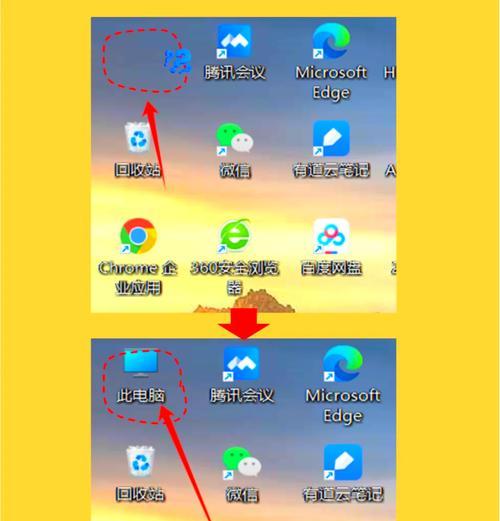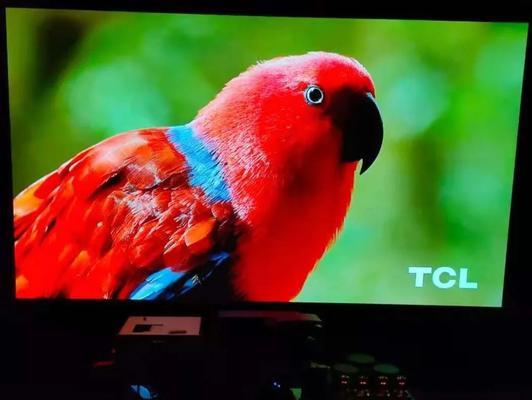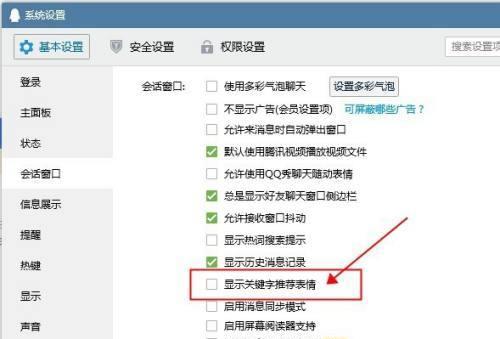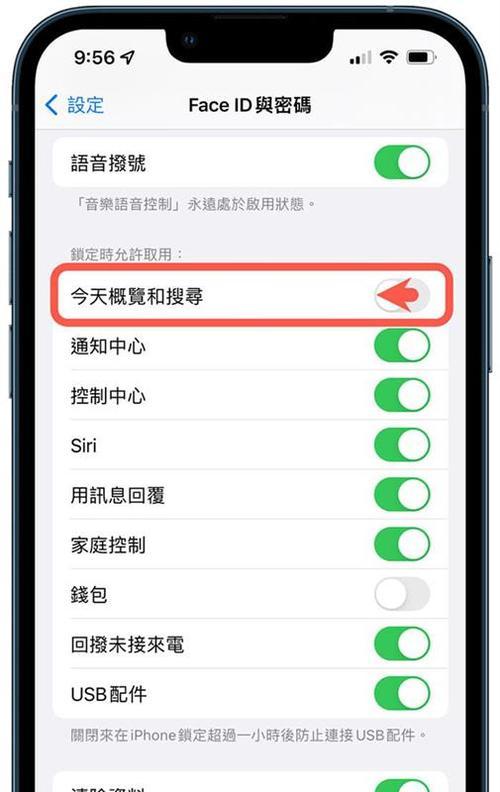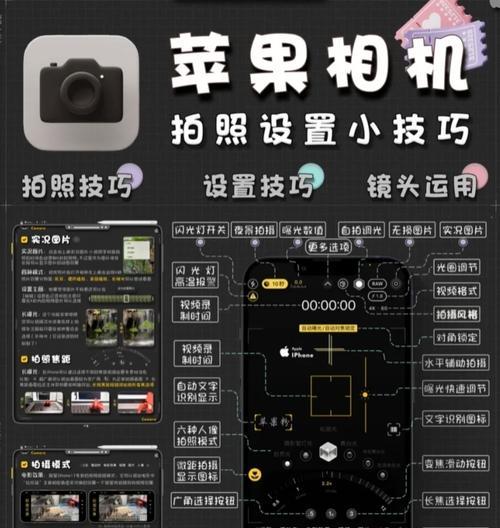惠普电脑如何切换到投影仪模式?操作步骤是什么?
使用笔记本电脑进行投影已成为商务和教育场合中的常见需求。惠普电脑以其出色的性能和稳定的系统被广泛采用。但当需要从惠普电脑切换到投影仪模式时,很多用户可能会感到无从下手。本文旨在提供一份详细且易懂的指导,帮助用户顺利完成操作。
关键步骤概述
在开始详细步骤之前,先给读者一个概览,帮助大家了解整个过程的流程和关键点。惠普电脑切换到投影仪模式通常涉及以下核心步骤:
1.连接投影仪和电脑
2.调整显示设置
3.验证投影效果
本文将围绕这些核心环节展开,并在操作过程中穿插解答可能遇到的问题,使读者能够无障碍地完成切换。
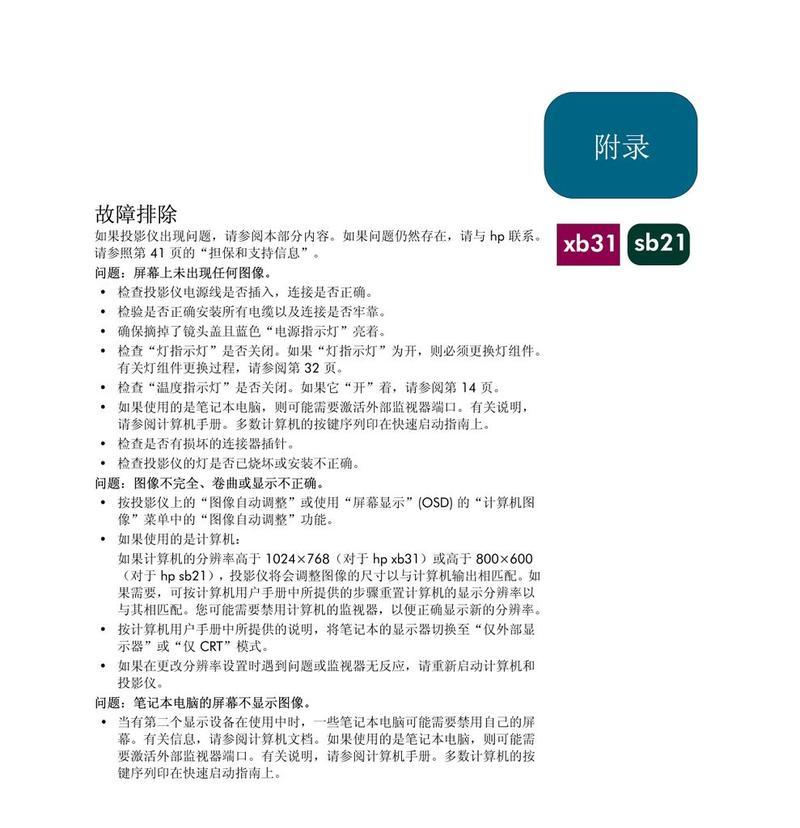
详细操作步骤
步骤一:准备和连接
关键词密度:连接投影仪2.5%
1.确保你的投影仪已开启,并处于待接收信号状态。
2.检查惠普电脑的电源是否充足,避免在投影过程中电脑因电量过低自动关机。
3.使用HDMI、VGA或其他兼容的视频线缆将电脑与投影仪连接,连接前确认线缆是否完好无损。
4.可以选择将投影仪设置为“自动检测”模式,以便它可以自动找到并同步电脑信号。
步骤二:切换显示设置
关键词密度:设置投影仪2.5%
1.在惠普电脑上按下“Windows”键+“P”,出现投影菜单。
2.在弹出的菜单中选择“复制”,此时电脑屏幕与投影仪将显示相同的内容。
3.如需单独展示电脑内容在投影仪上,再次按下“Windows”键+“P”,选择“扩展”模式。
4.若有声问题,还需通过控制面板中的“硬件和声音”选项,进一步检查音频设备设置。
步骤三:调整分辨率和刷新率
关键词密度:调整分辨率2.5%
1.在显示设置中,为投射项选择合适分辨率,通常选择投影仪所支持的最佳分辨率。
2.确认并设置正确的刷新率。一般情况下,推荐使用60Hz作为刷新率设置,以保证画面流畅。
3.调整完毕后,点击“应用”按钮,电脑会自动更新显示设置。
步骤四:验证投影效果
关键词密度:验证投影效果2.5%
1.仔细检查投影画面,确保内容清晰、无失真。
2.若出现图像比例不适或内容被裁剪的情况,回到显示设置中进行微调。
3.若声音无法正常输出,确认音频输出设备是否已切换到投影仪端口。
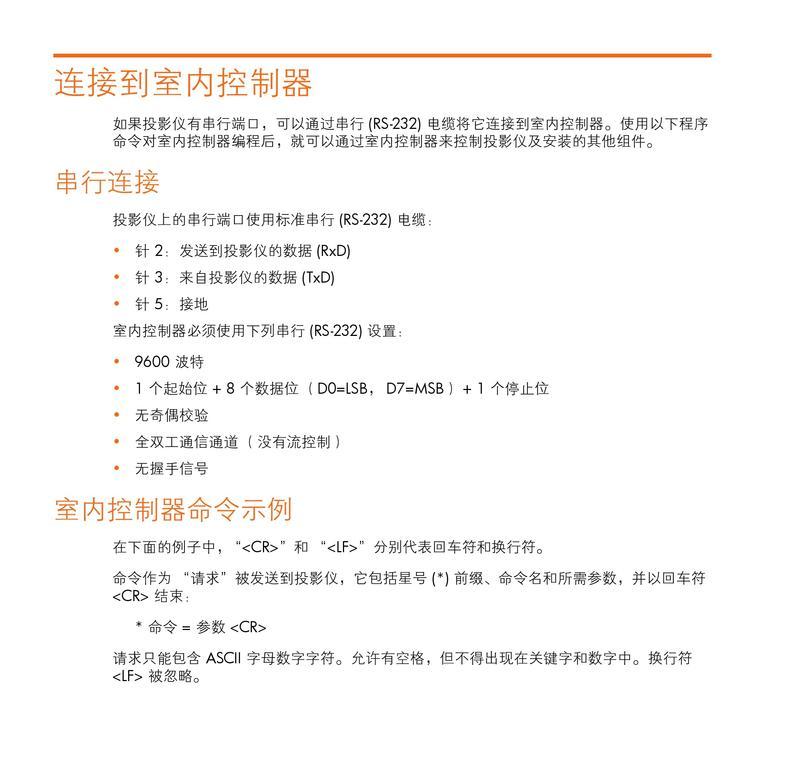
步骤五:故障排除与常见问题解答
关键词密度:故障排除2.5%
1.如果投影仪无法接收信号,请检查连接线缆是否接触良好或更换一条试试。
2.如果电脑显示正常但投影仪无信号,请尝试在投影仪上切换输入源。
3.如果电脑没有显示投影选项,请检查驱动程序是否为最新版本,或参考惠普官方支持进行进一步诊断。

多角度拓展
背景信息
惠普(Hewlett-Packard)是全球知名的电脑及打印机制造商,其电脑产品线涵盖商务笔记本、家用台式电脑等。作为现代工作的重要工具,惠普电脑在易用性和性能方面有着广泛的用户认可。
常见问题
1.投影仪分辨率设置过高导致无法显示问题:多数情况下,需调整投影仪和电脑的分辨率匹配问题,选择投影仪支持的最高分辨率。
2.投影中出现色彩或亮度不一致问题:多数时候,这需要通过电脑的显示设置进行校准或调整投影仪自身的色彩设置。
实用技巧
为了确保投影效果更加理想,建议在进行投影前先关闭室内其他不必要的光源。适当的投影距离和位置对画质也有重要影响,必要时调整投影仪的位置或焦距。
通过以上步骤和建议,相信您已能够熟练地操作惠普电脑切换到投影仪模式。如有任何疑问,随时查阅本指南或参考资料,以获得更深入的理解和帮助。
版权声明:本文内容由互联网用户自发贡献,该文观点仅代表作者本人。本站仅提供信息存储空间服务,不拥有所有权,不承担相关法律责任。如发现本站有涉嫌抄袭侵权/违法违规的内容, 请发送邮件至 3561739510@qq.com 举报,一经查实,本站将立刻删除。
- 上一篇: 笔记本电脑打印文件的正确方法是什么?
- 下一篇: 透明镜头相机的使用技巧和拍照方法是什么?
- 站长推荐
- 热门tag
- 标签列表