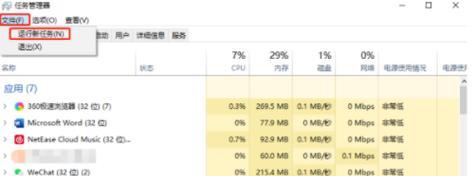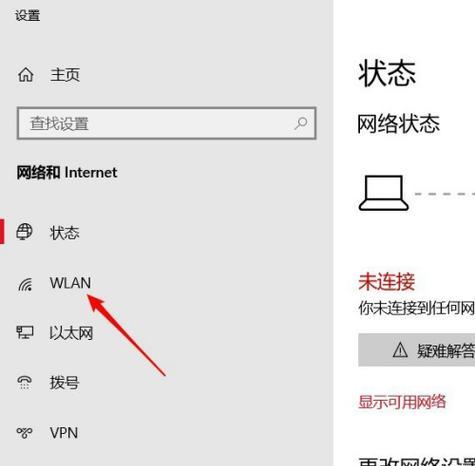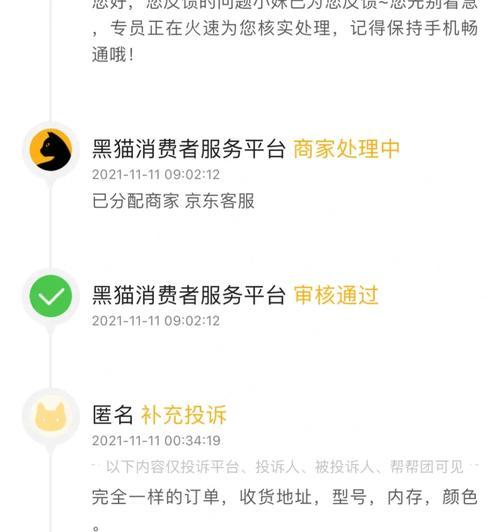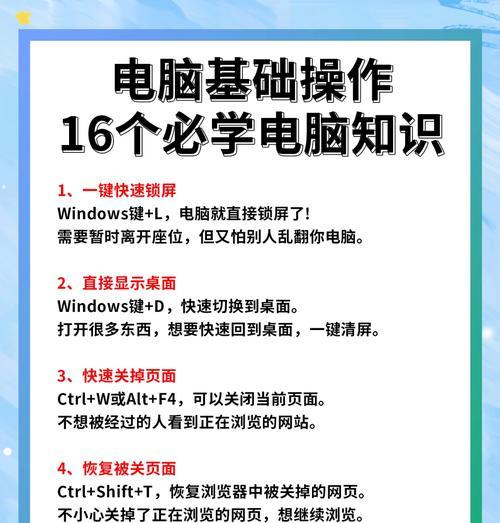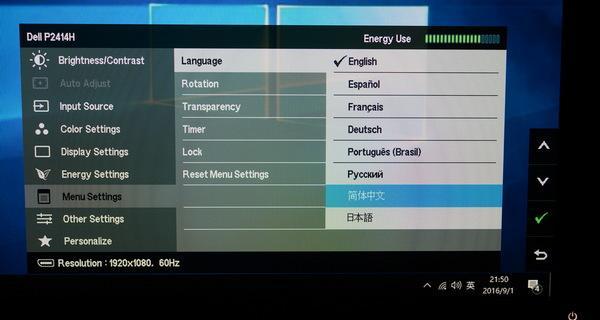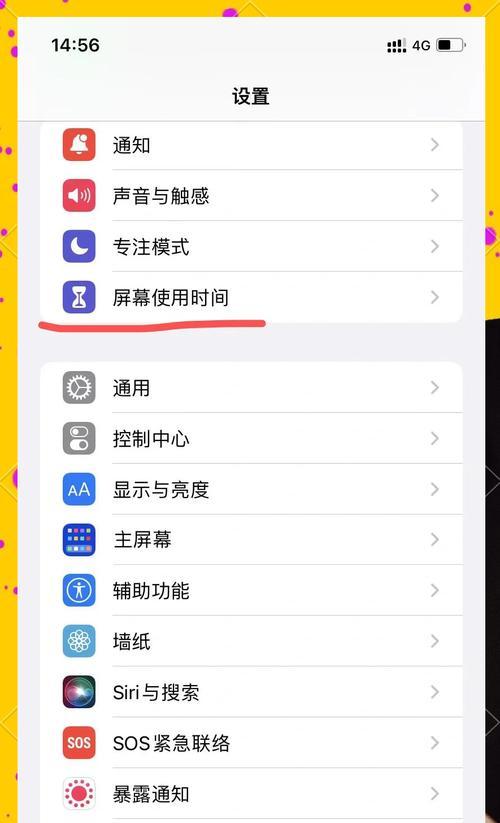笔记本电脑如何启用两个内存条?
在数字时代,电脑性能往往与我们日常工作效率、娱乐享受紧密相关。笔记本电脑作为便携性与功能性的综合体现,越来越多的用户倾向于通过升级硬件来提升性能,其中内存条的升级便是一项常见且有效的优化措施。但许多笔记本用户在面对如何启用两个内存条的问题上感到困惑。本文将详细为您解答有关笔记本电脑中内存条升级的相关知识,从内存条的类型选择到安装步骤,再到可能出现的问题及解决办法,一应俱全。
1.确认笔记本是否支持双内存条
在您开始计划升级笔记本内存之前,首要任务是确认您的笔记本电脑是否支持安装两个内存条。并非所有笔记本都有两个内存插槽,而且即使有,也可能因为设备的物理尺寸限制、主板设计或其他因素而无法支持升级。这一查询可以通过以下几种方式完成:
查看笔记本规格:查阅笔记本的使用手册或官方网站上的详细规格说明,找到关于内存升级的部分。
运行系统工具:通过系统内建的诊断工具,如Windows任务管理器或Mac的“关于本机”,检查当前的内存信息。
硬件检测软件:下载并运行诸如CPUZ、Speccy这类硬件检测工具,它们可以提供包括内存插槽数量在内的详尽硬件信息。

2.选购合适的内存条
内存条选购是一项必须慎重对待的步骤,选错型号不仅会造成不兼容的问题,甚至可能损坏您的硬件设备。以下是选购内存条的几个要点:
内存类型:确保选购的内存条类型与笔记本支持的内存类型一致。常见的内存类型有DDR3、DDR4、DDR5,以及它们的低压版本。
容量与频率:选择与您笔记本相兼容的最大容量与频率的内存条。
品牌与兼容性:优选知名品牌,并通过笔记本制造商或论坛确认兼容性问题。

3.拆卸和安装内存条的步骤
开启笔记本内存升级之旅之前,请确保做好以下准备:关闭电脑、拔掉电源线、取出电池(如果可能)。接下来,我们可以开始拆卸和安装内存条的步骤了:
3.1打开笔记本的内存仓盖
1.确定内存仓位置:查找笔记本底部或侧面的内存仓盖,这些仓盖通常被设计成易于拆卸的小盖板。
2.拆卸内存仓盖:使用螺丝起子拆卸内存仓盖上的螺丝,之后轻轻抬起仓盖。
3.检查内存插槽:打开仓盖后,内存插槽应该清晰可见,有些笔记本可能已经安装有一条内存条。
3.2安装第二条内存条
1.取出旧内存条(如果有的话):轻轻捏住内存条两侧的卡口,向外拉出内存条即可。记住观察内存条的安装角度,稍后安装新内存条时要一致。
2.选择合适的内存条槽位:大部分笔记本支持双通道技术,这需要将内存条安装在特定的槽位上。请参考笔记本说明书来确定正确的槽位。
3.安装新内存条:将新内存条向下倾斜压入内存插槽,直到两边的卡口自动扣紧,内存条固定到位。
3.3内存条安装完毕后的检查
1.检查物理接触:确保内存条完全插入,没有歪斜,两边卡口都已固定。
2.关闭笔记本并重新启动:在确保所有部件都放回原位后,合上笔记本盖,开启电源,检查系统是否能正常启动。

4.常见问题与解决方法
4.1内存条不兼容
如果您按照上述操作后,电脑无法启动或者显示错误信息,可能是内存条不兼容。此时,您需要检查所选内存条是否与笔记本规格完全匹配,若不匹配,需要替换为兼容的内存条。
4.2内存识别不正确
有时笔记本可能会识别出安装的内存总容量,但显示的容量与实际不符。这可能是由于BIOS设置问题或混用不同频率的内存条造成的。解决方案包括更新BIOS到最新版本或尽量使用相同品牌和频率的内存条。
5.进阶优化建议
安装了两个内存条后,为发挥双通道技术的效能,建议按以下指引操作:
数据传输效率:确保使用的内存条型号一致,数据传输效率更佳。
系统稳定性:内存条升级后,可以更加稳定地运行大型软件或游戏。
保留升级空间:将来如果需要进一步提升内存容量,应选择与现有内存条相同频率的型号。
结语
笔记本电脑内存升级是一项技术活,需要一定的耐心和细致。但只要遵循正确的步骤,便可以顺利完成内存条的安装,从而提升笔记本电脑的整体性能。希望本文对如何在笔记本电脑上启用两个内存条的操作指南,能为您即将进行的升级提供实用的帮助。在您掌握了这个技能后,将能够毫无畏惧地处理未来可能面对的类似挑战。祝您升级顺利!
版权声明:本文内容由互联网用户自发贡献,该文观点仅代表作者本人。本站仅提供信息存储空间服务,不拥有所有权,不承担相关法律责任。如发现本站有涉嫌抄袭侵权/违法违规的内容, 请发送邮件至 3561739510@qq.com 举报,一经查实,本站将立刻删除。
- 站长推荐
- 热门tag
- 标签列表