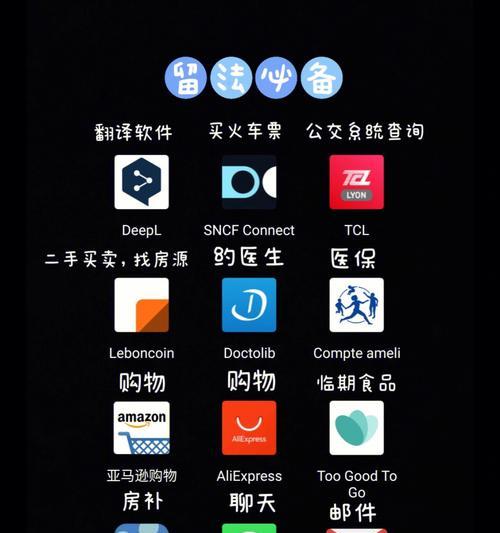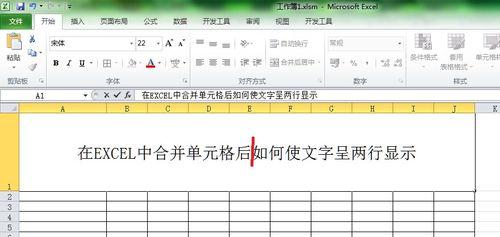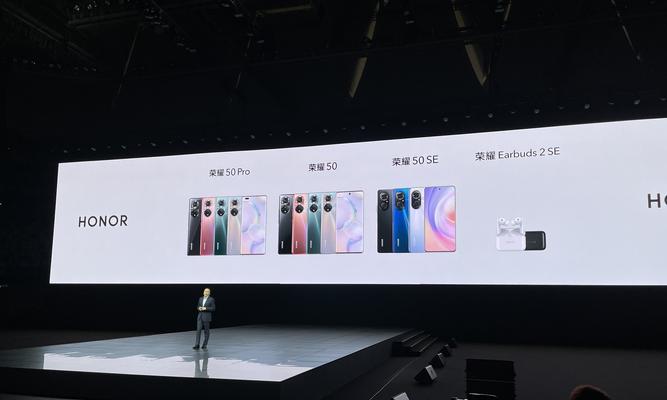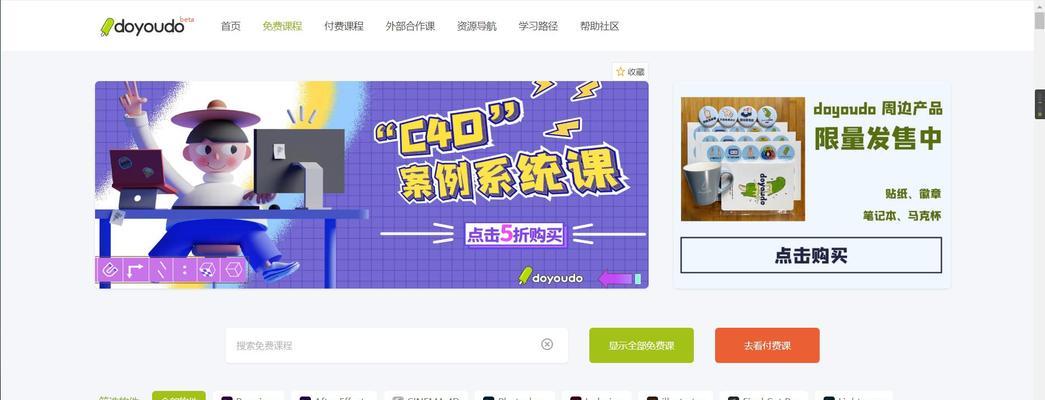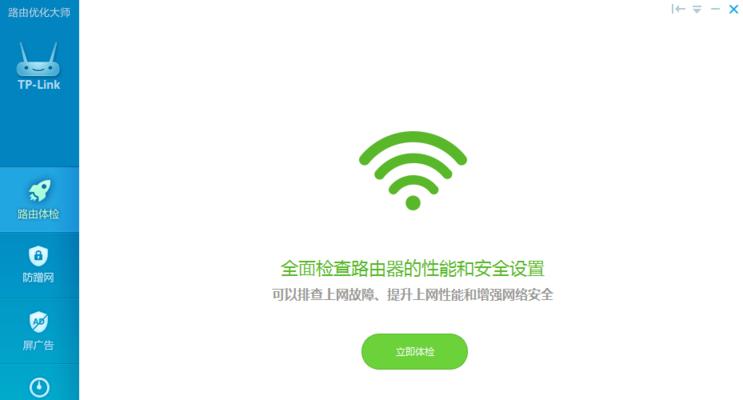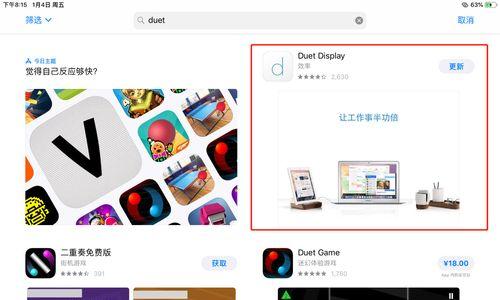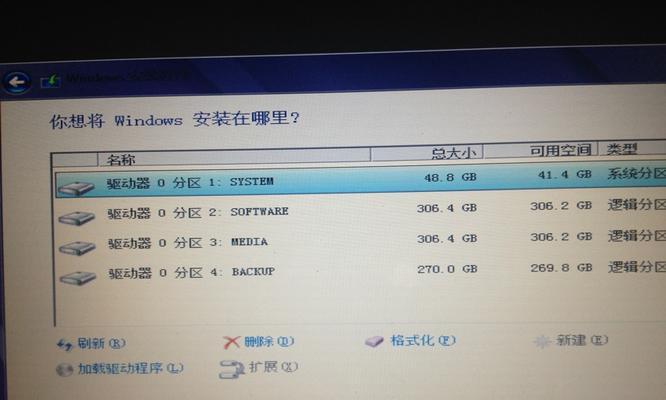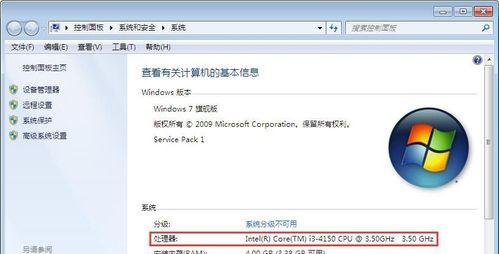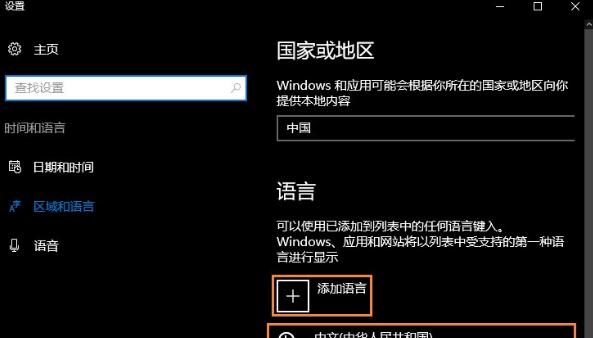使用DiskGenius修复格式化的U盘(恢复数据和修复错误的有效方法)
随着U盘在我们日常生活中的广泛应用,时不时地我们可能会遇到一些问题,比如U盘被意外格式化、文件丢失或者出现错误。而DiskGenius作为一款强大的数据恢复和磁盘管理工具,可以帮助我们解决这些问题。本文将介绍如何使用DiskGenius来修复格式化的U盘,并恢复丢失的数据。
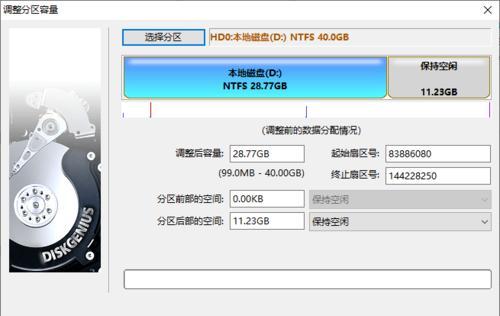
检测U盘状态和错误
在修复U盘之前,我们需要先检测U盘的状态和错误,这可以帮助我们更好地了解问题所在,以便采取正确的解决措施。
1.检测U盘是否被格式化

2.检测U盘是否存在分区错误
3.检测U盘是否有坏道
使用DiskGenius修复格式化的U盘
如果我们发现U盘被格式化了,那么我们可以使用DiskGenius来修复它。以下是具体步骤:
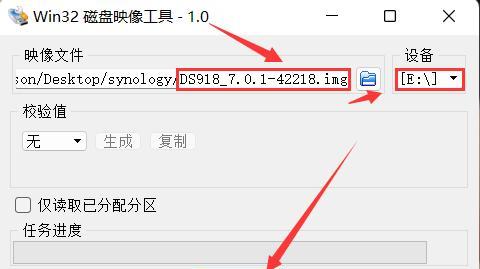
1.下载并安装DiskGenius软件
2.连接U盘并打开DiskGenius软件
3.找到被格式化的U盘并右键点击
4.选择“格式化分区”选项
5.根据需要设置分区类型、文件系统等参数
6.点击“开始”按钮开始修复
使用DiskGenius恢复丢失的数据
在修复了格式化的U盘之后,我们很有可能会发现一些文件丢失了。不要担心,DiskGenius也可以帮助我们恢复这些丢失的数据。
1.打开DiskGenius软件
2.找到修复后的U盘并右键点击
3.选择“恢复已删除文件”选项
4.等待软件扫描并显示已删除的文件列表
5.选择需要恢复的文件并点击“恢复”按钮
6.选择保存路径并等待恢复完成
使用DiskGenius修复U盘的其他错误
除了格式化和数据丢失外,U盘还可能出现其他错误,比如无法访问、读取速度变慢等问题。DiskGenius也可以帮助我们修复这些错误。
1.运行DiskGenius软件
2.找到有问题的U盘并右键点击
3.选择“检查和修复文件系统错误”选项
4.等待软件扫描并修复错误
使用DiskGenius检测和修复U盘的坏道
坏道是U盘常见的硬件问题之一,它可能导致数据读写错误或者丢失。DiskGenius可以帮助我们检测和修复U盘中的坏道。
1.打开DiskGenius软件
2.连接有坏道的U盘并右键点击
3.选择“磁盘工具”选项
4.在弹出的对话框中选择“检测和修复坏道”选项
5.等待软件扫描并修复坏道
使用DiskGenius备份U盘数据
在修复U盘之前,我们建议先备份U盘中的重要数据,以免出现意外情况导致数据丢失。DiskGenius提供了备份数据的功能。
1.打开DiskGenius软件
2.连接需要备份的U盘并右键点击
3.选择“备份分区”选项
4.选择备份的目标位置和文件名
5.点击“开始”按钮开始备份
使用DiskGenius分区管理U盘
除了修复错误和恢复数据外,DiskGenius还可以帮助我们进行U盘的分区管理,以更好地利用U盘空间。
1.打开DiskGenius软件
2.连接需要进行分区管理的U盘并右键点击
3.选择“磁盘工具”选项
4.在弹出的对话框中选择“分区管理”选项
5.根据需要进行分区的创建、删除或调整
使用DiskGenius修复U盘的引导扇区
引导扇区是U盘启动的关键部分,如果引导扇区出现错误,U盘将无法正常启动。DiskGenius可以帮助我们修复U盘的引导扇区。
1.运行DiskGenius软件
2.连接需要修复引导扇区的U盘并右键点击
3.选择“磁盘工具”选项
4.在弹出的对话框中选择“修复引导扇区”选项
5.等待软件修复引导扇区
使用DiskGenius修复U盘的只读属性
有时候,U盘可能会被设置为只读属性,导致无法对其进行写入操作。DiskGenius可以帮助我们解除U盘的只读属性。
1.打开DiskGenius软件
2.连接被设置为只读的U盘并右键点击
3.选择“磁盘工具”选项
4.在弹出的对话框中选择“解除只读属性”选项
5.等待软件解除只读属性
使用DiskGenius修复U盘的名称显示错误
有时候,U盘的名称可能会显示错误,比如乱码或者不完整。DiskGenius可以帮助我们修复这些名称显示错误。
1.打开DiskGenius软件
2.连接名称显示错误的U盘并右键点击
3.选择“磁盘工具”选项
4.在弹出的对话框中选择“修复卷标”选项
5.输入正确的名称并点击“确定”
使用DiskGenius修复U盘无法被识别的问题
有时候,我们连接U盘时可能会遇到U盘无法被识别的问题。DiskGenius可以帮助我们解决这个问题。
1.运行DiskGenius软件
2.连接无法被识别的U盘并右键点击
3.选择“磁盘工具”选项
4.在弹出的对话框中选择“修复USB设备”选项
5.等待软件修复USB设备
使用DiskGenius修复U盘读取速度变慢的问题
有时候,我们会发现U盘的读取速度变得非常缓慢,这可能是因为U盘本身存在问题。DiskGenius可以帮助我们修复U盘的读取速度问题。
1.打开DiskGenius软件
2.连接读取速度变慢的U盘并右键点击
3.选择“磁盘工具”选项
4.在弹出的对话框中选择“修复USB设备”选项
5.等待软件修复USB设备
使用DiskGenius修复U盘的容量显示错误
有时候,U盘的容量可能会显示错误,比如显示为0字节或者容量不正确。DiskGenius可以帮助我们修复这些容量显示错误。
1.运行DiskGenius软件
2.连接容量显示错误的U盘并右键点击
3.选择“磁盘工具”选项
4.在弹出的对话框中选择“修复USB设备”选项
5.等待软件修复USB设备
使用DiskGenius修复U盘的其他问题
除了以上列举的问题外,U盘还可能出现其他各种问题,如分区丢失、文件系统损坏等。DiskGenius作为一款综合性的工具,可以帮助我们解决U盘的各种问题。
通过本文的介绍,我们了解到了如何使用DiskGenius来修复格式化的U盘,并恢复丢失的数据。同时,我们也了解到了DiskGenius可以帮助我们解决U盘的各种问题,包括修复错误、恢复数据、管理分区等。在使用DiskGenius修复U盘时,我们需要注意备份数据、避免操作错误,并及时更新软件版本以获得更好的修复效果。希望本文对大家修复U盘问题有所帮助!
版权声明:本文内容由互联网用户自发贡献,该文观点仅代表作者本人。本站仅提供信息存储空间服务,不拥有所有权,不承担相关法律责任。如发现本站有涉嫌抄袭侵权/违法违规的内容, 请发送邮件至 3561739510@qq.com 举报,一经查实,本站将立刻删除。
相关文章
- 站长推荐
- 热门tag
- 标签列表