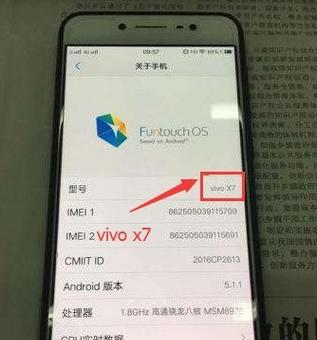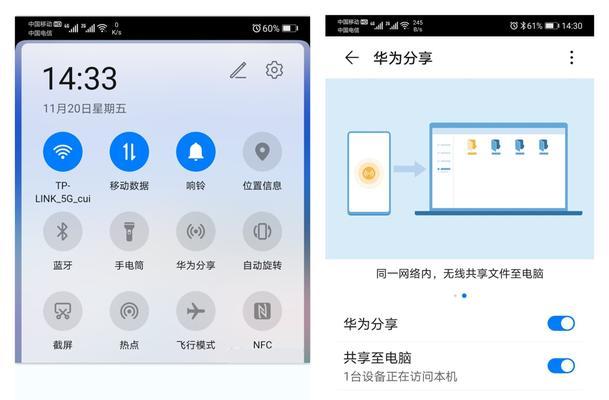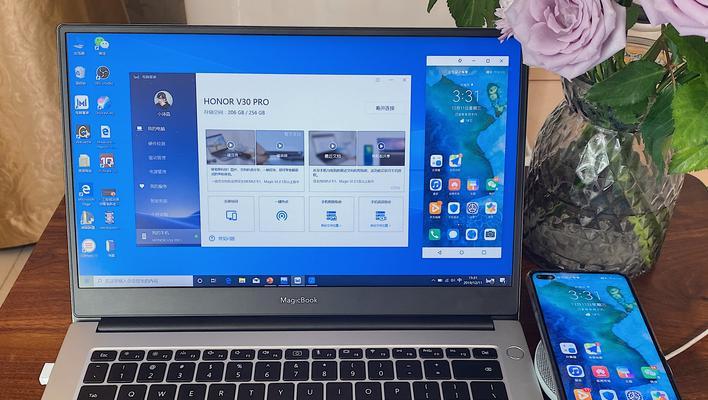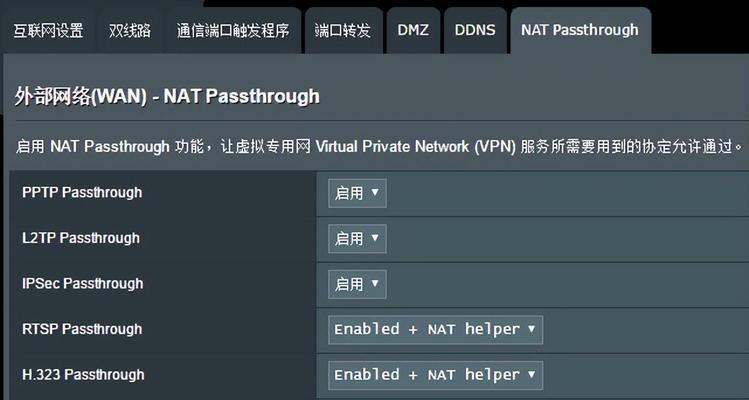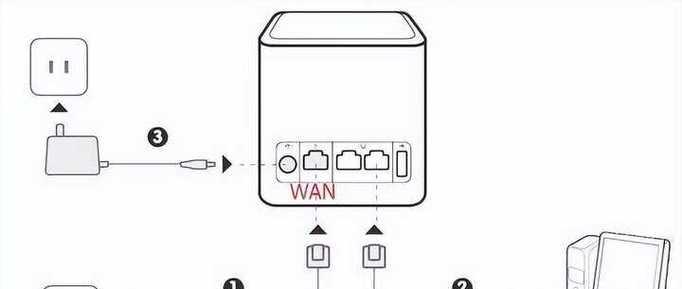如何连接WiFi与Win10电脑(简易操作教程,快速上网畅享Windows10体验)
随着互联网的普及,WiFi成为了我们日常生活中必不可少的一部分。然而,对于一些不熟悉或者新入手的Windows10电脑用户来说,连接WiFi可能并不是一件简单的事情。本文将以详细的步骤和图文并茂的方式,为大家介绍如何连接WiFi与Win10电脑,帮助大家快速上网畅享Windows10的精彩功能。

一、点击网络图标,打开网络设置
在Win10电脑的右下角任务栏,可以看到一个网络图标,点击它可以打开网络设置。
二、选择WiFi网络并点击连接
在网络设置界面中,选择“WiFi”选项,然后在可用的WiFi网络列表中找到你想要连接的网络,并点击“连接”。
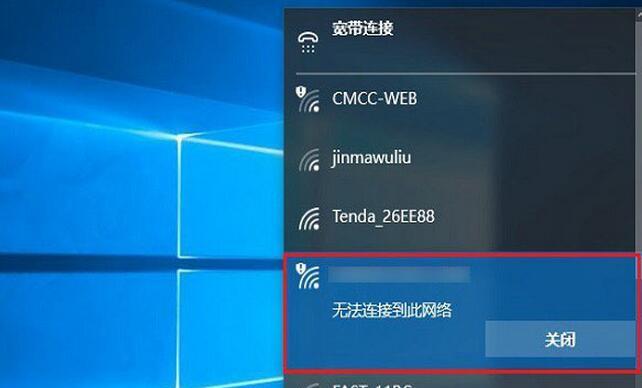
三、输入WiFi密码并点击确定
在连接WiFi的界面中,输入WiFi密码,并点击“确定”。如果你是第一次连接该WiFi网络,可以勾选“自动连接”,下次开机时将会自动连接该网络。
四、等待连接成功
输入完密码并点击确定后,系统会开始尝试连接WiFi网络,稍等片刻,直到显示“已连接”或“已连接、安全”的状态。
五、检查网络连接是否成功
连接成功后,可以点击任务栏中的网络图标,查看WiFi连接状态,确保网络连接正常。

六、如果连接失败,重新尝试
如果连接失败,请再次尝试输入正确的WiFi密码,并确保密码输入正确。如果多次尝试仍然无法连接,请联系网络提供商或管理员。
七、如何删除已保存的WiFi网络
如果你想删除已保存的WiFi网络,可以在网络设置中选择“已知网络”选项,找到你想要删除的网络,然后点击“忘记”。
八、如何设置自动连接已保存的WiFi网络
对于经常使用的WiFi网络,你可以设置系统自动连接已保存的网络。在网络设置中选择“已知网络”选项,找到你想要设置自动连接的网络,然后点击“属性”,在属性界面中勾选“自动连接”。
九、如何查看已连接的WiFi网络属性
如果你想查看已连接的WiFi网络的一些属性信息,例如IP地址、子网掩码等,可以在网络设置中选择“已知网络”选项,找到已连接的WiFi网络,然后点击“属性”。
十、如何切换WiFi网络
如果你想切换连接到其他的WiFi网络,可以在任务栏的网络图标中右击,选择“打开网络和Internet设置”,然后点击“WiFi”选项,在可用的WiFi网络列表中选择你想要切换到的网络,并点击“连接”。
十一、如何解决WiFi连接异常问题
如果你遇到WiFi连接异常的问题,例如连接不稳定、无法连接等,可以尝试重新启动电脑、重启路由器或联系网络提供商或管理员寻求帮助。
十二、如何保护WiFi网络安全
为了保护你的WiFi网络安全,你可以设置一个强密码,并定期更改密码。此外,也可以启用路由器的加密功能,限制无线访问。
十三、如何忘记网络设置并重新连接
如果你想重新连接WiFi网络,并忘记之前的网络设置,可以在网络设置中选择“已知网络”选项,找到你想要忘记的网络,然后点击“忘记”,再重新进行连接设置。
十四、如何通过Windows10共享WiFi网络
如果你想将Win10电脑连接的WiFi网络共享给其他设备使用,可以在网络设置中选择“移动热点”选项,并按照提示进行设置和开启。
十五、
通过本文的介绍,我们学习了如何连接WiFi与Win10电脑。只需要简单几个步骤,就能轻松实现连接,并畅享Windows10的各种功能。希望本文对大家有所帮助!
版权声明:本文内容由互联网用户自发贡献,该文观点仅代表作者本人。本站仅提供信息存储空间服务,不拥有所有权,不承担相关法律责任。如发现本站有涉嫌抄袭侵权/违法违规的内容, 请发送邮件至 3561739510@qq.com 举报,一经查实,本站将立刻删除。
相关文章
- 站长推荐
- 热门tag
- 标签列表