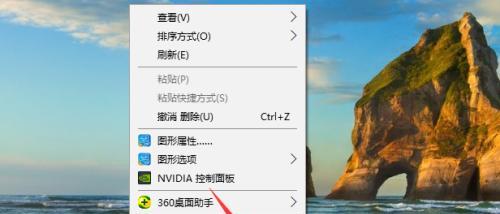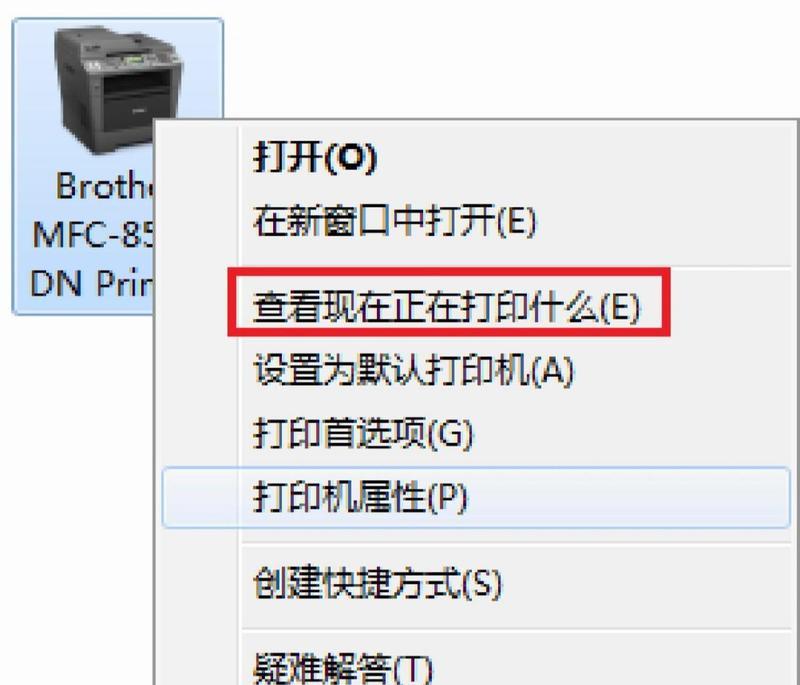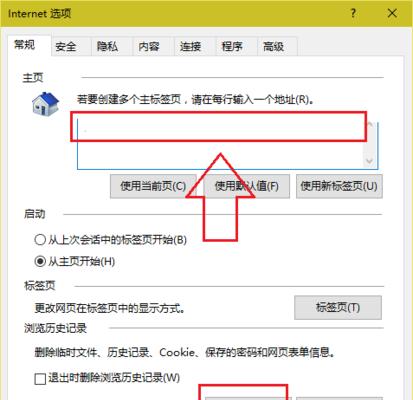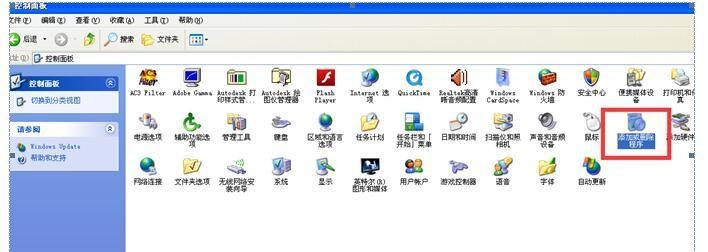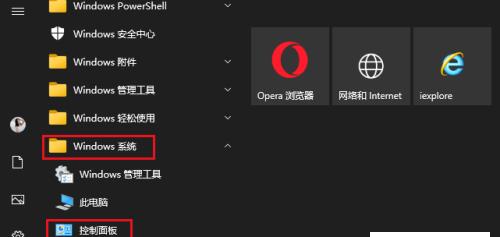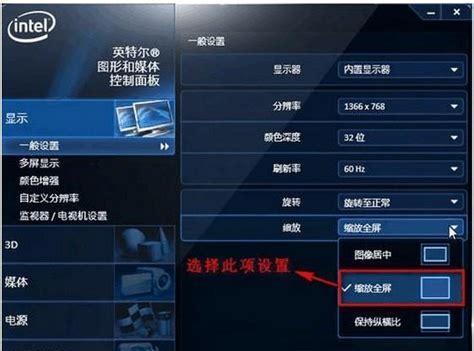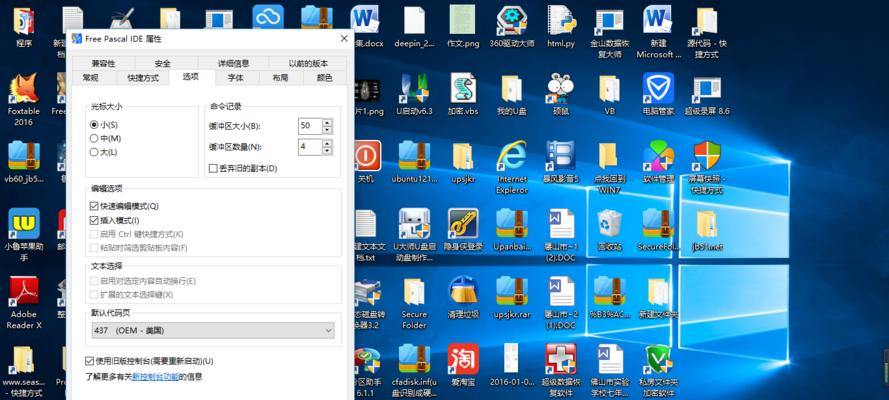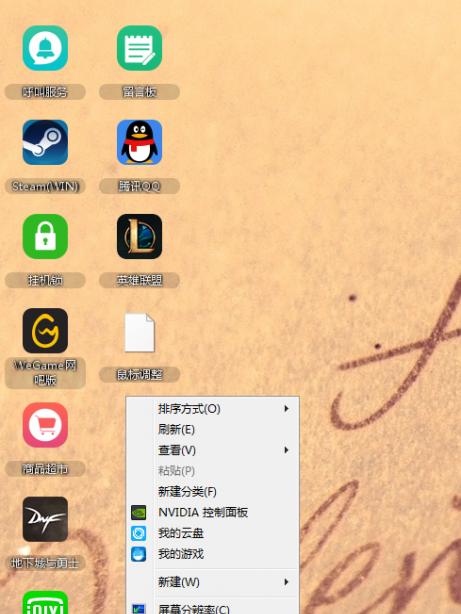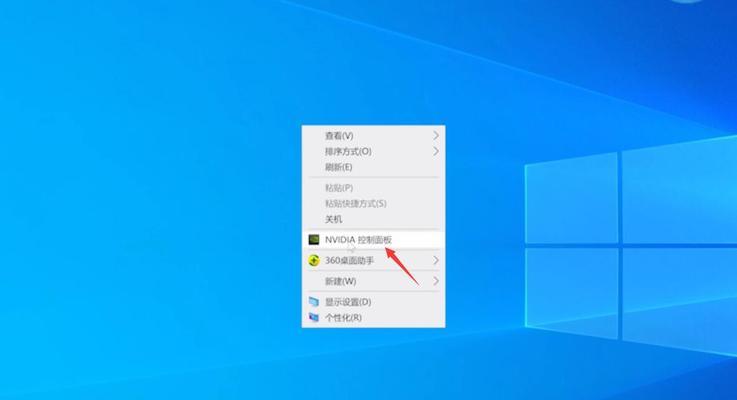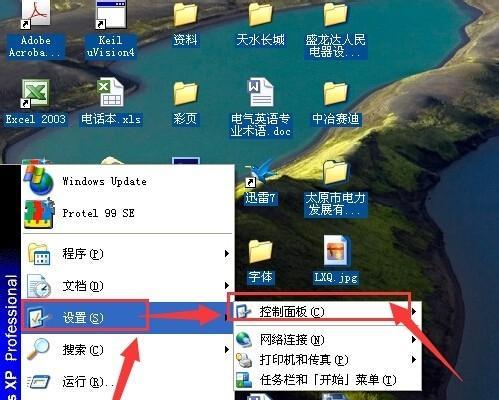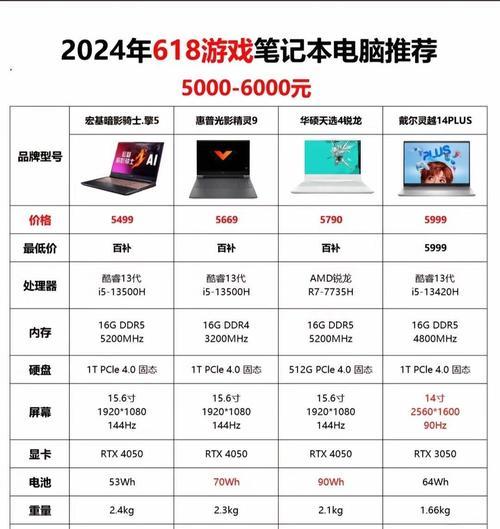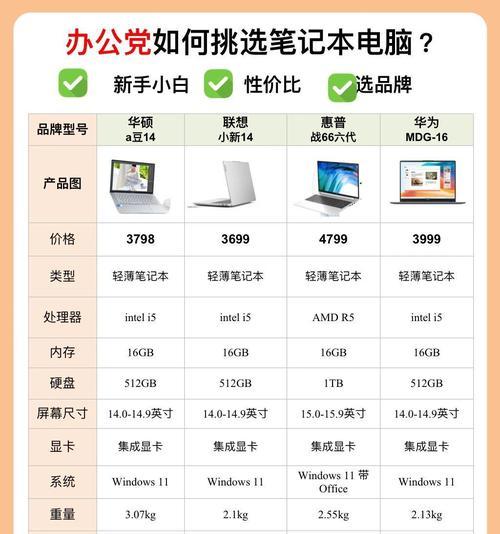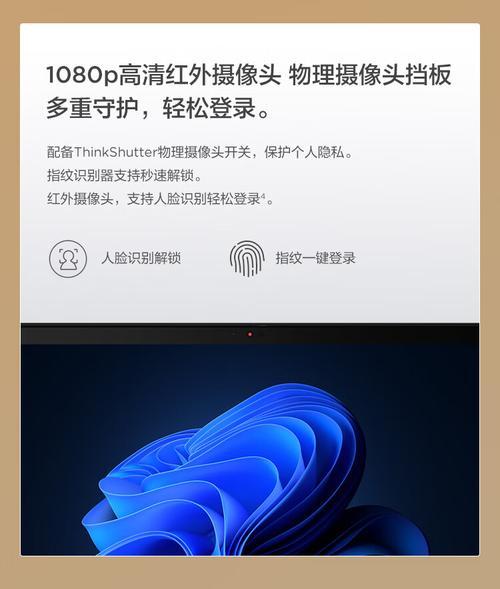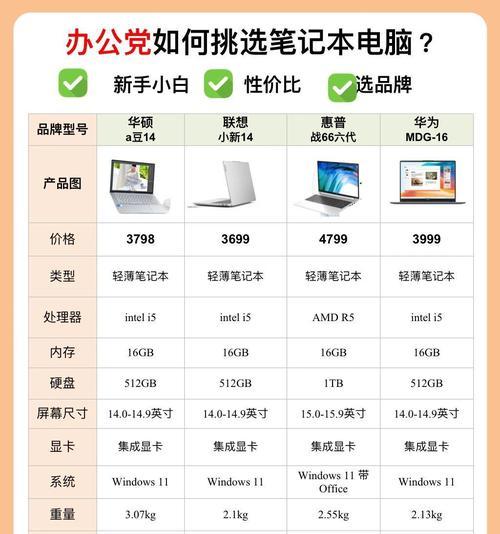Win10控制面板的打开方法(简单易学,快速打开控制面板的技巧)
作为Windows操作系统的重要功能之一,控制面板对用户来说非常重要。本文将介绍Win10控制面板的打开方法,帮助用户快速进入并进行相应的设置和调整。
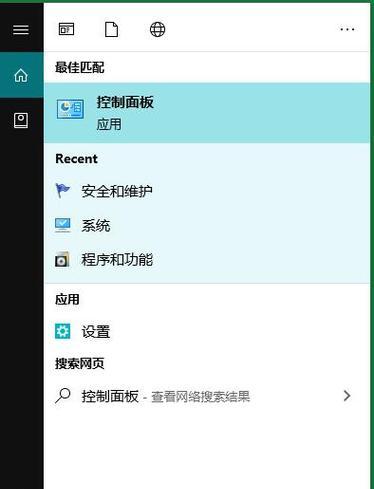
1.使用搜索栏打开控制面板
通过点击Win10任务栏左侧的搜索栏,输入“控制面板”关键词并回车,系统将直接打开控制面板窗口。
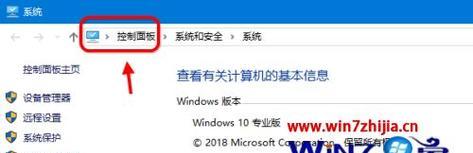
2.使用快捷键Win+X打开控制面板
按下Win键和X键组合快捷键,弹出一个菜单选项,在其中选择“控制面板”,即可快速打开控制面板窗口。
3.在桌面上创建快捷方式
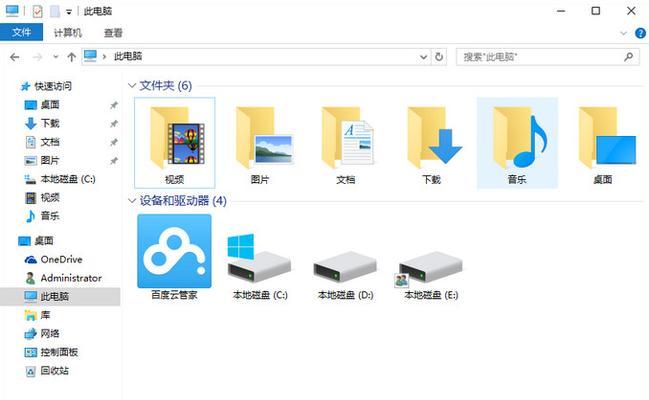
右键点击桌面空白处,选择“新建”-“快捷方式”,在输入框中输入“control”,点击下一步并为快捷方式命名,最后点击完成即可在桌面上创建一个控制面板的快捷方式。
4.使用开始菜单打开控制面板
点击Win10任务栏左下角的开始按钮,在弹出的开始菜单中找到“Windows系统”文件夹,点击展开后即可看到“控制面板”选项,点击即可打开控制面板窗口。
5.使用“运行”命令打开控制面板
按下Win键和R键组合快捷键,弹出运行对话框,输入“control”命令并点击确定,即可打开控制面板。
6.使用任务管理器打开控制面板
按下Ctrl+Shift+Esc快捷键,打开任务管理器窗口,在菜单栏中选择“文件”-“运行新任务”,输入“control”命令并点击确定,即可打开控制面板。
7.使用电源菜单打开控制面板
在Win10任务栏上右击电源图标,选择“电源选项”,在弹出的窗口中点击左侧的“更多电源选项”,即可进入控制面板。
8.使用系统托盘中的通知图标
在Win10任务栏的系统托盘中找到通知图标,右击该图标,在弹出的菜单中选择“控制面板”,即可打开控制面板。
9.使用文件资源管理器打开控制面板
打开文件资源管理器,将地址栏中的路径修改为“ControlPanel”,回车即可进入控制面板窗口。
10.使用命令提示符打开控制面板
打开命令提示符窗口,输入“control”命令并回车,即可打开控制面板。
11.使用WindowsPowerShell打开控制面板
打开WindowsPowerShell窗口,输入“control”命令并回车,即可打开控制面板。
12.通过“设置”应用程序打开控制面板
点击Win10任务栏左下角的开始按钮,选择“设置”图标,进入“设置”应用程序,在搜索框中输入“控制面板”,点击相应结果即可打开控制面板。
13.通过任务栏中的通知中心打开控制面板
点击Win10任务栏右下角的通知图标,打开通知中心,在其中找到并点击“所有设置”,即可进入Win10设置界面,在搜索框中输入“控制面板”,点击相应结果即可打开控制面板。
14.通过快速访问菜单打开控制面板
在文件资源管理器的左侧导航栏中找到“快速访问”选项,在其中点击“控制面板”,即可快速打开控制面板窗口。
15.通过系统托盘中的音量图标打开控制面板
在Win10任务栏的系统托盘中找到音量图标,右击该图标,在弹出的菜单中选择“打开音量控制选项”,即可进入控制面板的音量设置界面。
Win10控制面板是系统重要的管理工具,通过多种快捷方式和方法,用户可以快速打开控制面板,方便地进行各种系统设置和调整。以上方法都非常简单易学,用户可以根据自己的习惯和需求选择最适合自己的打开方式。
版权声明:本文内容由互联网用户自发贡献,该文观点仅代表作者本人。本站仅提供信息存储空间服务,不拥有所有权,不承担相关法律责任。如发现本站有涉嫌抄袭侵权/违法违规的内容, 请发送邮件至 3561739510@qq.com 举报,一经查实,本站将立刻删除。
相关文章
- 站长推荐
- 热门tag
- 标签列表