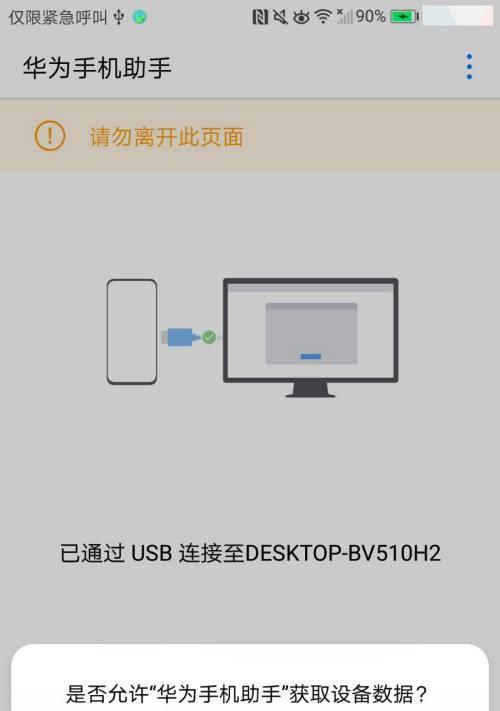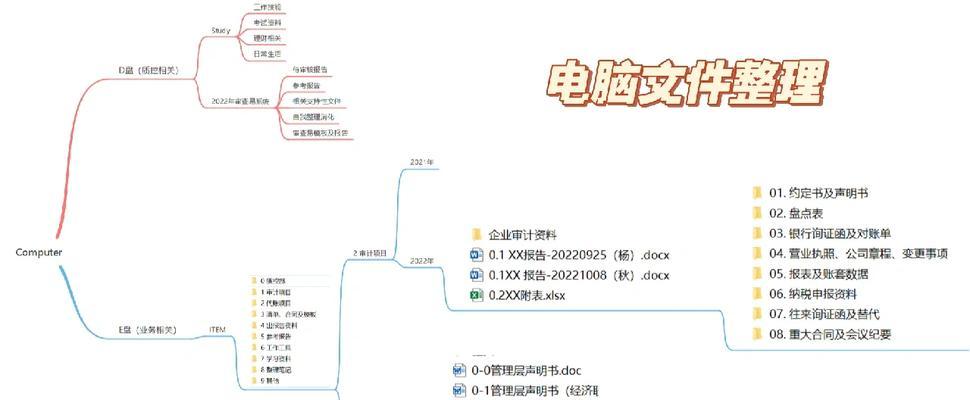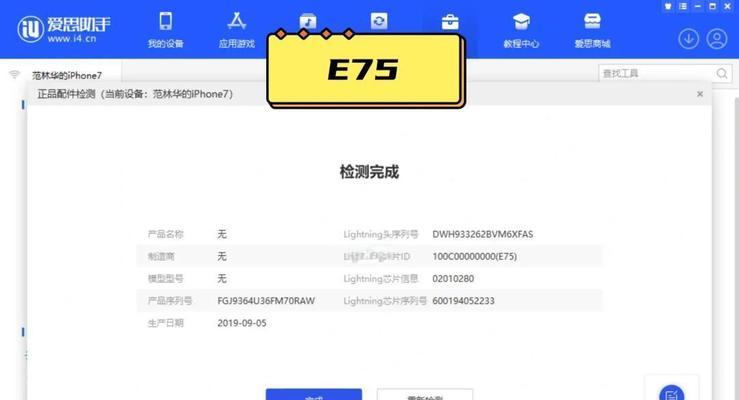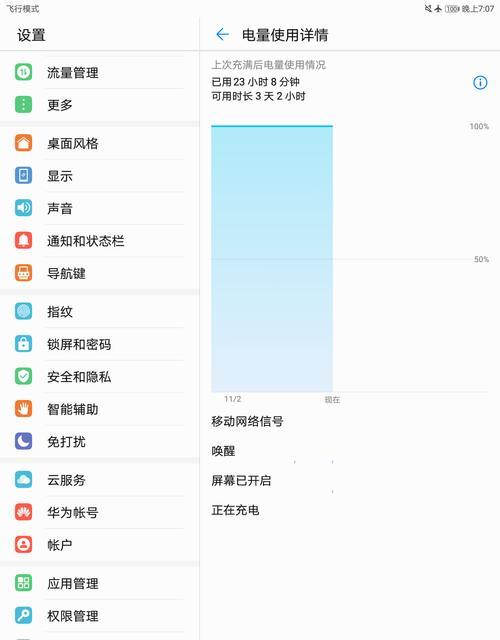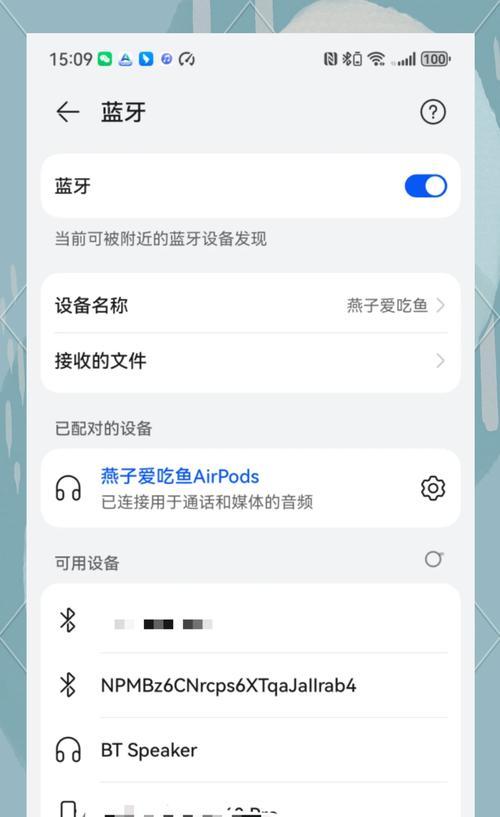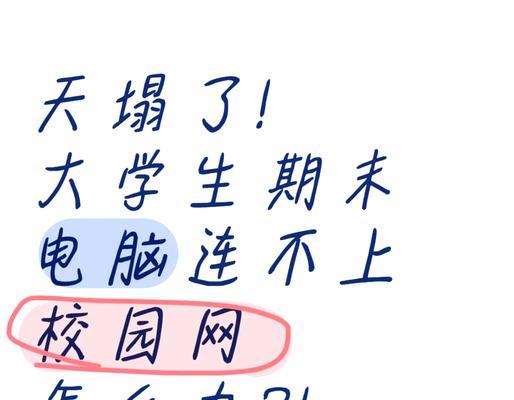电脑通话时音箱声音小该如何调整?
导读
时常会有用户在使用电脑进行通话时遇到音箱声音过小的问题,这可能会影响沟通质量和使用体验。本文旨在为遇到此问题的用户提供一整套调整和解决问题的方法,帮助确保在电脑通话时音量适合,音质清晰。我们将从基础设置调整开始,逐步深入至硬件与系统层面的优化策略。

I.检查音箱与音频设备基础设置
1.调整音箱音量
确保音箱本身的音量调节旋钮或按钮已调至适当水平。查看是否有电子设备(如智能手机)连接到音箱,可能导致软件音量被降低。
2.检查音频设备属性
打开电脑上的“声音”设置:
1.在Windows系统中,右键点击任务栏右下角的扬声器图标,选择“打开声音设置”。
2.在Mac系统中,前往“系统偏好设置”>“声音”。
在此处检查当前所选的播放设备是否为您的音箱,并调整音量滑块至合适位置。

II.调整Windows音频增强设置
1.通过控制面板调整
1.打开“控制面板”>“硬件和声音”>“声音”。
2.选择“播放”标签页,找到您的音箱设备,并点击“属性”。
3.在属性窗口中,选择“增强”标签页,并启用相应的音频增强效果,如“响度均衡器”。
2.通过Windows设置调整
1.在Windows设置中,选择“系统”>“声音”>“高级声音选项”。
2.在“播放”选项卡,选择您的音箱设备,点击“设备属性”。
3.在新窗口中调整“音频增强”功能,确保没有影响音量的设置被错误配置。
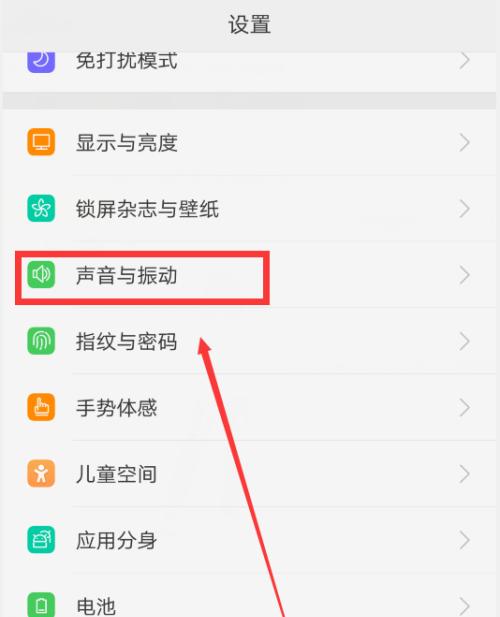
III.更新音频驱动程序
过时或损坏的音频驱动程序可能会导致音量小的问题。可以通过以下步骤进行更新:
1.打开“设备管理器”,找到“声音、视频和游戏控制器”。
2.右键点击您的音频设备,选择“更新驱动程序软件”。
3.选择自动搜索更新的驱动程序进行安装。
IV.调整音频接口设置
如果您使用的是外接声卡或音频接口,检查其自带的软件设置也非常重要:
1.打开音频接口附带的控制面板软件。
2.检查每个通道的音量,并尝试将主音量调至最大。
3.对于一些高级设备,还可能有专门的调节通话音量的选项。
V.检查电脑系统或软件音频设置
1.调整应用内部音量
有些应用程序如Skype、Zoom等,都有自己独立的音量调节设置。请打开您的通话软件,确保在通话时将音量滑块调至最大,并检查是否有任何静音或降低音量的设置。
2.检查操作系统级别的音频增强特性
某些操作系统可能自带音频增强特性,如Windows的“音频增强”选项。您需要检查这些设置是否启用,并适当调整。
VI.调整物理连接与环境因素
1.检查音箱线缆连接
确保音箱与电脑之间的线缆连接稳固,没有松动或损坏。若有备用线缆,可以替换测试。
2.控制通话环境噪音
在通话时,尽量减少环境噪音,比如关闭风扇、减弱背景音乐等,以免影响通话质量。
VII.硬件检查与维修
如果以上步骤均无法解决问题,可能是音箱或声卡硬件出现故障。请咨询专业维修服务进行检查和维修。
八、
调整电脑通话时音箱声音小的问题,需要从多个方面进行考虑。首先检查音箱和音频设备的基础设置,包括音量和音频属性。接着更新驱动程序,调整音频接口设置,以及仔细检查系统或软件的音频配置。注意物理连接的稳固性以及通话环境的噪音控制。如果问题依旧存在,可能需考虑硬件问题,建议寻求专业帮助进行进一步检查与维修。通过这些细致的步骤,绝大多数用户应该能有效提升通话时的音量和音质。
版权声明:本文内容由互联网用户自发贡献,该文观点仅代表作者本人。本站仅提供信息存储空间服务,不拥有所有权,不承担相关法律责任。如发现本站有涉嫌抄袭侵权/违法违规的内容, 请发送邮件至 3561739510@qq.com 举报,一经查实,本站将立刻删除。
- 上一篇: 电脑显示器显示模糊如何解决?需要检查哪些方面?
- 下一篇: 希沃激光投影仪紧凑型的特点是什么?
- 站长推荐
- 热门tag
- 标签列表