小米显示器连接笔记本怎么分屏使用?分屏操作步骤是什么?
随着科技的发展和办公效率需求的提升,双屏工作环境逐渐成为许多用户的追求。小米显示器因其出色的性价比和优秀的设计,受到广大用户的喜爱。在连接笔记本进行分屏操作时,可能对部分用户来说存在一些困惑。本文将详细指导您如何将小米显示器与笔记本连接,并实现高效的分屏使用。
为何选择小米显示器进行分屏
小米显示器以其精致的外观设计、良好的色彩表现力和高性价比吸引了不少用户。对于需要进行多任务处理的用户来说,小米显示器提供了足够的视野宽度,使得分屏操作更为便捷,极大地提升了工作效率。接下来,让我们了解连接笔记本和分屏操作的详细步骤。
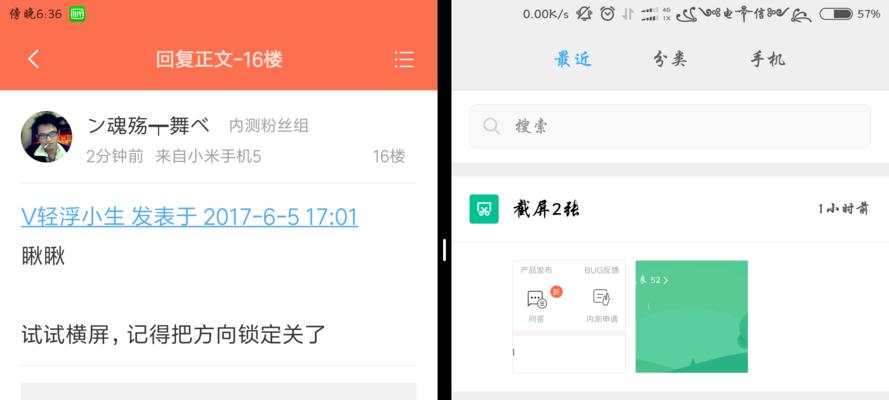
小米显示器连接笔记本的先决条件
在进行连接之前,请确保您拥有以下几个必需的条件:
小米显示器一台,型号不限,但请确保其具备你笔记本所支持的接口。
笔记本电脑一台,带有支持小米显示器视频输出接口(如HDMI、DisplayPort、USBC等)。
相应的视频连接线。
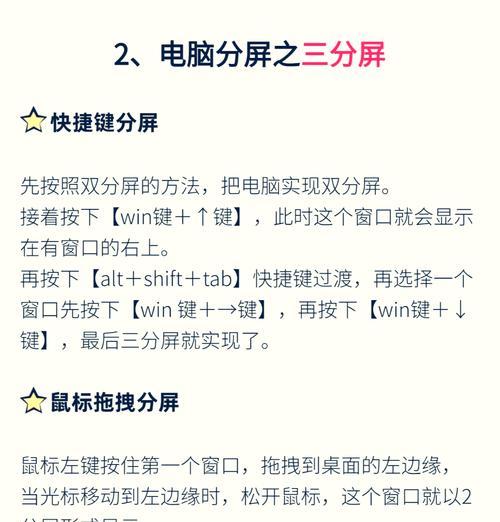
步骤一:连接小米显示器与笔记本
1.选择正确的接口:首先确认你的小米显示器和笔记本支持的视频输出接口。使用合适的连接线将小米显示器与笔记本的对应输出接口连接。
2.连接电源:将小米显示器的电源线插入电源,并确保显示器电源已打开。
3.检查连接:将连接线两端分别插入小米显示器和笔记本的对应接口后,应能听到或看到连接成功的标识。
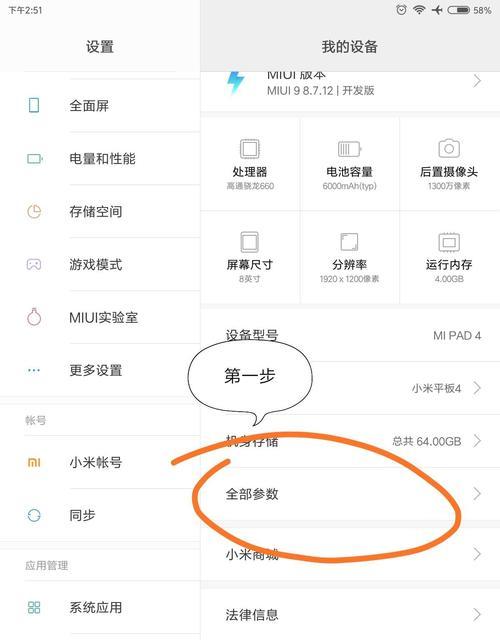
步骤二:设置小米显示器
1.自动调整分辨率:大多数小米显示器连接笔记本后会自动识别并调整为合适的分辨率,如果没有,请手动调整分辨率以获得最佳显示效果。
2.设置分屏显示:确保小米显示器已经被识别为扩展桌面的一部分。在Windows系统中,您可以通过右击桌面空白处,选择“显示设置”,然后在“多显示器”选项中选择“扩展这些显示器”。
步骤三:实现分屏操作
1.拖拽窗口:在小米显示器上打开需要的程序或文件夹窗口,通过拖动窗口到小米显示器的边缘,即可实现自动分屏。Windows系统支持拖拽到左右或上下边缘自动对半分屏。
2.通过快捷键分屏:在笔记本屏幕上,可以使用快捷键“Win+→”或“Win+←”快速将当前窗口移至小米显示器的右侧或左侧。
步骤四:常见问题与解决方法
Q1:小米显示器没有显示任何内容
检查连接线:确认连接线是否正确插入并牢固。
检查接口:尝试更换不同的接口进行连接。
检查显示器设置:在小米显示器的菜单中检查是否正确设置了输入源。
Q2:分屏不成功,始终只显示一个屏幕的内容
手动设置分屏:如果自动分屏功能没有生效,请进入系统的显示设置,手动调整屏幕布局为“扩展”。
拓展阅读
为了提升用户体验,小米显示器支持多款笔记本电脑,无论你是使用MacBook还是Windows系统的笔记本,连接和分屏操作大同小异。对于需要在多平台实现分屏的用户,了解不同操作系统的分屏设置非常关键。
通过以上步骤,您应该能够顺利实现小米显示器与笔记本的连接,并成功启用分屏功能。随着工作效率的提升,您将充分体验到双屏带来的便捷性。对于小米显示器的更多使用技巧和功能,我们将在后续的文章中详细探讨,敬请期待。
版权声明:本文内容由互联网用户自发贡献,该文观点仅代表作者本人。本站仅提供信息存储空间服务,不拥有所有权,不承担相关法律责任。如发现本站有涉嫌抄袭侵权/违法违规的内容, 请发送邮件至 3561739510@qq.com 举报,一经查实,本站将立刻删除。
- 上一篇: 华为手表怎么和手机智能解锁?解锁步骤是什么?
- 下一篇: 电脑直播时如何开启视频声音?
- 站长推荐
- 热门tag
- 标签列表





















