iPhone隐藏图标的简便方法(快速轻松实现iPhone上图标的隐藏)
在日常使用中,有时我们可能希望将某些应用程序的图标隐藏起来,以提高桌面整洁度或保护隐私。虽然iPhone并没有官方提供的隐藏图标功能,但是我们可以借助一些小技巧,快速、简单地实现这一需求。

通过文件夹功能隐藏图标
通过创建文件夹并将需要隐藏的应用程序图标拖入其中,可以有效隐藏图标。方法如下:
1.长按待隐藏图标,直到应用图标开始晃动。
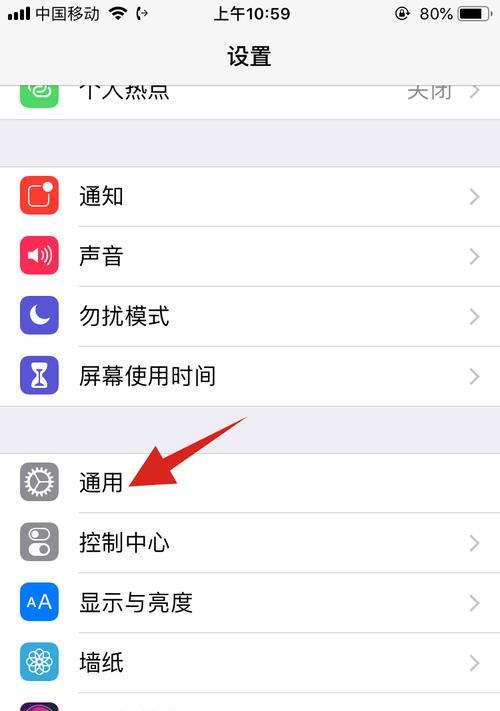
2.将一个图标拖到另一个上面,创建一个新的文件夹。
3.将其他需要隐藏的图标拖入该文件夹。
通过使用文件夹功能,我们可以将需要隐藏的应用程序图标放入同一个文件夹中,从而实现隐藏的效果。通过这种方式,我们可以根据需要创建多个文件夹,将不同类型的应用程序进行分类管理和隐藏。
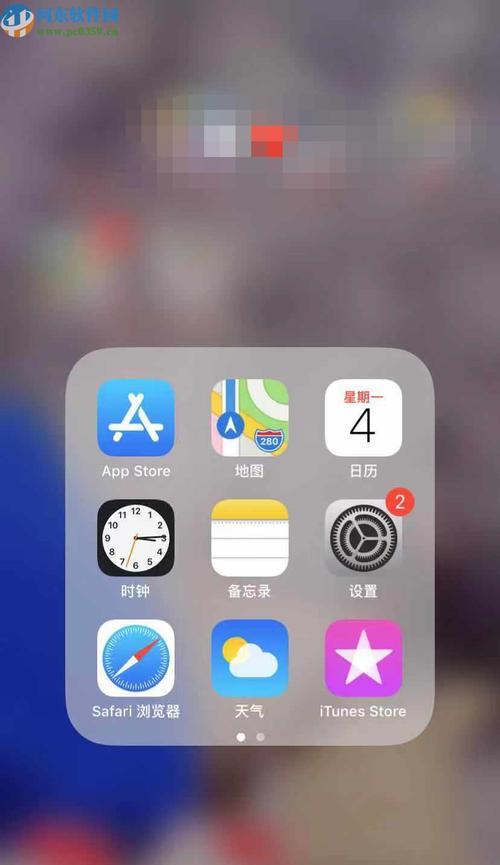
使用Siri快捷指令隐藏图标
利用Siri快捷指令功能,可以创建一个快捷指令来隐藏特定应用程序的图标。具体步骤如下:
1.打开“设置”应用程序,进入“Siri与搜索”选项。
2.选择“快捷指令”并点击“创建快捷指令”按钮。
3.点击“添加动作”,选择“应用”选项,并找到需要隐藏的应用程序。
通过创建Siri快捷指令,我们可以通过语音或手势来触发该指令,从而隐藏特定的应用程序图标。这种方法可以更加方便地实现隐藏图标的需求。
利用“设置”中的限制功能隐藏图标
通过iPhone的“设置”中的限制功能,我们可以对特定的应用程序进行限制,从而实现隐藏图标的效果。操作步骤如下:
1.打开“设置”应用程序,进入“通用”选项。
2.选择“限制”并进入,输入限制密码。
3.在应用程序列表中找到需要隐藏的应用程序,并关闭开关。
通过设置限制功能,我们可以对特定的应用程序进行限制,从而使其在桌面上不可见。这种方法相对简单直接,但需要注意保护好限制密码以防被他人修改。
使用第三方应用程序隐藏图标
有一些第三方应用程序专门提供了隐藏图标的功能。通过下载安装这些应用程序,可以快速实现隐藏图标的需求。具体操作步骤如下:
1.在AppStore中搜索并下载适用的第三方应用程序。
2.根据应用程序的使用说明,设置需要隐藏的应用程序图标。
有一些专门的第三方应用程序提供了隐藏图标的功能。通过下载并安装这些应用程序,我们可以方便地实现隐藏特定应用程序图标的目的。这种方法需要注意选择可靠的第三方应用程序,并确保其与iOS系统版本兼容。
使用“设置”中的“主屏幕布局”功能隐藏图标
通过设置中的“主屏幕布局”功能,我们可以隐藏特定应用程序的图标。操作步骤如下:
1.打开“设置”应用程序,进入“主屏幕与锁定画面”选项。
2.选择“主屏幕布局”并进入。
3.在列表中找到需要隐藏的应用程序,并将其开关关闭。
通过使用“主屏幕布局”功能,我们可以对特定的应用程序进行隐藏。这种方法相对简单易行,可以根据个人需求快速地隐藏特定应用程序的图标。
利用“自定义选项”隐藏图标
在iPhone的设置中,我们可以利用“自定义选项”功能来隐藏特定应用程序图标。方法如下:
1.打开“设置”应用程序,进入“通用”选项。
2.选择“辅助功能”并进入。
3.选择“自定义选项”并点击“新建自定义选项”。
4.在“菜单标题”中输入一个名称,并点击“添加新操作”选择“应用”。
5.找到需要隐藏的应用程序图标,并添加到自定义选项中。
通过使用“自定义选项”功能,我们可以方便地将特定应用程序隐藏起来。这种方法需要在设置中进行一些调整,但可以提供一种更加个性化的隐藏图标方式。
通过屏幕时间功能隐藏图标
利用iPhone的屏幕时间功能,我们可以对特定应用程序进行限制,并将其在桌面上隐藏。具体步骤如下:
1.打开“设置”应用程序,进入“屏幕时间”选项。
2.点击“应用限制”,输入限制密码。
3.选择需要隐藏的应用程序,并将其在“所有应用程序和类别”中关闭。
通过使用屏幕时间功能,我们可以对特定应用程序进行限制,从而将其在桌面上隐藏起来。这种方法需要设置限制密码以防他人修改,并且只适用于iOS12及更高版本。
使用安全模式隐藏图标
通过将iPhone设备进入安全模式,我们可以暂时隐藏所有安装的第三方应用程序图标。操作步骤如下:
1.长按电源按钮,直到出现“滑动关机”或“关机”选项。
2.按住“主页”按钮,直到手机重启并进入安全模式。
通过进入安全模式,我们可以临时隐藏所有第三方应用程序图标,仅保留系统自带应用程序的图标显示。这种方法适用于需要临时隐藏所有应用程序的情况,但不适用于隐藏指定应用程序。
使用屏幕旋转锁定功能隐藏图标
通过打开屏幕旋转锁定功能,我们可以将特定应用程序图标隐藏在某一特定方向上。具体操作步骤如下:
1.打开“设置”应用程序,进入“显示与亮度”选项。
2.找到“旋转锁定”功能并开启。
3.将需要隐藏的应用程序图标旋转至设定的方向。
通过使用屏幕旋转锁定功能,我们可以将特定应用程序图标隐藏在某一特定方向上。这种方法需要将手机旋转至特定方向才能显示被隐藏的应用程序图标。
通过苹果手机官方App隐藏图标
通过使用苹果手机官方提供的某些App,我们可以隐藏特定应用程序图标。具体方法如下:
1.打开相关苹果手机官方App,如“邮箱”、“音乐”等。
2.在App中选择相关操作,如创建邮件、播放音乐等。
3.按照操作步骤,将需要隐藏的应用程序图标添加到相关App中。
通过使用苹果手机官方提供的App,我们可以隐藏特定应用程序图标,并将其集成到相关App中。这种方法需要根据具体的操作流程进行,可以根据个人喜好进行设置。
通过更改应用程序名称隐藏图标
通过更改应用程序的名称,我们可以在桌面上隐藏特定应用程序图标。具体操作步骤如下:
1.长按待隐藏图标,直到应用图标开始晃动。
2.点击待隐藏应用程序的名称区域,将光标移至名称前面。
3.使用空格键输入一个空格字符,然后点击“完成”。
通过更改应用程序的名称,在名称前面添加一个空格字符,我们可以将特定应用程序图标隐藏在桌面上。这种方法简单易行,但需要注意不要误触修改了其他设置。
利用iPhone自带的搜索功能隐藏图标
通过使用iPhone自带的搜索功能,我们可以快速找到需要的应用程序,而不需要将其显示在桌面上。操作步骤如下:
1.在主屏幕上向下滑动打开搜索功能。
2.输入需要寻找的应用程序名称。
3.点击搜索结果,即可打开对应的应用程序。
通过使用iPhone自带的搜索功能,我们可以在需要使用特定应用程序时,直接通过搜索功能来找到并打开。这种方法可以避免将特定应用程序图标显示在桌面上,保持桌面的整洁度。
通过更改应用程序图标隐藏图标
一些第三方应用程序提供了更改应用程序图标的功能。通过更改应用程序图标,我们可以将特定应用程序的图标设置成透明或其他不易被察觉的图案,从而实现隐藏图标的效果。具体步骤如下:
1.在AppStore中搜索并下载适用的第三方应用程序。
2.根据应用程序的使用说明,更改需要隐藏的应用程序图标。
通过更改应用程序图标,我们可以将特定应用程序的图标设置成透明或其他不易被察觉的图案,从而实现隐藏图标的效果。这种方法需要下载并安装适用的第三方应用程序,并按照相关指引进行操作。
通过重置主屏幕布局隐藏图标
通过重置主屏幕布局,我们可以将桌面上所有的应用程序图标还原到默认布局,从而实现隐藏特定应用程序图标的效果。具体步骤如下:
1.打开“设置”应用程序,进入“通用”选项。
2.选择“还原”并进入,点击“还原主屏幕布局”按钮。
3.在弹出的确认对话框中点击“还原布局”。
通过重置主屏幕布局,我们可以将桌面上的应用程序图标还原到默认布局,从而恢复默认显示状态。这种方法可以同时隐藏多个应用程序图标,但需要注意备份桌面上的其他自定义布局。
通过以上十五种方法,我们可以快速、简单地实现iPhone上图标的隐藏。无论是通过文件夹、Siri快捷指令、限制功能、第三方应用程序,还是利用苹果手机官方App等方式,都能满足不同用户对于隐藏图标的需求。选择适合自己的方法,可以让我们的桌面更加整洁,同时保护个人隐私。
版权声明:本文内容由互联网用户自发贡献,该文观点仅代表作者本人。本站仅提供信息存储空间服务,不拥有所有权,不承担相关法律责任。如发现本站有涉嫌抄袭侵权/违法违规的内容, 请发送邮件至 3561739510@qq.com 举报,一经查实,本站将立刻删除。
- 站长推荐
- 热门tag
- 标签列表






























